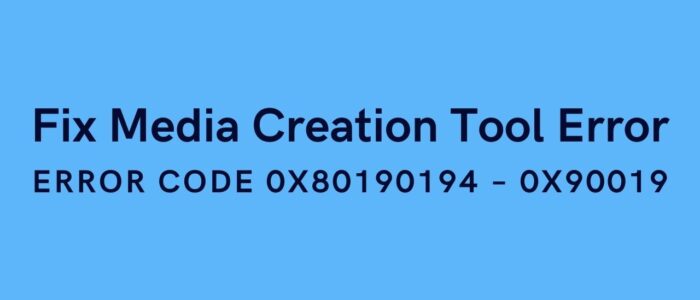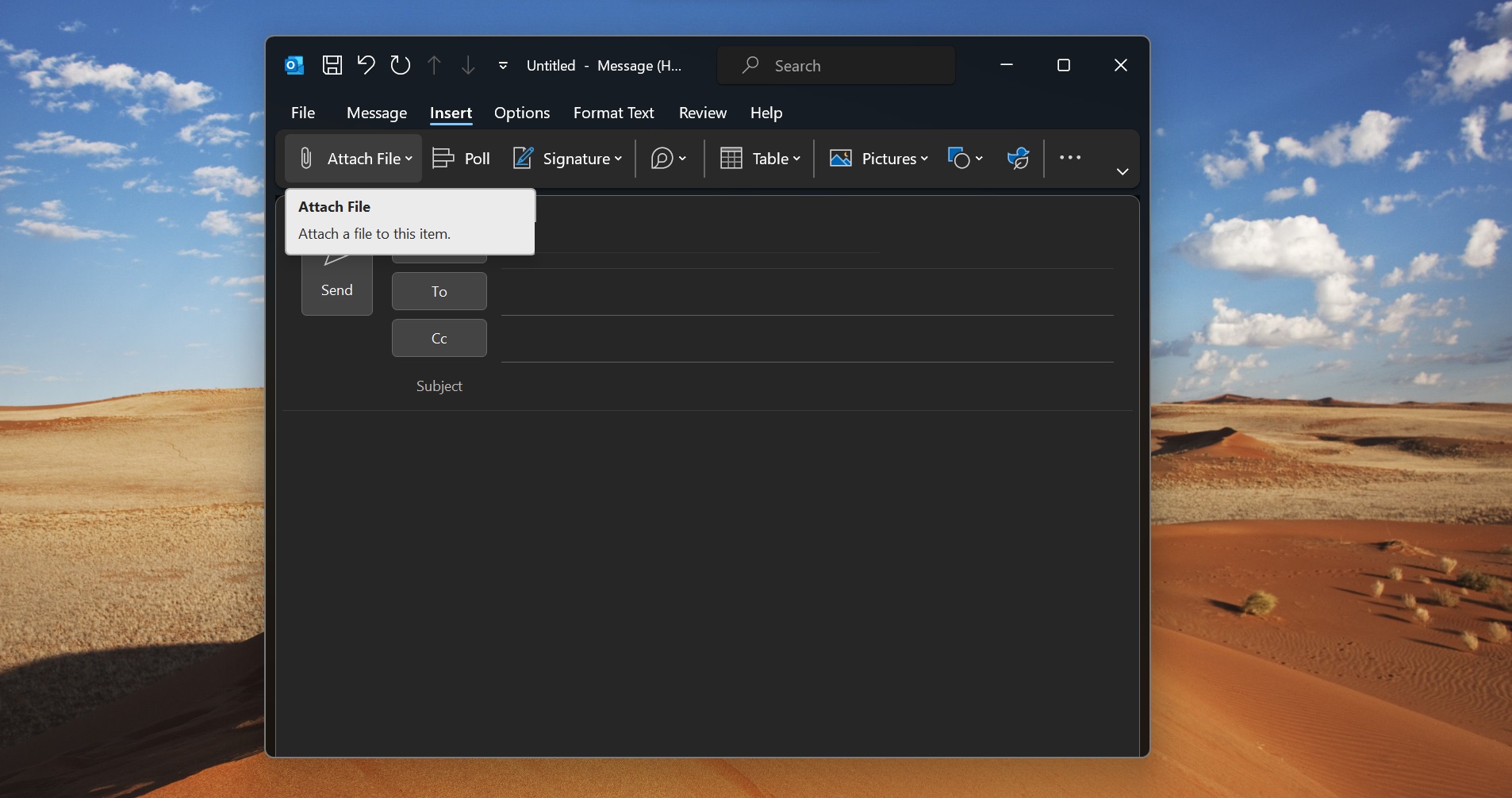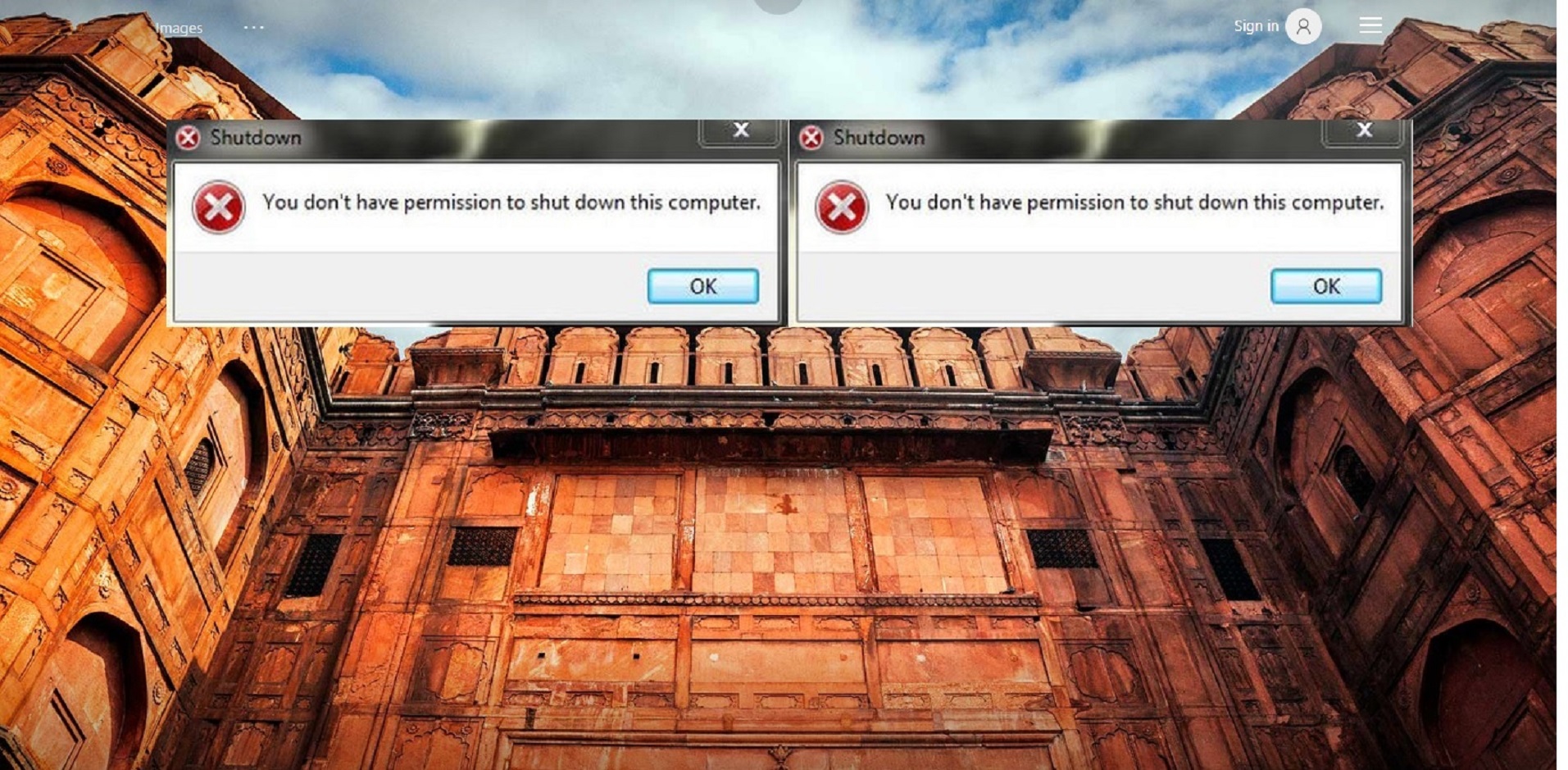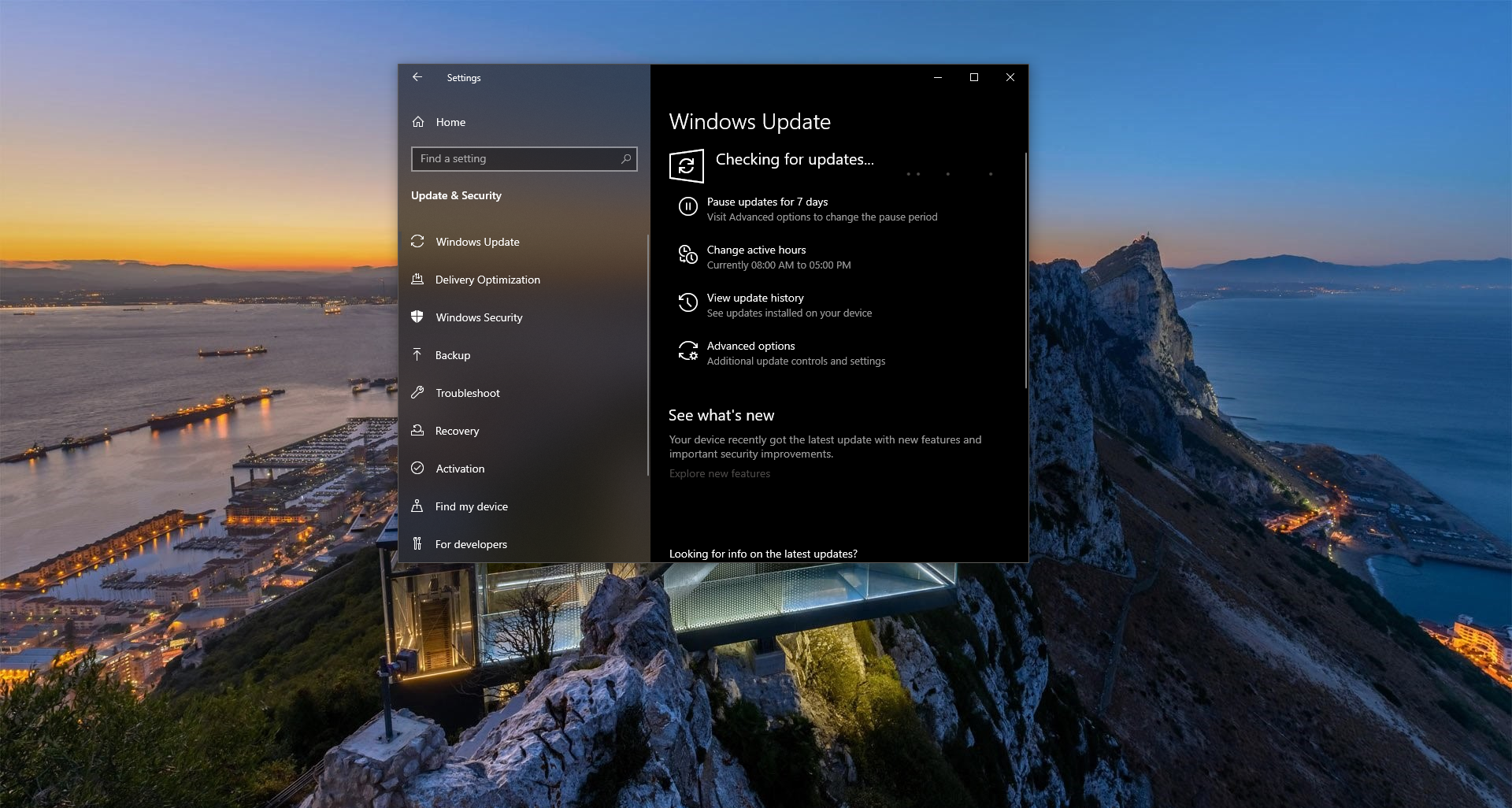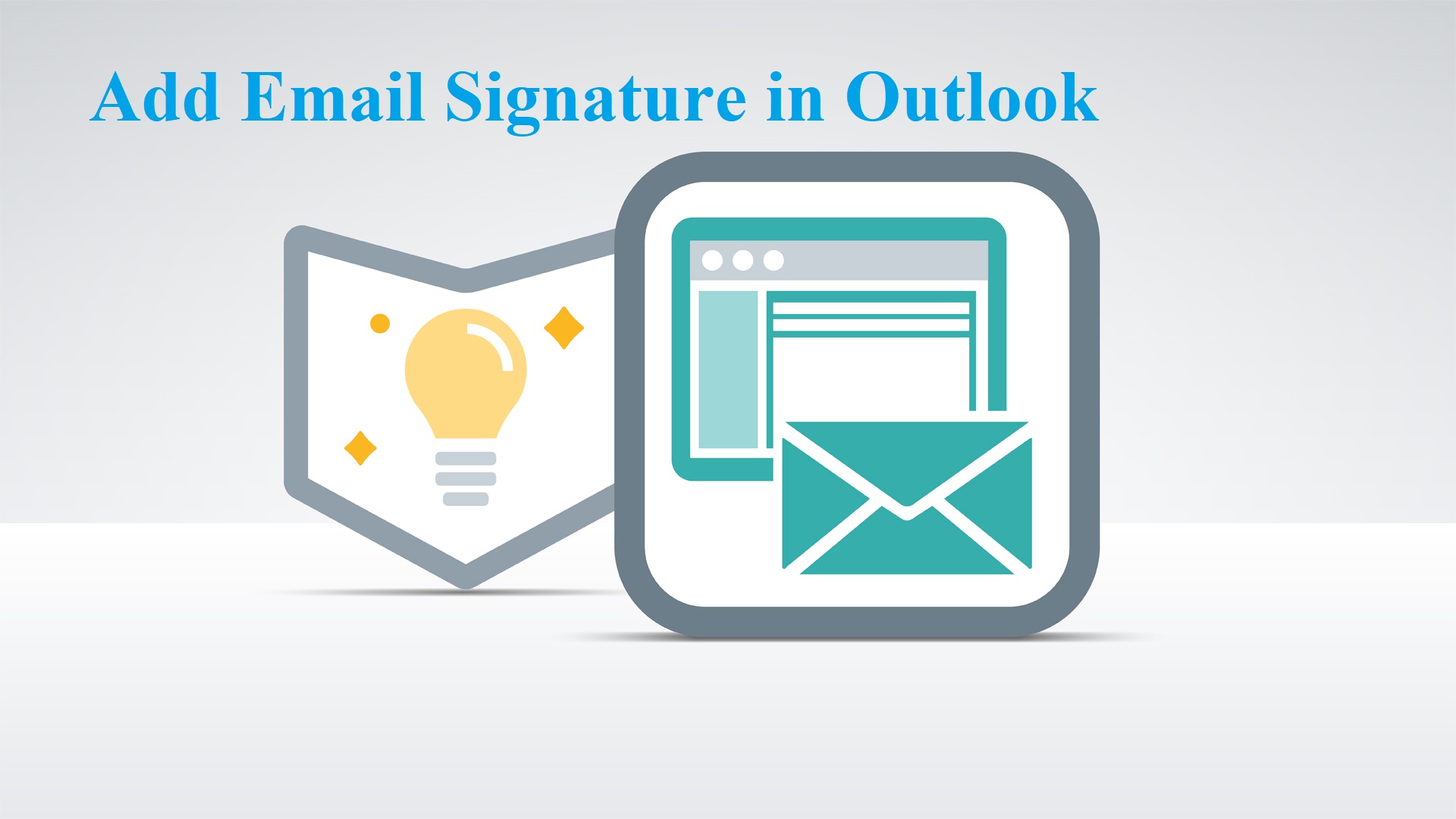If you are receiving an error code 0x80190194 – 0x90019 while using the Media creation tool then this article will help you to fix this. Sometimes you may get “There was a problem running this tool” error with the following error codes, 0x8007005-0x9002, 800704DD – 0x90016, or 0x80070015. You may get different error codes according to the problem, but you can use the following resolutions to fix the above-mentioned error codes.
Fix Error code 0x80190194 – 0x90019:
You may receive this error due to several reasons, like a disabled process, incorrect settings, corrupted registry entries, OS conflict, and antivirus issues. You can use the following resolution methods to fix this issue.
Solution 1: Run Media Creation Tool in elevated mode:
We all know the Media Creation Tool is used to download the latest version of Windows ISO or to create a bootable Pendrive of Windows 10. If you are getting errors while creating or downloading the Windows bootable image, then the first step of resolution is to open the tool in elevated mode.
Once you downloaded the Media creation tool, just right-click on the tool .exe file and choose Run as administrator. Make sure you are using an admin account, if you don’t have admin access, then you may get these types of errors.
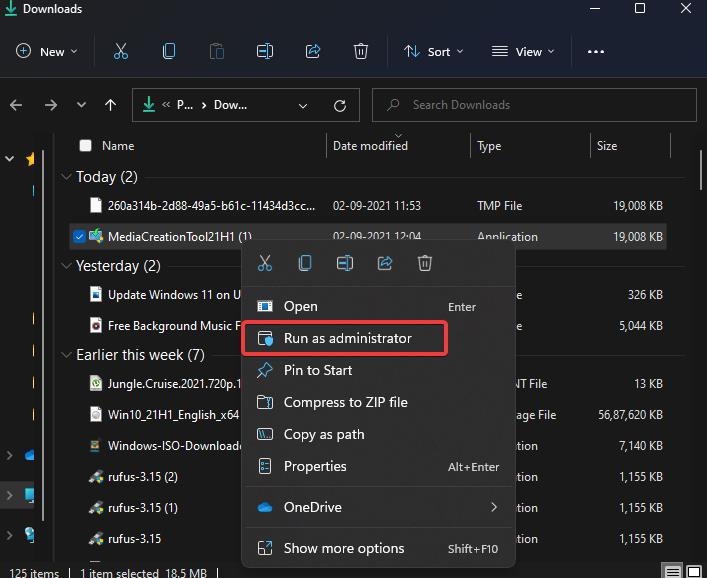
Solution 2: Check the Required Services are running:
To create a bootable image using the Media Creation Tool, the following services must be enabled and in running condition. If any of the services is disabled state then you may receive this error. So before running the tool make sure all the services are running.
Open run command by pressing Windows + R and type Services.msc and hit enter, this command will open the Services Management Console.
Now look for the following services one by one, and right-click on the service, and choose properties. In the Properties window under the General tab, click on the startup type dropdown menu and choose Automatic. And then Start the service. Do the same steps for all the following services.
Windows Update
Background Intelligent Transfer Service
Server
Workstation
TCP/IP NetBIOS Helper
IKE and AuthIP IPsec Keying Modules
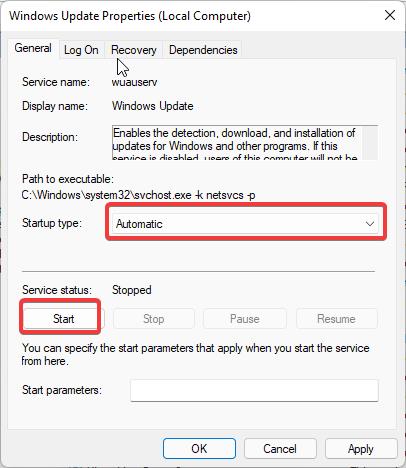
Once you started all the required services, then close the service management console and try to run the Media Creation Tool.
Solution 3: Modify the Registry Settings:
Note: Modifying the Registry is risky, and it causes irreversible damage to your OS Installation Follow the steps correctly. Friendly advice Before Modifying Registry Creating Restore Point is recommended.
Open Run command by pressing Windows + R and type Regedit and hit enter, this command will open the Registry Editor Console.
Now navigate to the following registry path.
Computer\HKEY_LOCAL_MACHINE\SOFTWARE\Microsoft\Windows\CurrentVersion\WindowsUpdate\OSUpgrade
If you are not able to find the OSUpgrade Registry key, then right-click on the WindowsUpdate registry key and choose New > Key and name it as OSUpgrade.
Then right-click on the OSUpgrade registry key and choose New > DWORD (32-bit) value, and name the DWORD as AllowOSUpgrade.
Double click on the AllowOSUpgrade DWORD and modify the value data as 1 and click on OK.
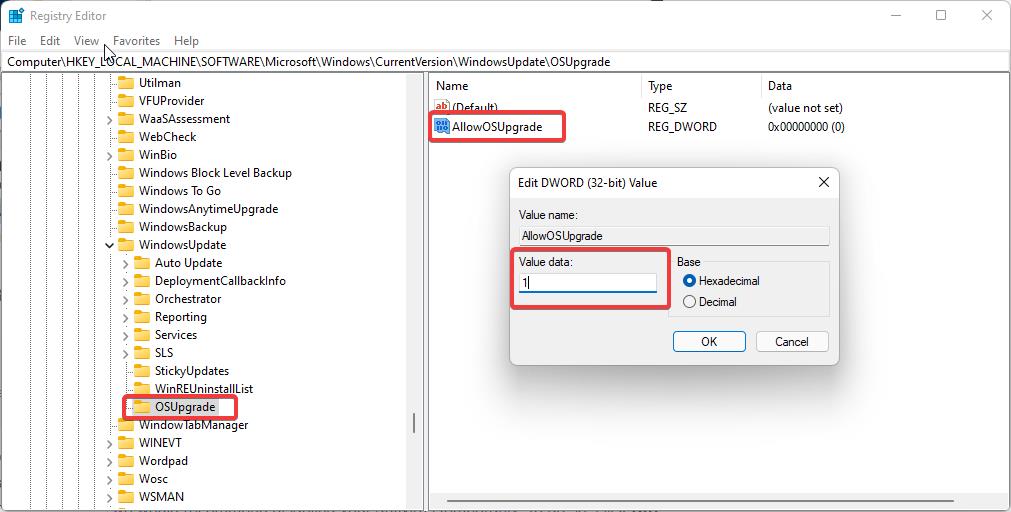
Close the registry editor and restart the system once.
Solution 4: Run the Windows Update TroubleShooter:
Open Windows Settings by pressing Windows + I and Go to System > Troubleshoot > Other troubleshooters in Windows 11.
If you are using Windows 10, Go to Update & Security > Troubleshoot > Additional Troubleshooters.
Look for Windows Update Troubleshooter and click on Run.
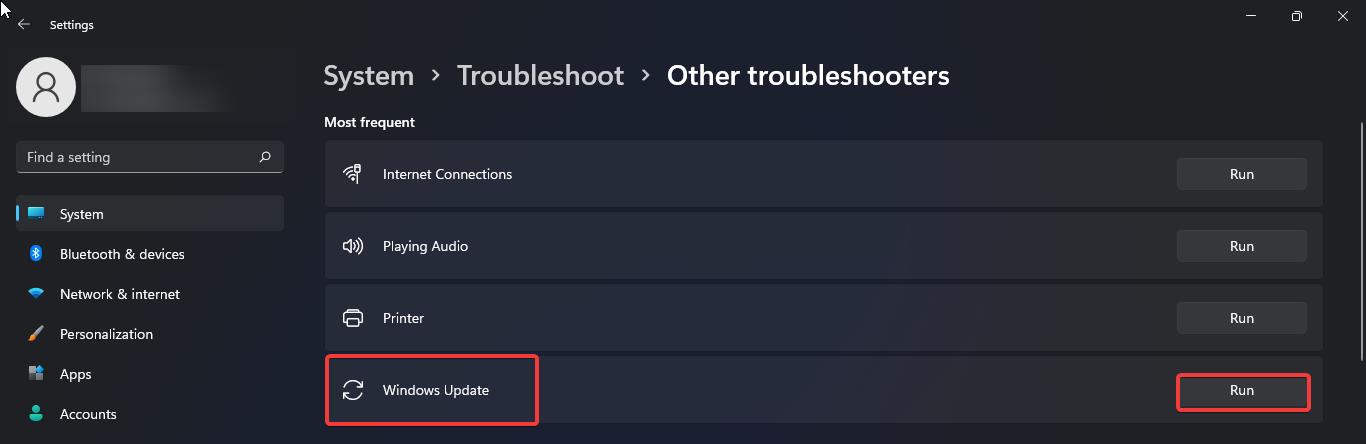
Follow the on-screen instruction and complete the troubleshooting, Next restart the system once and try to run the Tool.
Solution 5: Check Media Creation Tool Permission:
First, download the Media Creation Tool from the Official Link. Right-click on the Media Creation Tool.exe and choose Properties from the Context Menu.
Under the Properties window click on the General tab.
Now under the General tab, you can see the Security option, Check the Unblock.
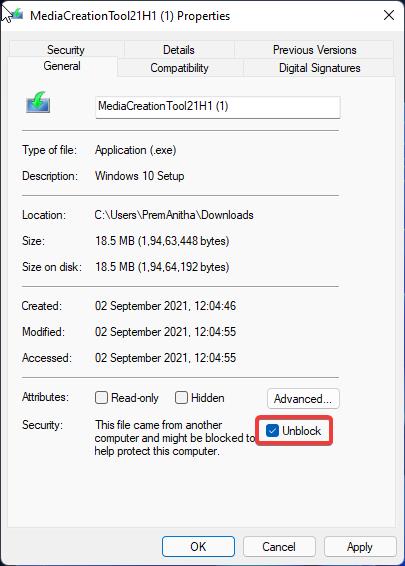
Click on Apply and OK. Run the Tool once again now you can run the tool without any error.
Solution 6: Disable Antivirus:
Sometimes the Antivirus may block the tool, if there is any conflict, Disabling the Antivirus temporarily will fix the issue. Disable the antivirus and run the Media creation tool, this will fix the error code 0x80190194 – 0x90019.
Enable or Disable Windows Security Center in Windows 10
Related: How to fix Media Creation Tool Error 0x80072F76-0x20017?