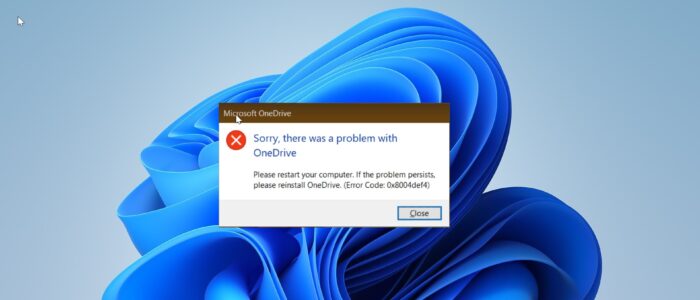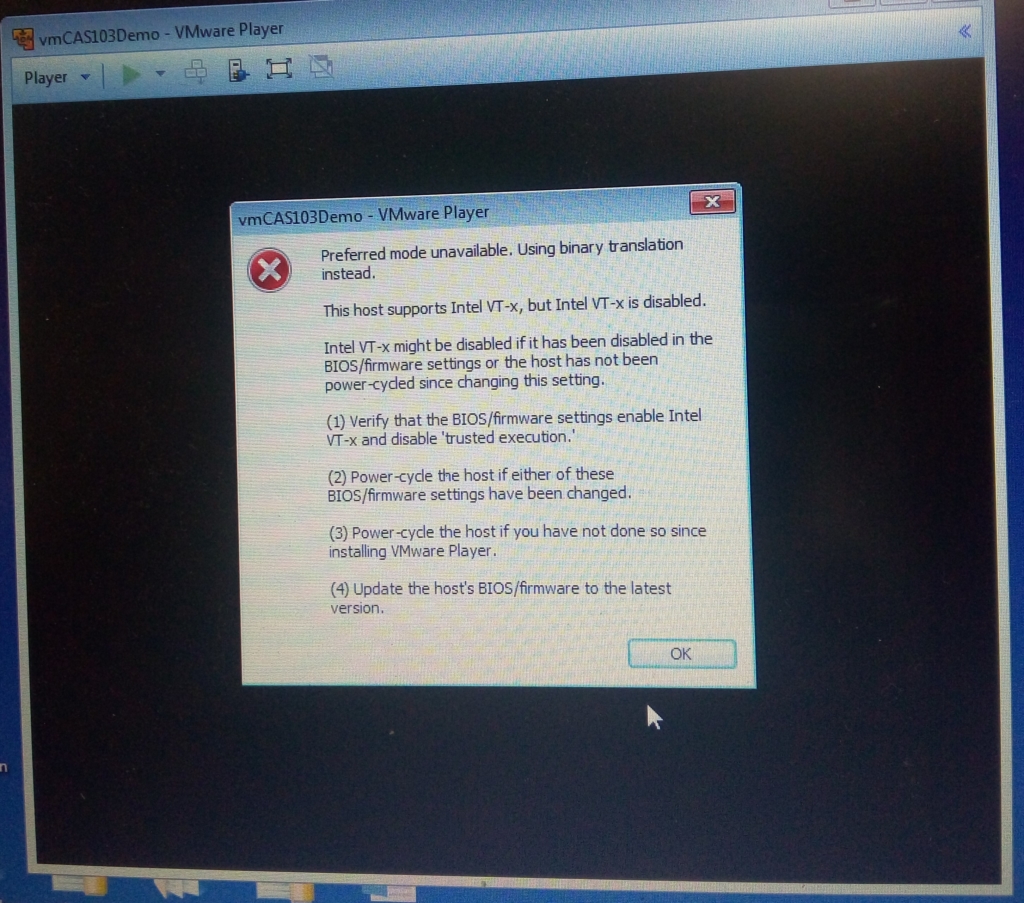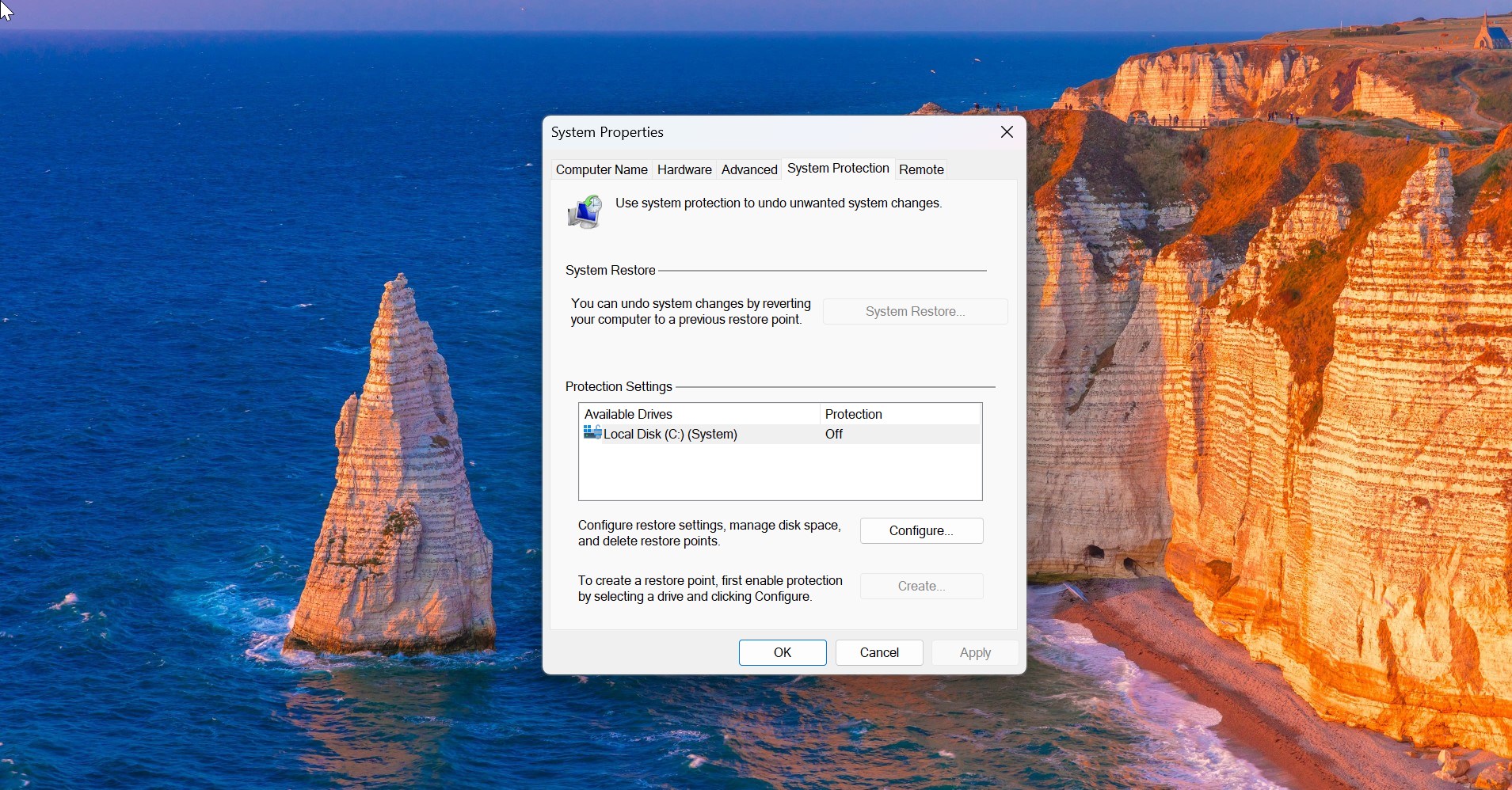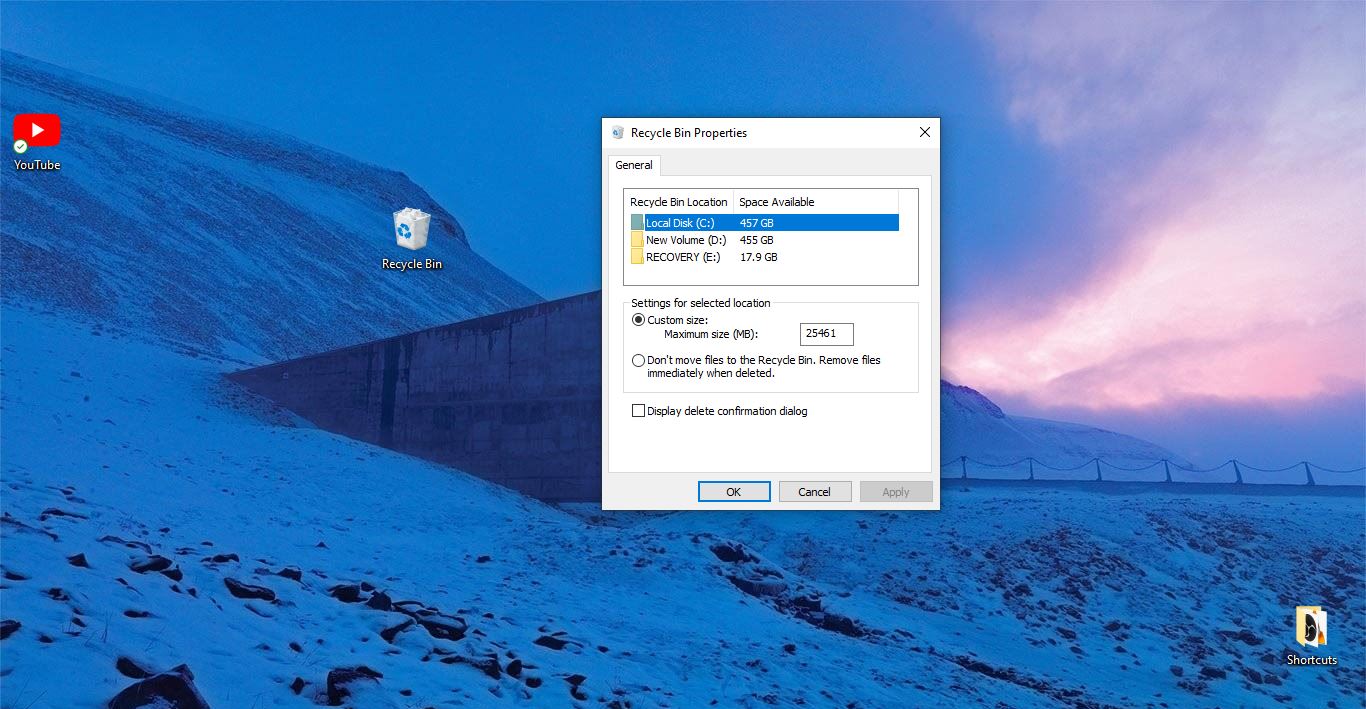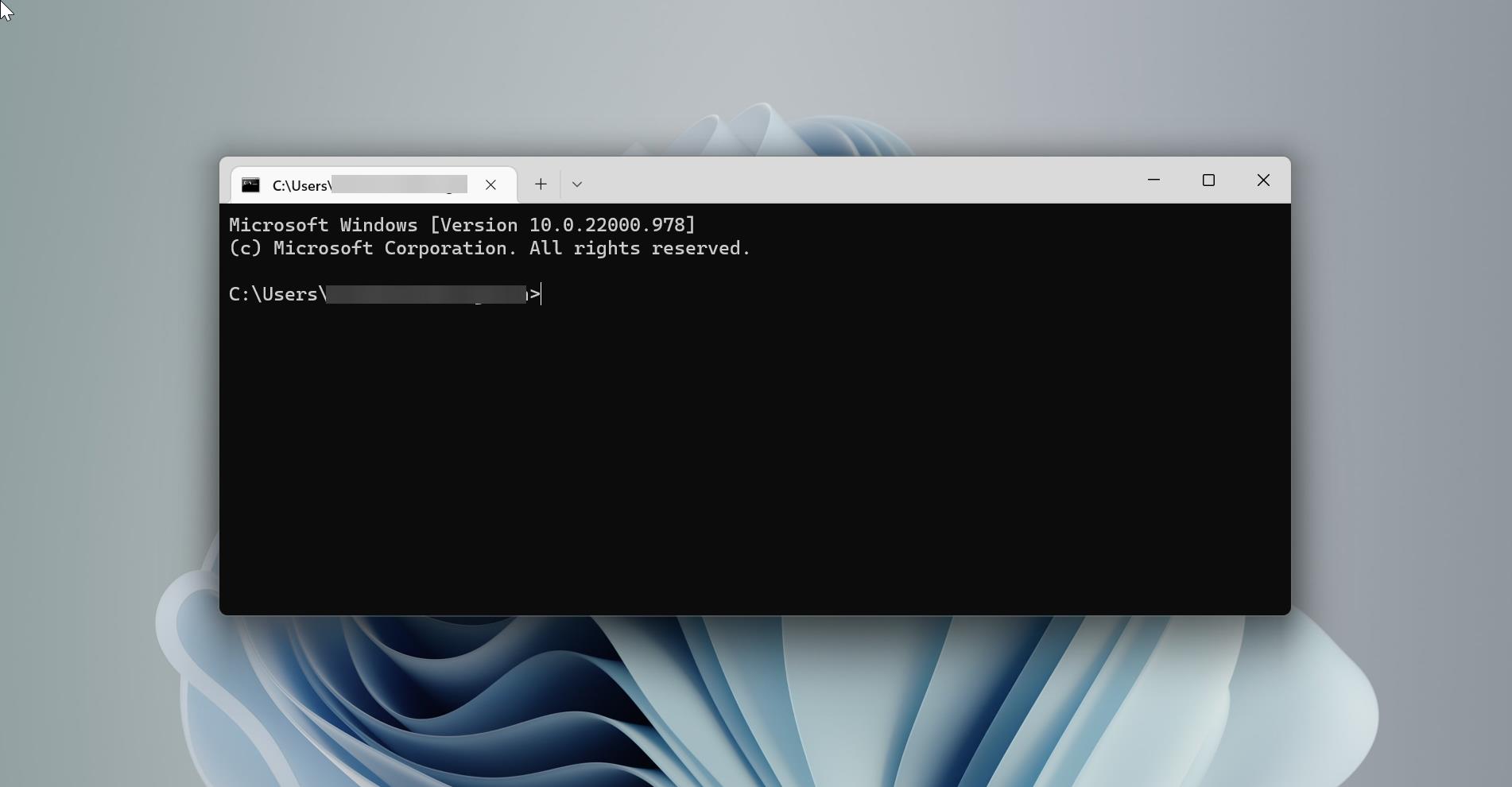OneDrive is a Microsoft Cloud-based Storage service it allows users to store, sync, and share files. There are two types OneDrive available, one is for normal users (OneDrive) and the other one is enterprise edition (OneDrive for Business). For Microsoft account users OneDrive gives 5GB of free storage space. Office 365 Subscription users have 1TB of OneDrive storage space. OneDrive is available for iOS, Android, macOS, Xbox, and all versions of Windows 10. OneDrive Comes as an inbuilt app in Windows 10/11 and you can download and install OneDrive manually from Microsoft OneDrive Website. You can login OneDrive using a Microsoft account, and there are variety of options and security features that comes with the OneDrive app. Sometimes OneDrive fails to sync or the app won’t launch as you expected. Recently one user reported that he received an error while opening OneDrive app, “Sorry, there was a problem with OneDrive” with error code 0x8004def4. This article will guide you to fix Sorry, there was a problem with OneDrive error in Windows 11/10.
Fix Sorry there was a problem with OneDrive error:
Once you encounter this error, you can’t able to view the files from the OneDrive folder, once you open the folder it will throw this error pop-up and sync will stop automatically. This error pop-up from OneDrive will ask you to restart your computer, but restarting your computer mostly won’t fix this issue. One more solution is to reinstall the OneDrive app, follow the below-mentioned resolution methods before reinstalling OneDrive.
Solution 1: Unlink your OneDrive account
To fix this error, first try to Unlink your OneDrive account and set it up once again, unlinking your OneDrive account won’t delete your data, it will just stop the sync from the cloud. After unlinking you can verify your data from your Microsoft account. You can also access the web version of OneDrive to verify your data, follow the below-mentioned steps to unlink your OneDrive account.
Look for the OneDrive icon on the system tray, right-click on the OneDrive icon, and click on the Settings gear icon.
Next, choose Settings, Under Settings click on the Accounts tab.
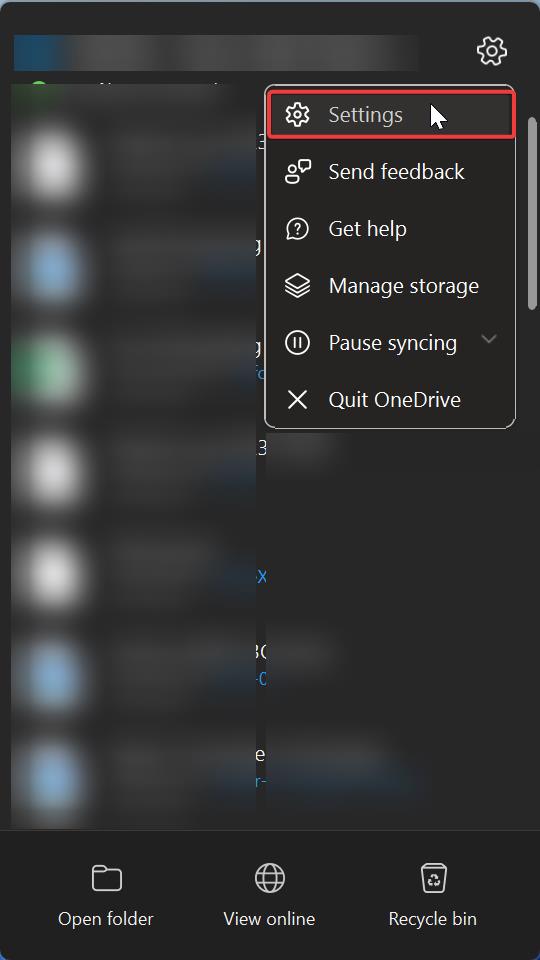
Click on Unlink this PC.
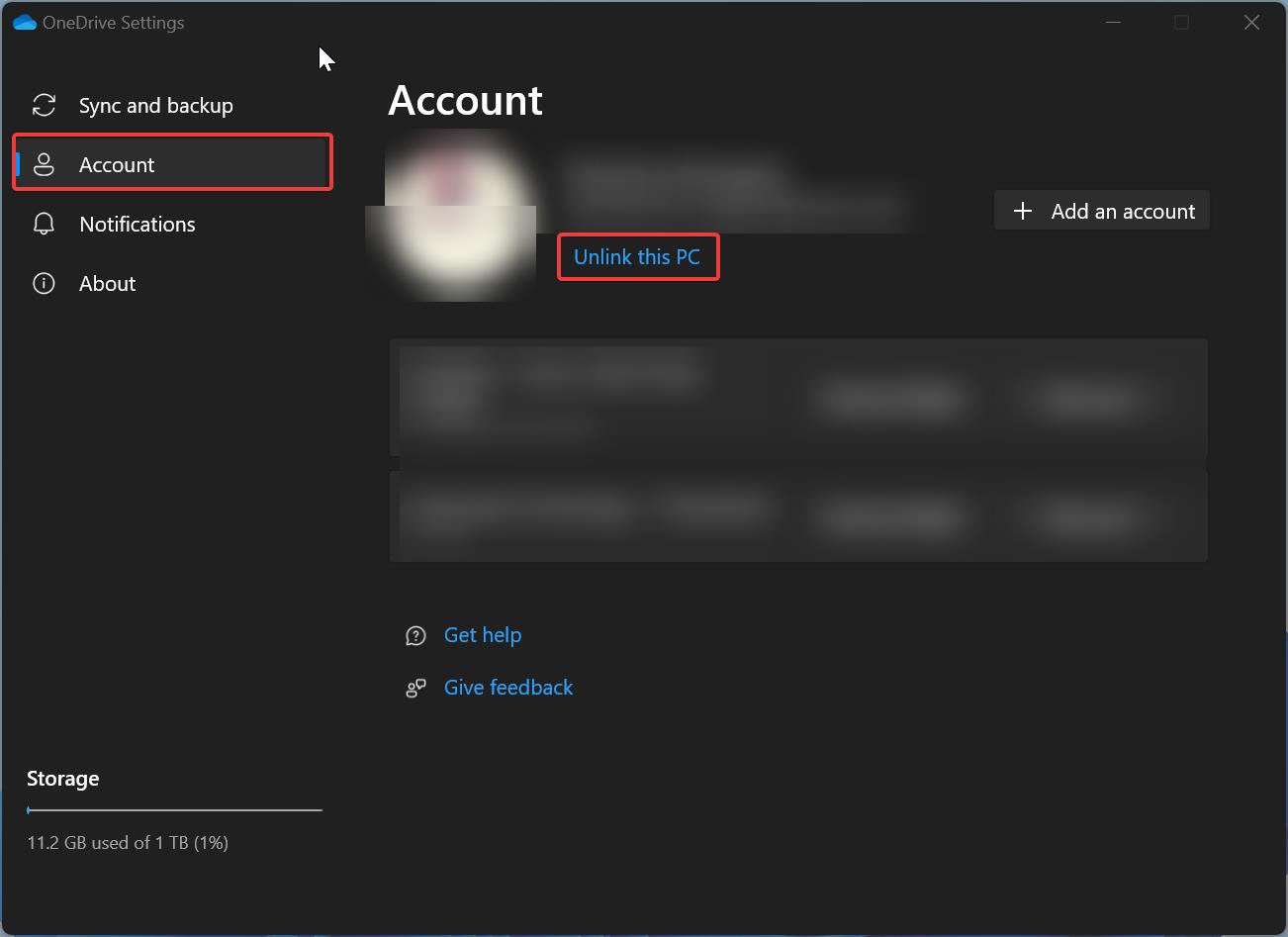
Next, you’ll receive the confirmation prompt, click on Unlink account.
Once you Unlinked your OneDrive account, restart your PC, post restart, right-click on the OneDrive icon from the System tray, and Login.
Enter your Microsoft account credentials and login to your OneDrive account, follow the on-screen instructions to setup OneDrive again, once you complete the setup you’ll receive OneDrive is ready, click on Open my OneDrive folder, now that error won’t appear.
Solution 2: Reset OneDrive
Resetting OneDrive will Kill all OneDrive processes and Start the OneDrive automatically, it will disconnect all your existing sync connections and resync all your files back. If you are facing any OneDrive Sync issues then reset the OneDrive to fix it, follow the below-mentioned steps to Reset OneDrive in Windows 11/10.
Open Run Command by pressing Windows + R and Copy-paste the following command in the Window, then press OK.
%localappdata%\Microsoft\OneDrive\onedrive.exe /resetIf you got any “Windows Cannot find error” message, then try the following command.
Open Run Command by pressing Windows + R and Copy-paste the following command in the Window, then press OK.
C:\Program Files\Microsoft OneDrive\onedrive.exe /reset
Once you initiate the Reset OneDrive will automatically close and reappear in the System Tray, and the sync will initiate automatically.
Solution 3: Change the Location of OneDrive
Follow this guide to Change the Location of OneDrive.
Solution 4: Reinstall OneDrive
Sometimes you may receive this kind of error due to the corrupted OneDrive app, reinstalling the app will fix the sign-in error issue.
Open Windows Settings by pressing Windows + I and click on Apps.
Under Apps, click on Apps & features.
Under Apps & features, look for Microsoft OneDrive and click on it.
Then click on Uninstall.
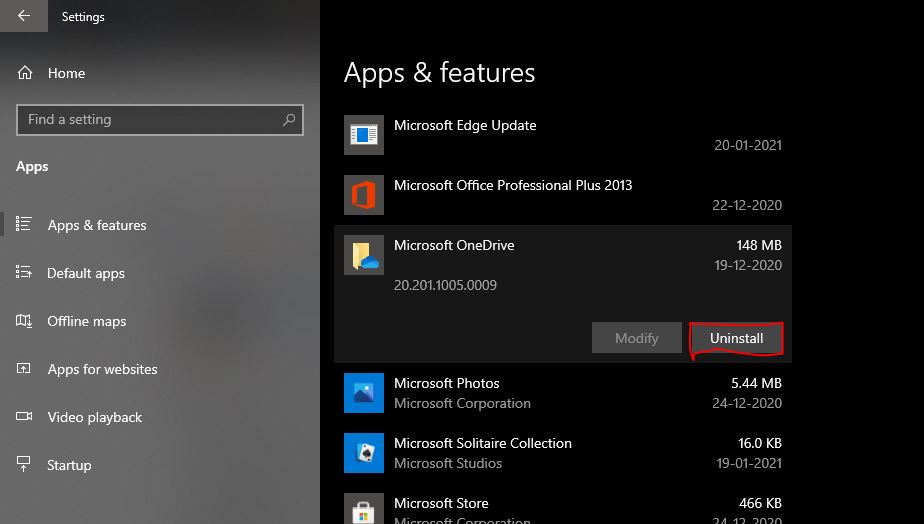
To install the app again just click on this link and download the OneDrive app and Install it. The installation is very straightforward.
Once you installed the OneDrive app, launch the app and follow the on-screen instruction to setup OneDrive.
Read Also:
How to Fix OneDrive Sign-in error 0x8004de69 on Windows 11?
Fix OneDrive Couldn’t be installed, Error 0x80040c97
You’re Syncing a Different Account Error in OneDrive
Fix OneDrive is getting Crashed and not getting synced issue in Windows 11/10
How to Fix CAAC000E Device Cap or Limit reached error in Microsoft 365?
Fix OneDrive install error 0X800703fd in Windows 11
Fix There was a problem signing you in onedrive 0x8004da9a