In Outlook, the Auto-Complete list is used by both the automatic name-checking feature and the automatic completion feature. Auto-Complete List is maintained by outlook and this list is generated automatically whenever you send an email message from outlook. If you send an email to anyone for the first time using Outlook, then the outlook will save the mail address in Auto-Complete List, this list contains SMTP addresses, LegacyExchangeDN entries, and display names of the people to whom you have sent mail previously. Outlook maintains the autocomplete list based on the app and it is not shared by Outlook Web App. OWA maintains its own AutoComplete List. AutoComplete list entries are limited by Outlook and once the outlook reaches its autocomplete list, then outlook uses an internal algorithm to determine the best names to remove from the list. This algorithm will remove the autocomplete list randomly and Outlook uses two approaches. You can also remove this list manually. This article will guide you to Clear Auto-Complete list Cache in Outlook.
- Outlook 2016: 1,000 entries
- Outlook 2013: 1,000 entries
- Outlook 2010: 1,000 entries
- Outlook 2007: 2,000 entries
- Outlook 2003: 1,000 entries
Clear Auto-Complete list Cache in Outlook:
Launch Outlook and then click on File Menu.
Next choose Outlook options, under outlook options from the left-hand side click on the Mail.
And from the right-hand side, under Send messages section, you can see Empty Auto-Complete List option.
Click on Empty Auto-Complete List to Clear Auto-Complete list Cache in Outlook.
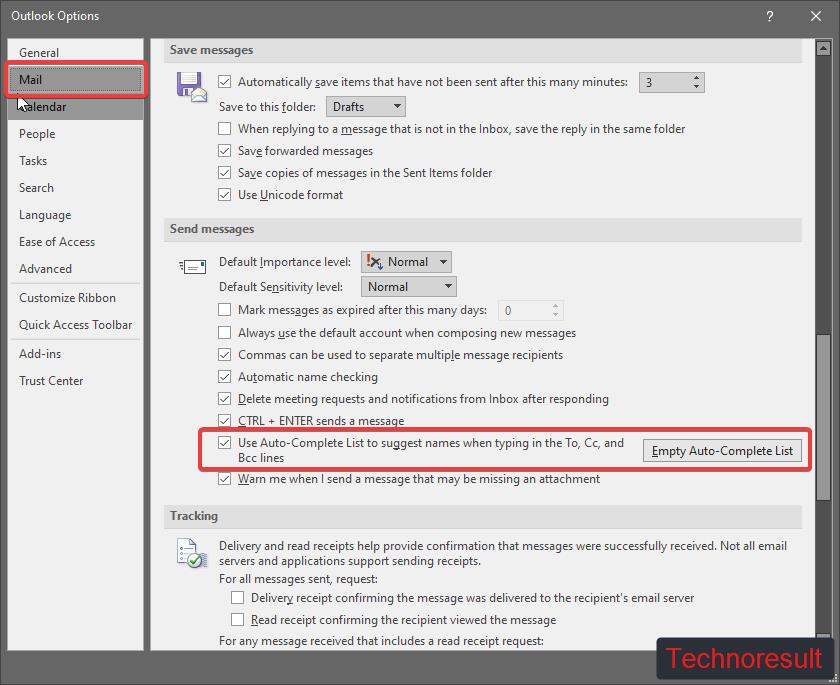
Click on OK. If you want to clear specific entries from the Auto-Complete list then follow the below mentioned steps.
Open New Email Window and then type any email into the TO or CC boxes, now you will see the list of email addresses. Choose any email from the list and Hover your cursor over it and then choose Delete.
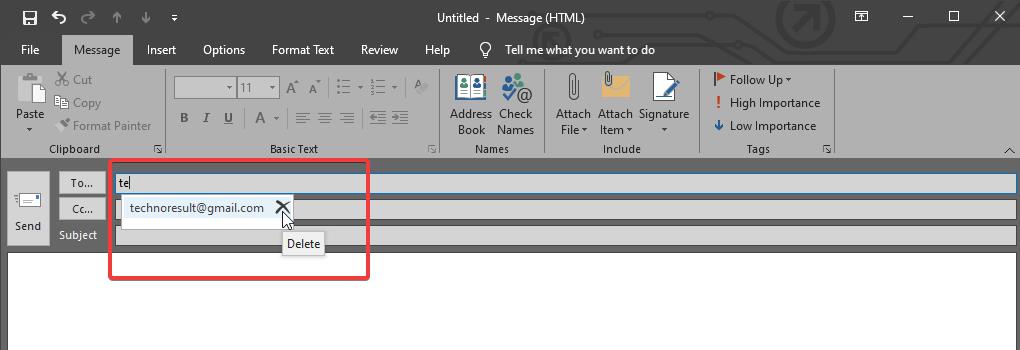
This will clear Auto-Complete list Cache in Outlook.
Using Command Prompt:
Open Run command by pressing Windows + R and type Cmd and hit enter. This command will open Command Prompt.
Now type the following command.
Outlook.exe /CleanAutoCompleteCache
This command will clear the Auto-Complete list Cache in Outlook.
Read Also:
Enable or Disable Remember password option in Outlook
Fix Outlook Not Saving Password in Windows 10

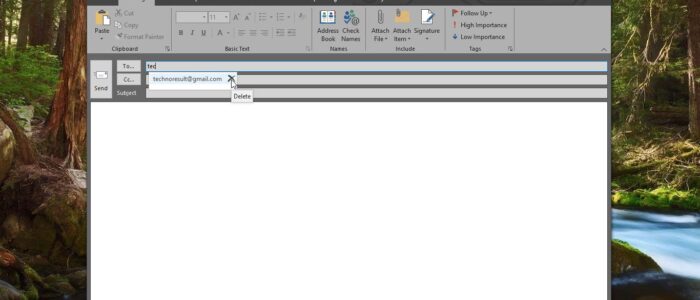

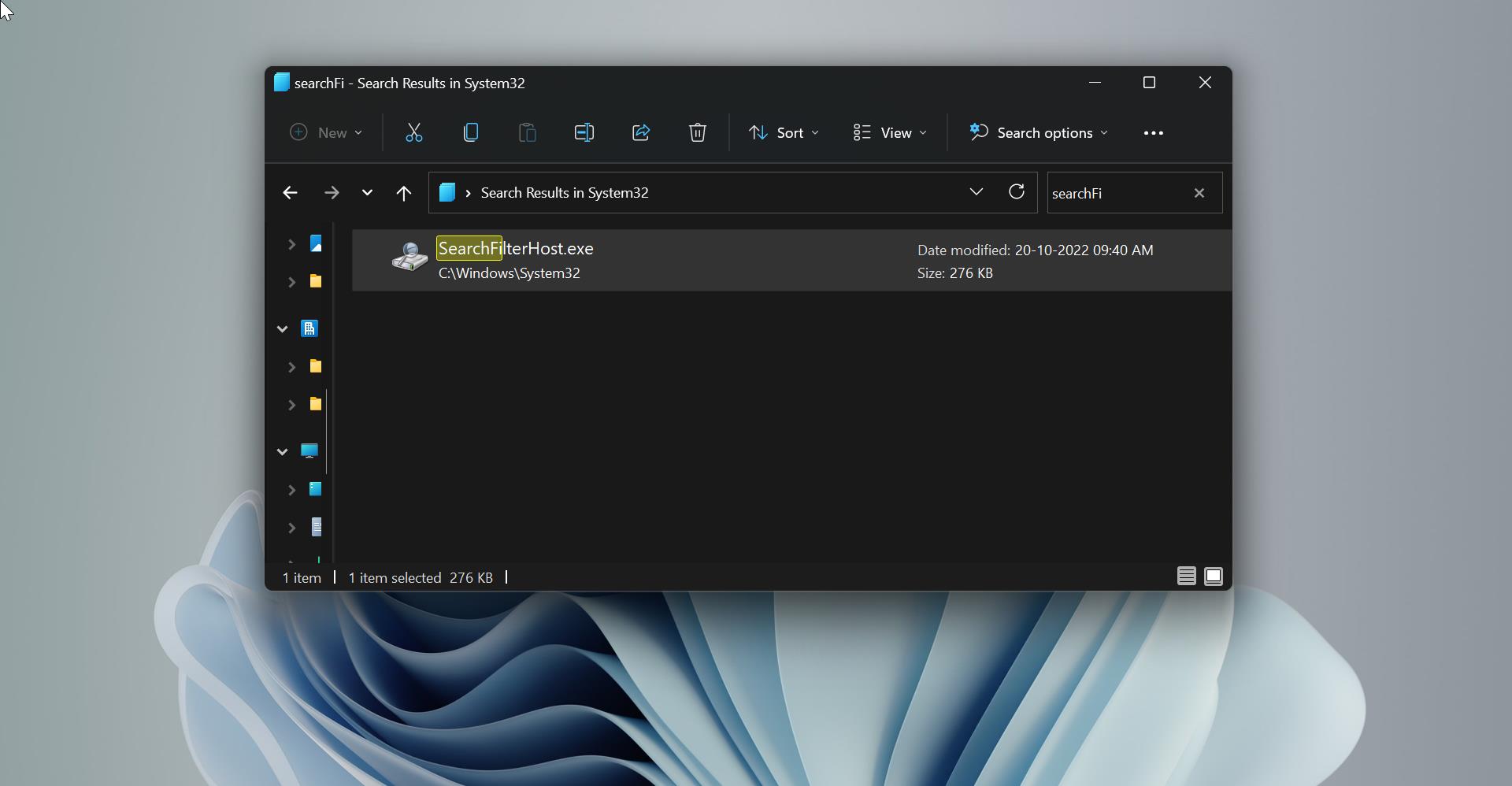

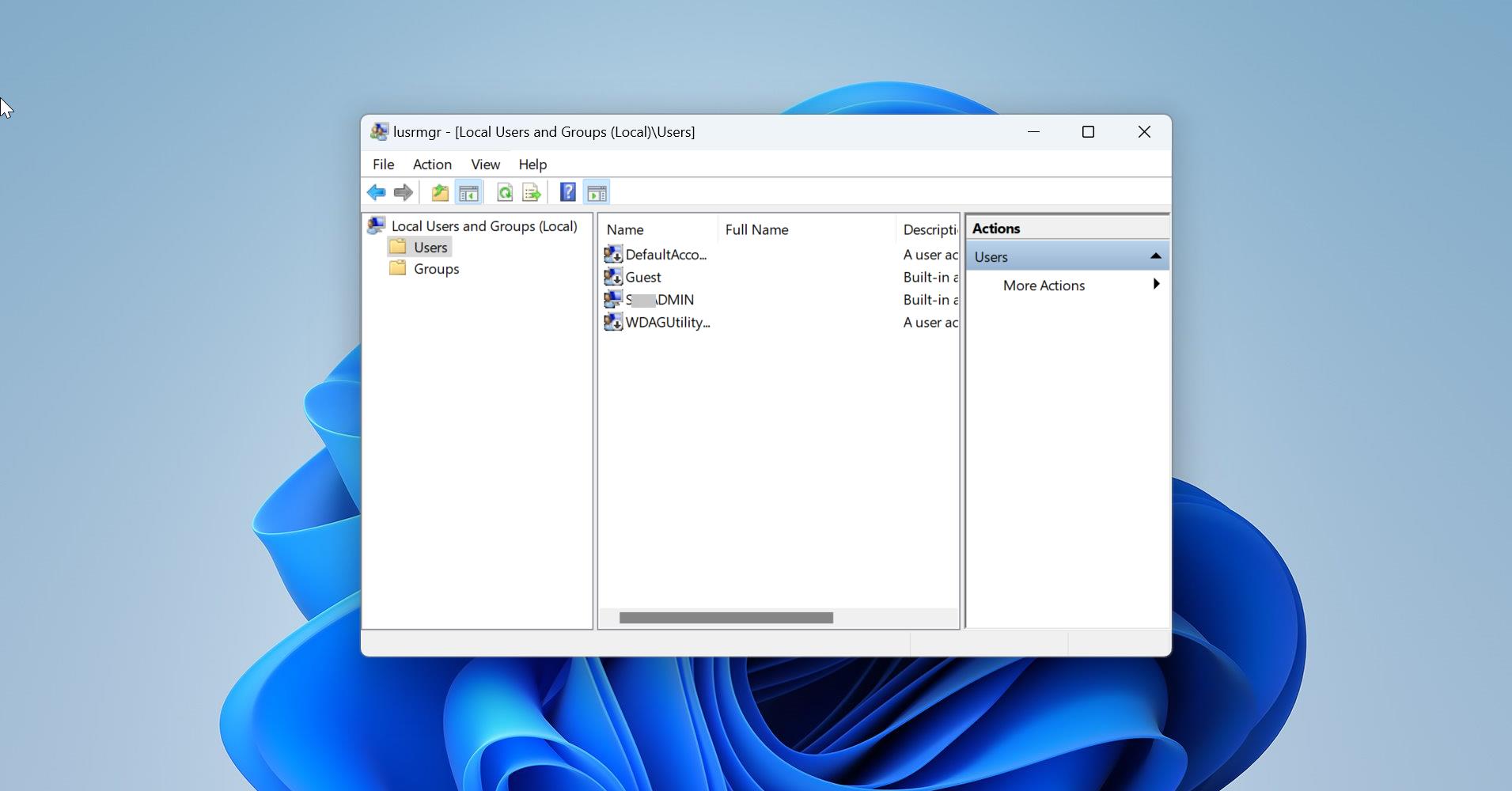
this didn’t work, received the message:
‘outlook.exe’ is not recognized as an internal or external command, operable program or batch file.
Then outlook got corrupted, need to repair outlook.