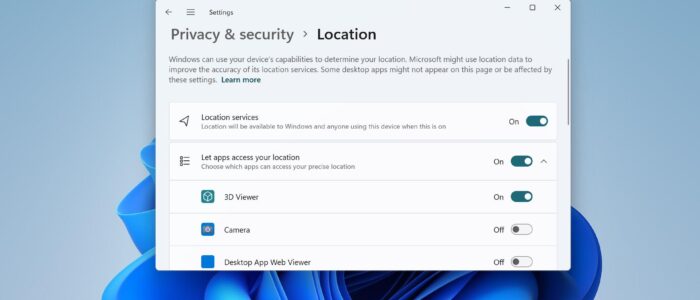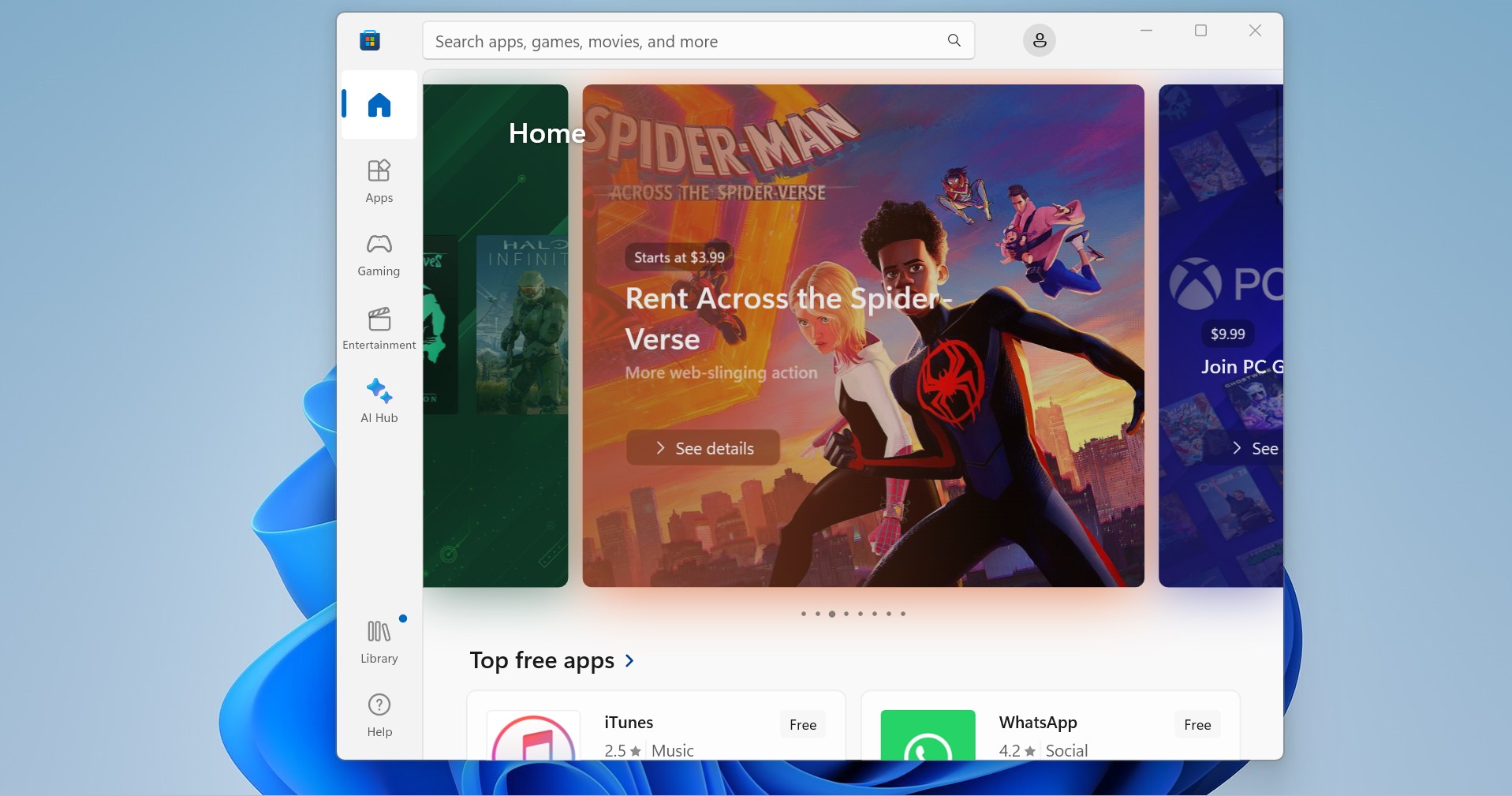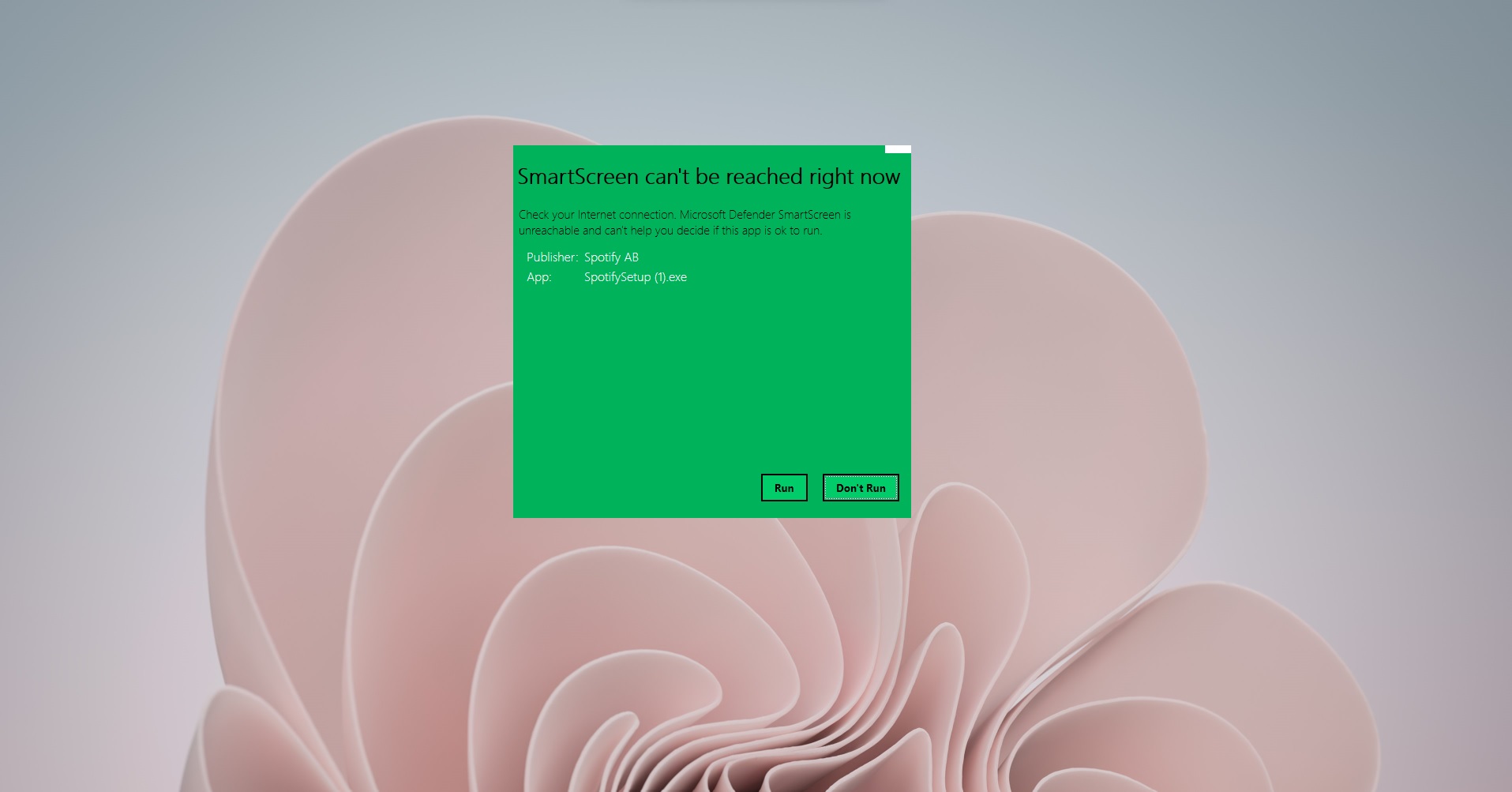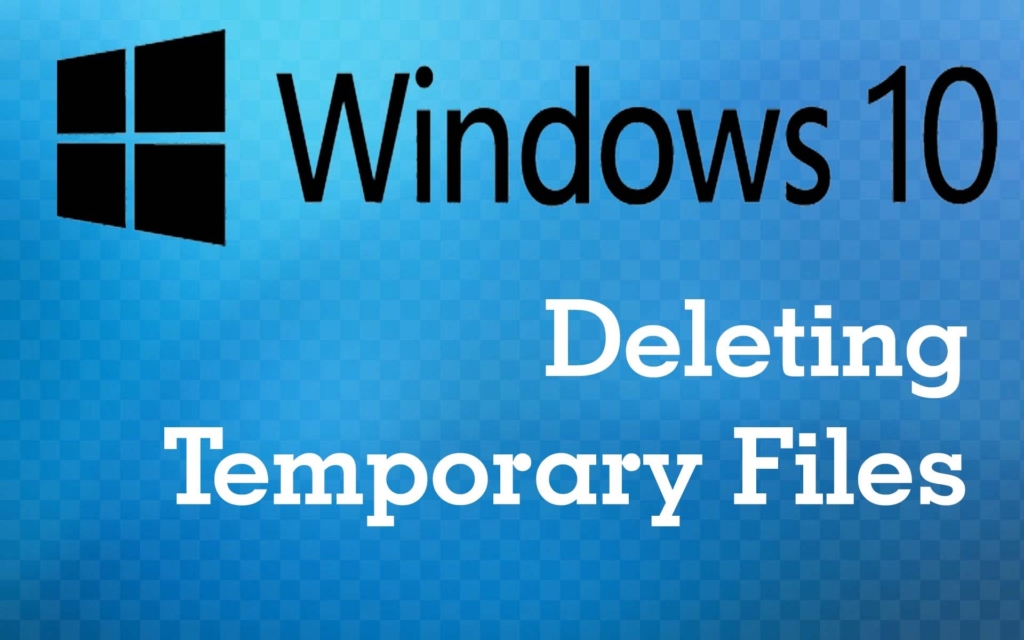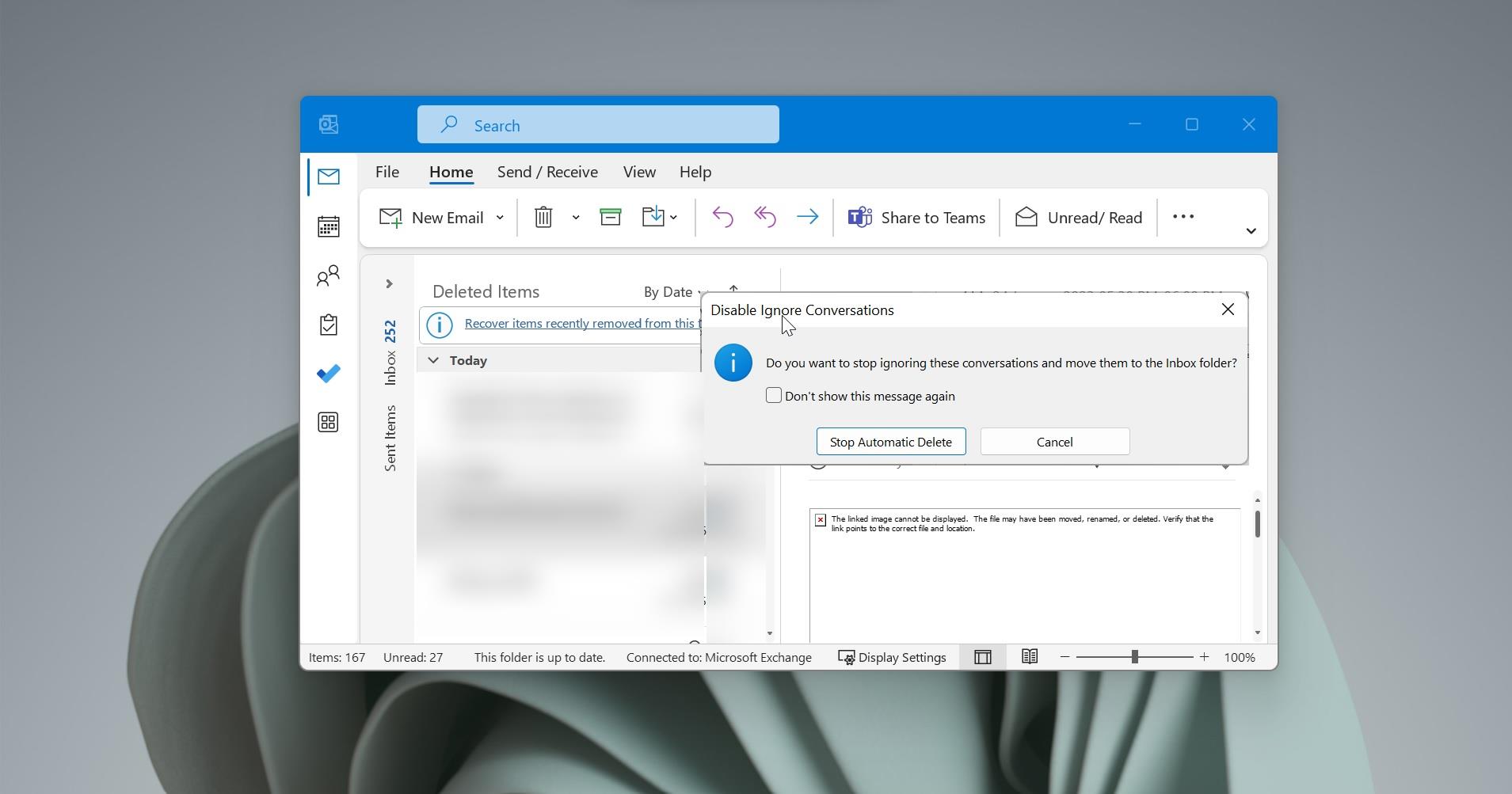Windows 10/11 Comes with built-in Location services, which means Windows Knows your location and it can store your Location history. If you are using Windows 10/11 on your laptop with no GPS capability, Windows can figure out your location using Wi-Fi Positioning and your device’s Internet Protocol address. Finding your location offers many benefits, Like using your Location Windows will quickly find where you are in the Maps app, and the Weather app can deliver local forecasts based on your location. And nowadays many apps need location access to serve better. If you install any app for the first time it will ask permission to access your location. In windows 11 your current location history will be saved in a database and that information will be shared among the apps to which you give permission. Windows 10/11 deletes your location history after 24 hours. But it still may live on in the cloud storage by other apps and services. If you don’t want to share your location details then you can disable Location access on Windows 10/11. But Keeping the Location service on will help you in many ways. In case if you lost your device somewhere, you can easily find your device using the Find my device. You can enable or disable the Location service using Windows settings, recently few users reported that they are not able to Enable the Location Service, and the Location Service is greyed out. Due to this glitch, the users are not able to toggle their Location service On or Off, if you are facing a similar issue, then this article will guide you to fix Location Services Greyed Out in Windows 11.
Fix Location Services Greyed Out in Windows 11:
This issue may occur due to some third-party apps or corrupted Geo-Location service, So before proceeding with the troubleshooting methods. Perform a Clean Boot once and check if you are able to Configure the Location services or not.
Solution 1: Check the Location Service Status
Open the Run command by pressing Windows + R and type Services.msc and hit enter, this command will open the Windows Service Management Console.
Now Look for Geolocation Service, Make sure the Geolocation Service is running or not, if not Start the service.
Next Right-click on the Geolocation service and choose Properties, Click on the General tab and set the Startup type to Automatic. Click on Apply and Ok.
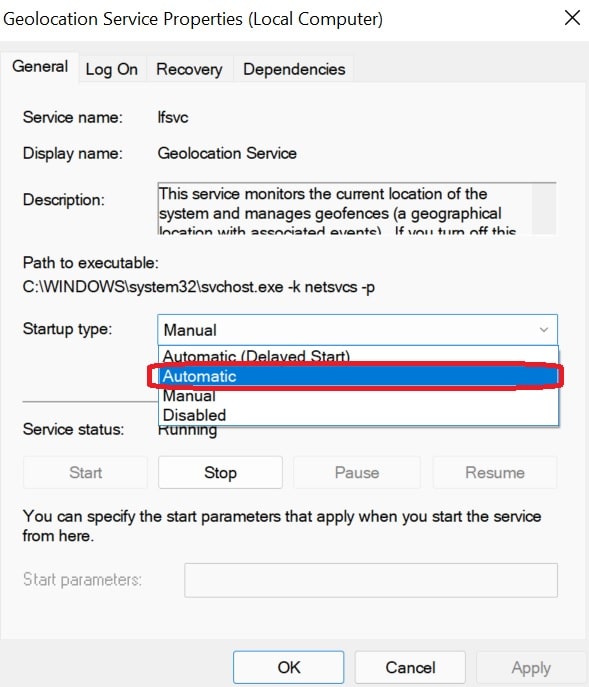
Now restart your system once and check whether the problem resolves or not.
Solution 2: Using Registry Editor:
Open the Run command by pressing Windows + R and type Regedit and hit enter, this command will open the Registry Editor Console.
Now navigate to the following Registry path.
HKEY_LOCAL_MACHINE\SYSTEM\CurrentControlSet\Services\lfsvc\TriggerInfoFrom the left-hand side Expand the TriggerInfo Registry key and look for the Number 3 registry key. Right-click on the 3 Registry key and choose Delete.
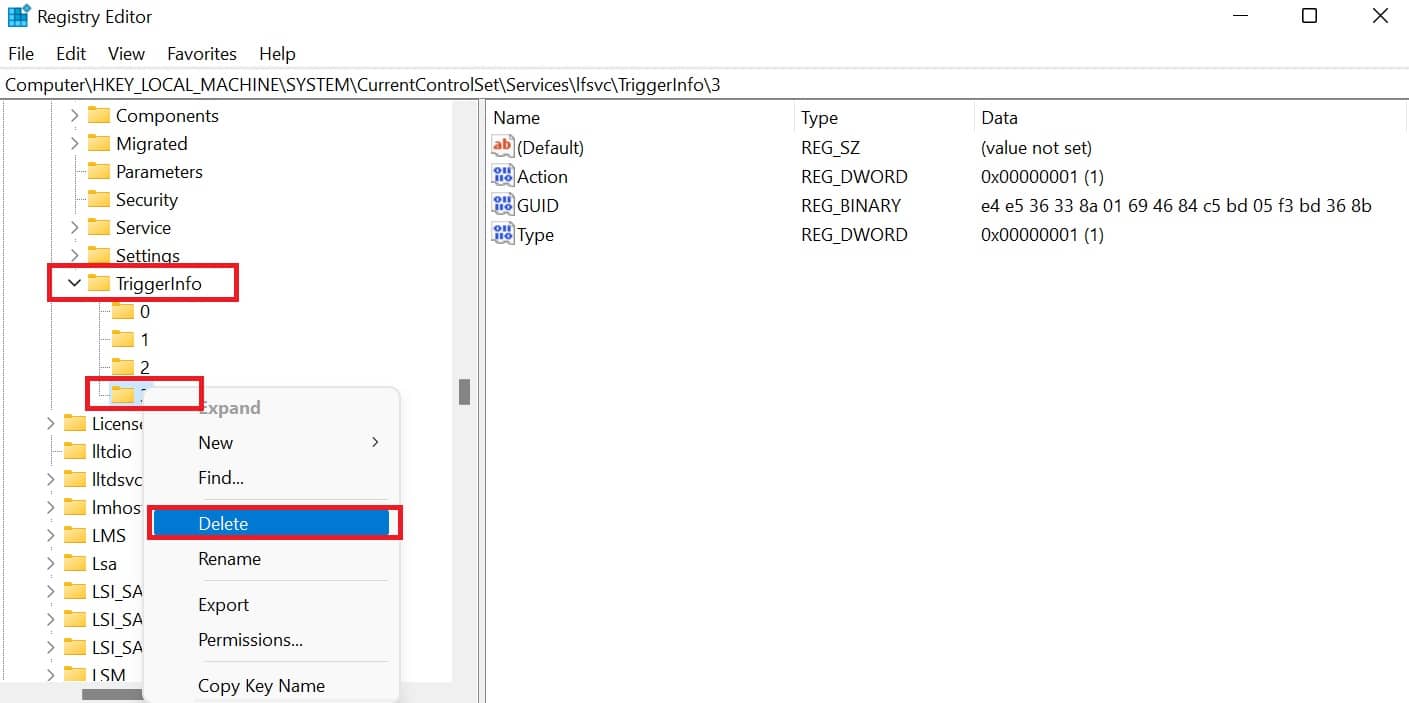
Check whether this resolves the issue or not, Mostly this will fix the Location Services Greyed Out issue.
Solution 3: Using Group Policy Editor
If you are Windows 10/11 Home user, then you can skip this solution. If you want to install Group Policy Editor on Windows 10/11 Home then click on this link.
Open Group Policy Editor by typing gpedit.msc in run command and Navigate to the following path.
Computer Configuration\Administrative Templates\Windows Components\Location and SensorsNext check the following Policies are Disabled or Not Configured.
- Turn off location scripting.
- Turn off location.
- Turn off sensors.
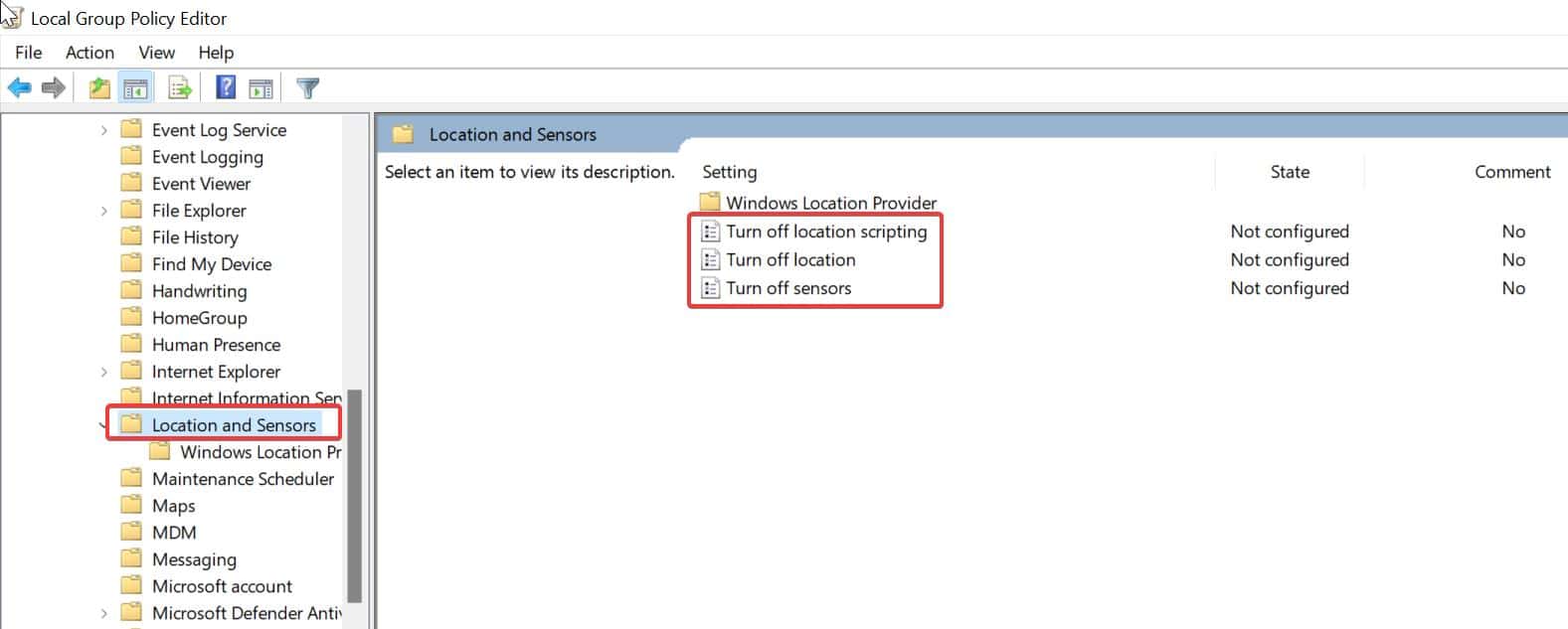
If any Policy is enabled, Double click on the Policy and set the Policy to Disabled or Not Configured.
Next, navigate to the following path.
Computer Configuration\Administrative Templates\Windows Components\Location and Sensors\Windows Location ProviderMake sure the Turn off Windows Location Provider Policy is set to Disabled or Not configured.
Restart your system once and check if this solution fixed the issue.