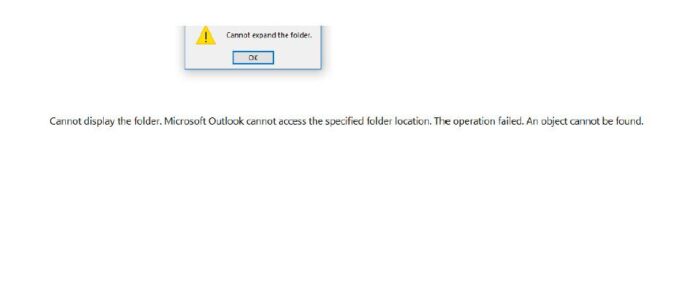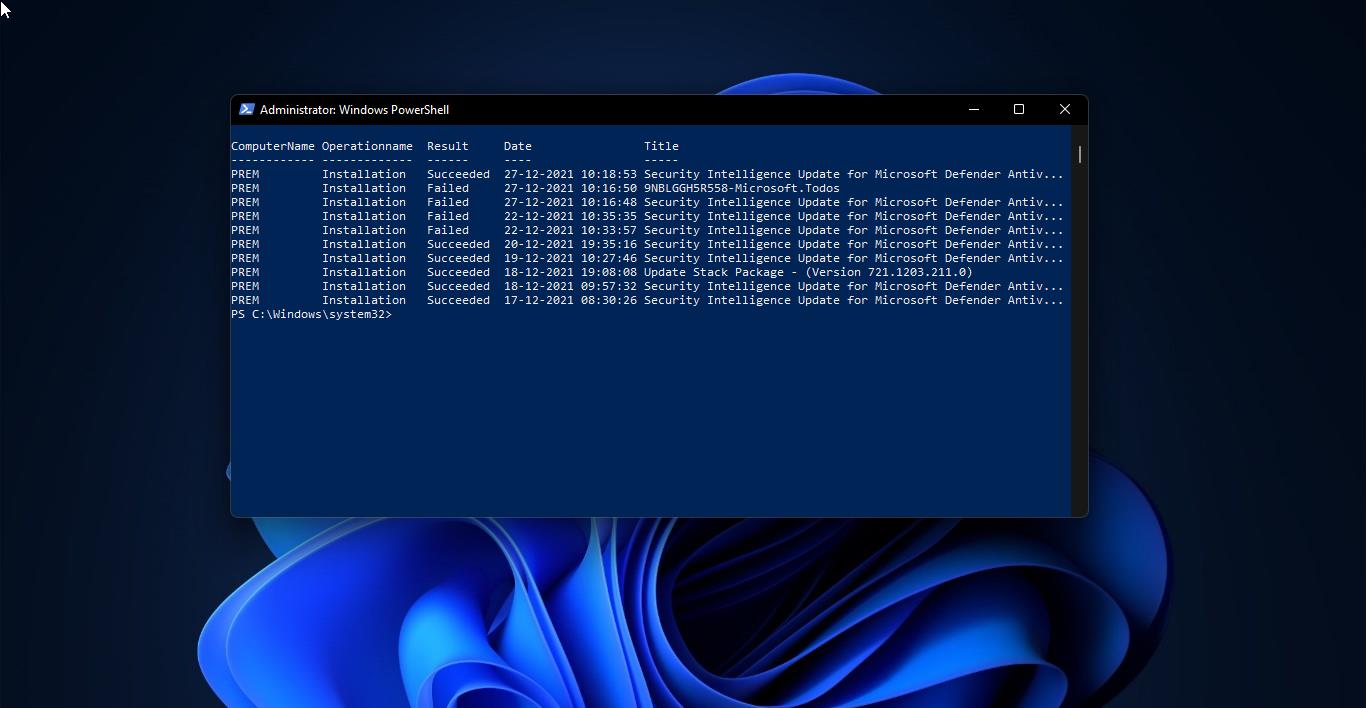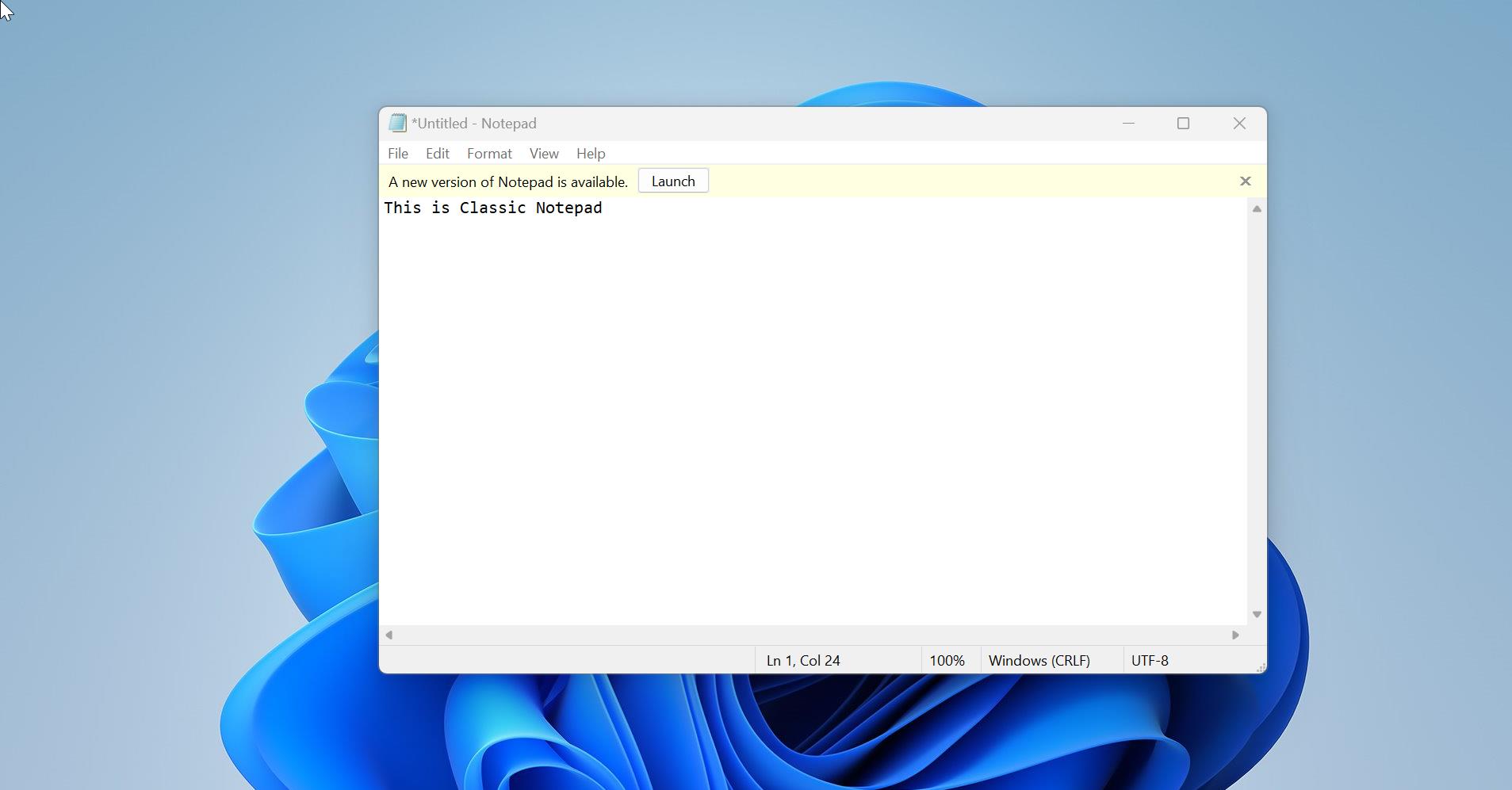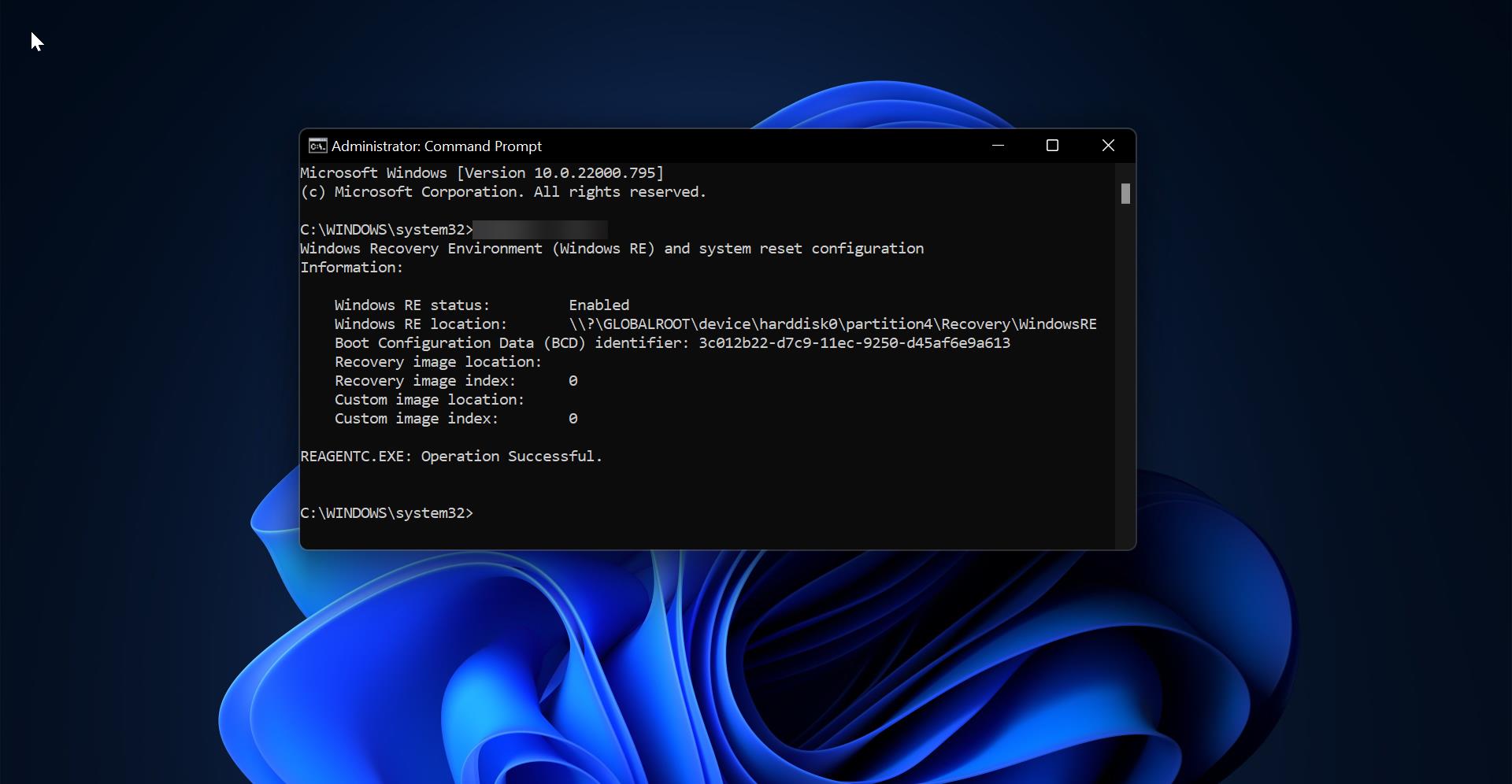Recently I have encountered an error message in Outlook while adding a mailbox, I have received the following error “Microsoft Outlook cannot access the specified folder location”. Many Outlook users encounter this issue, and it can be quite troublesome as it restricts users from adding a group mailbox and accessing the folder of the mailbox. In this article, we are going to see the possible reasons behind this error and provide you with step-by-step resolution methods to fix Microsoft Outlook Cannot Access the Specified Folder Location Error.
Once you encounter this error message “Microsoft Outlook cannot access the specified folder location,” it restricts you from accessing mailbox folders and it won’t allow you to add a group mailbox. This error can occur for various reasons, including corrupt PST or OST files, Opening Outlook in compatibility mode, network connection problems, or issues with your Outlook profile settings.
Possible Causes of the Error
Let’s see some of the common reasons behind the “Microsoft Outlook cannot access the specified folder location” error:
- Corrupted PST or OST File: Outlook stores all the data in the format of OST or PST file format. If the PST or OST file gets corrupted, it can lead to folder access issues.
- Network Connectivity Issues: Poor or unstable network connections can also be a contributing factor to this error.
- Outlook in Compatibility mode: If you open Outlook in compatibility mode for your Operating system support, then you may face these kinds of errors.
- Corrupted Outlook Profile: Misconfigured or corrupt Outlook profile settings can prevent you from accessing specific folders.
Fix Microsoft Outlook Cannot Access the Specified Folder Location Error:
Now, follow the below-mentioned resolution methods to fix the “Microsoft Outlook cannot access the specified folder location” error.
Solution 1: Repair the PST File
The first step towards resolving this error is to repair the corrupt PST file. Follow these steps:
First, you have to open scanpst.exe, Scanpst, or Inbox Repair tool is designed to help repair problems that are associated with Personal folder .pst files. This repair tool is installed automatically with all versions of Microsoft Outlook. Scanpst.exe is a part of Outlook installation which is located in the MS Outlook installation directory.
Browse to the location of your PST file (typically located in C:\Users\[Username]\AppData\Local\Microsoft\Outlook).
Select the PST file and click on the “Start” button to initiate the scanning process.
If any errors are found, click on the “Repair” button to fix them.
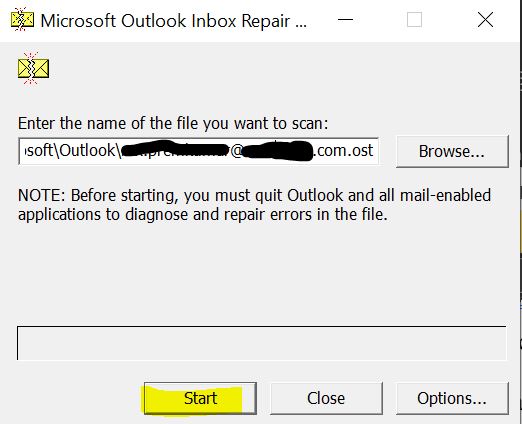
Once the repair process is complete, reopen Outlook and check if the error still persists.
Read More: How to Repair Outlook PST and OST Data files?
Solution 2: Delete/Rename the OST file
If you trying to add a Group mailbox in Outlook and receiving above mentioned error, then there is an issue with the current OST file of that particular mailbox, if repairing OST or PST file doesn’t fix the issue, then you can rename the current PST/OST file. Or you can delete the PST/OST file, after deleting the file then you can add a group mailbox without any error. Follow the below-mentioned steps to Delete/Rename the OST file.
Open the Run command by pressing Windows + R and copy-paste the following path and hit enter.
%LOCALAPPDATA%\Microsoft\Outlook
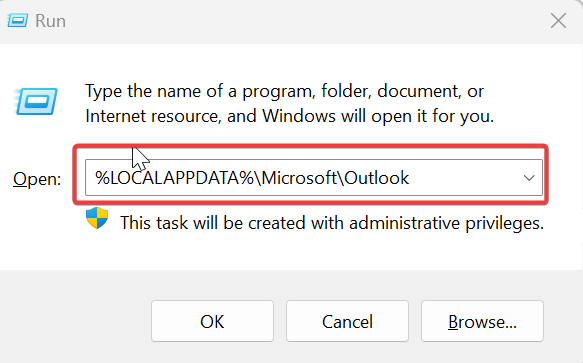
Once you located the mailbox OST file, right-click on the OST file and choose “Delete”, this will get rid of the corrupted OST file.
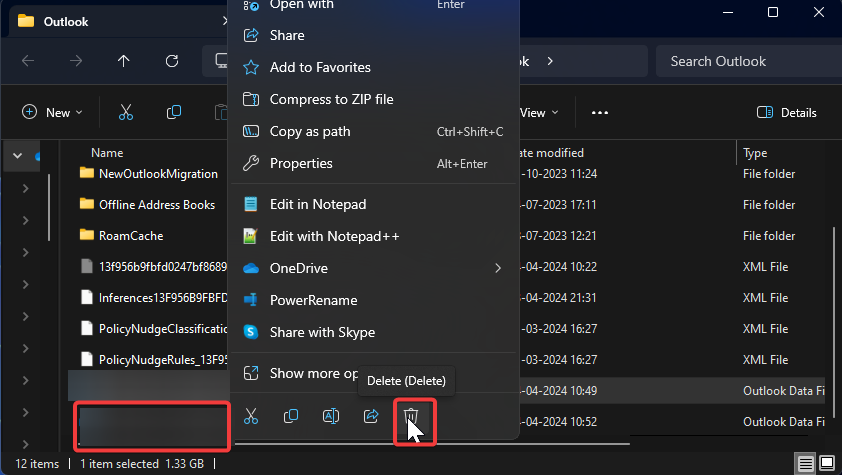
Once you add the mailbox to the Outlook, the Exchange server will recreate the OST file and it will create a new local copy of the OST file.
Solution 3: Check Network Connectivity
Bad network connectivity can cause synchronization issues with Outlook, leading to folder access problems. Follow these steps to troubleshoot network connection issues:
Restart your modem or router to refresh the internet connection.
If you are using Wi-Fi, switch to a LAN wired connection, LAN provides a more stable connection.
Run a speed test on your internet connection to check for any potential issues with your bandwidth.
If there is any issue with your Network, contact network support and fix this network-related issue.
If you are using a VPN, try disconnecting from it and see if you can access the folders in Outlook.
If the error persists even with a stable internet connection, move on to the next solution.
Solution 4: Delete and Recreate Outlook Profile
If the above methods didn’t resolve the issue, you can try recreating your Outlook profile, to recreate the outlook profile, Don’t delete the old profile, first create a new outlook profile and then let the profile load. Once you confirm all the emails then delete the old Outlook profile.
Solution 5: Repair MS Office Application
Open Run command by pressing Windows + R and type appwiz.cpl, This command will open the Programs and Features.
Under Programs and Features look for MS Office and click on Change.
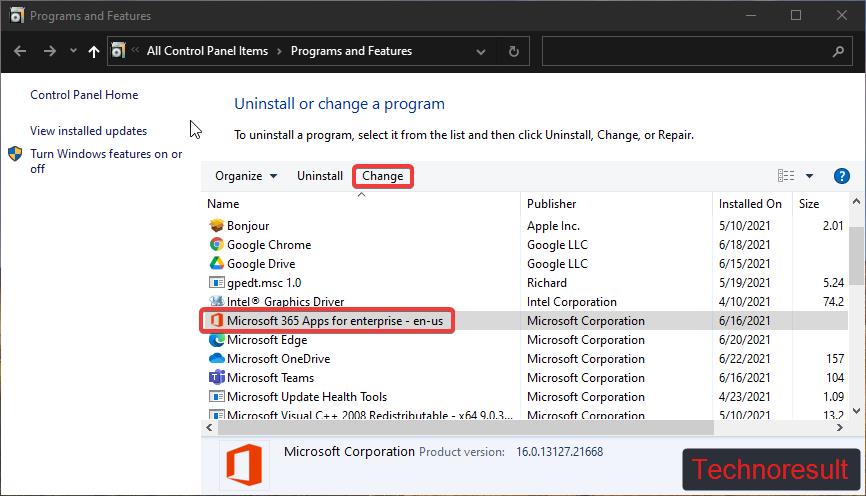
Now you will get one Pop-up with two options Quick and Online Repair. Try Quick Repair first if that doesn’t fix the issue then choose Online Repair.
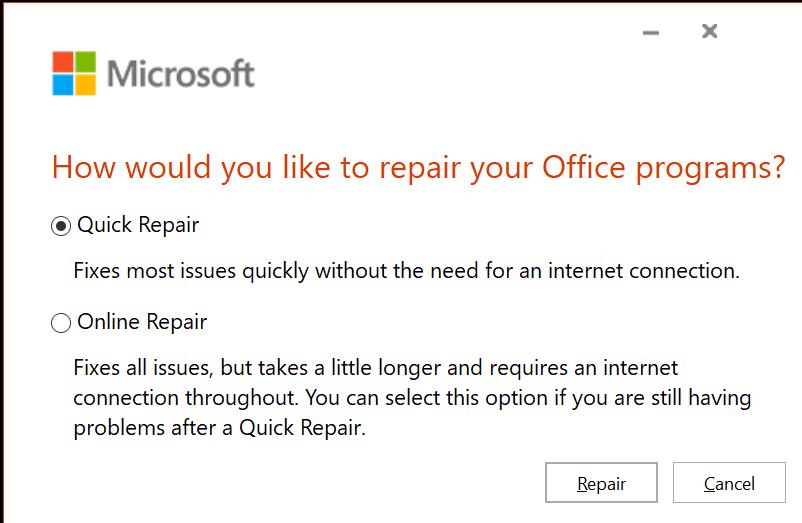
Find More about Repairing Office here.
Hope these resolution methods will help you to fix “Microsoft Outlook cannot access the specified folder location” error.
By following the troubleshooting steps outlined in this guide, you can regain access to your Outlook folders and improve your email management experience.
Read Also:
Fix Outlook Start call & Start Chat greyed out issue in Windows 11
How to Enable Delivery Receipt in Outlook new?
Fix Outlook Emails stuck in Outbox Folder on Windows 11/10