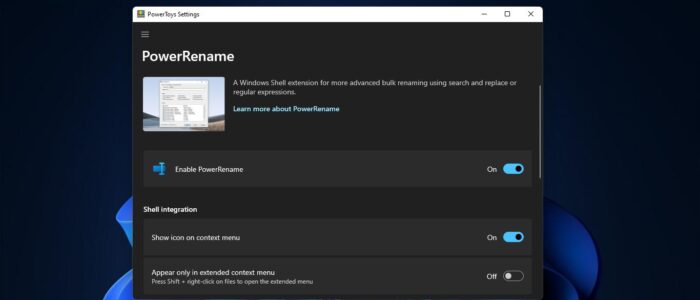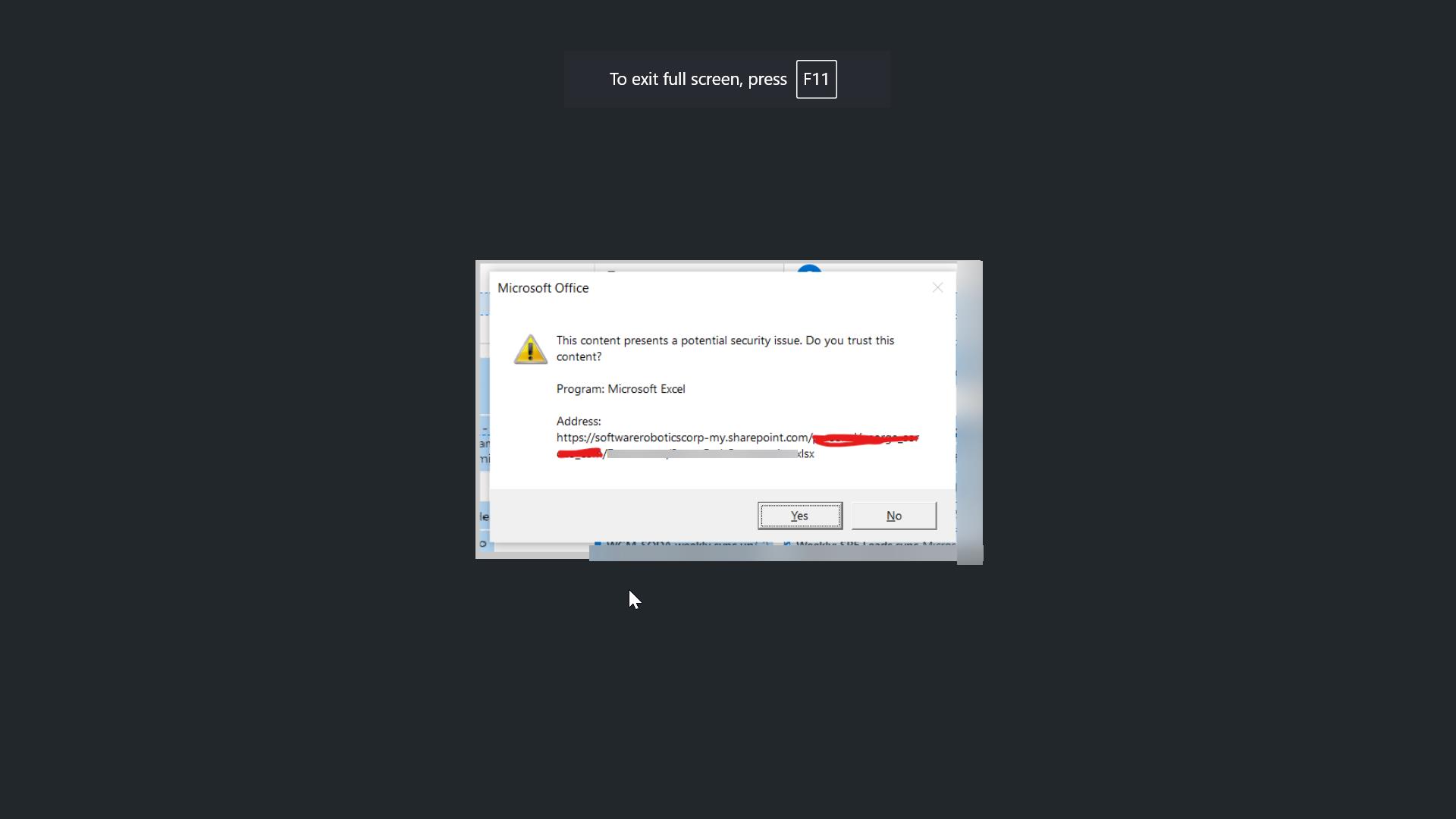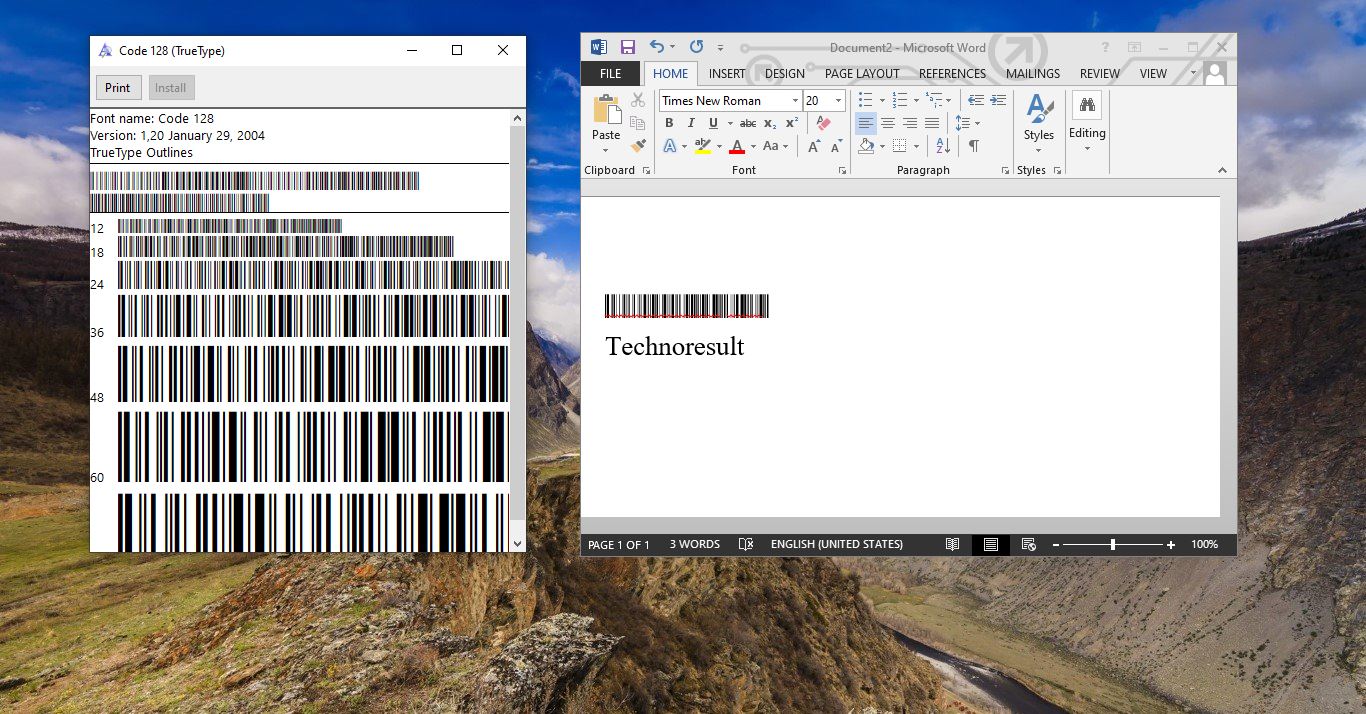We all Know what is Renaming, renaming is the process of changing the name of an object. In Windows, you can rename in different methods, like by using the right-click context menu or using the command prompt, PowerShell, or by using the batch file script. To rename a file in Windows, all you have to do is just right-click on that particular file and choose Rename option and enter the new name. or you can directly press the shortcut key F2 and enter the new name. So, renaming is easy in Windows, but renaming multiple files at once is a little tricky. Because in Windows there is no option to rename multiple files. If you want to rename multiple files then you have to use the dedicated bulk renaming programs. This article will guide you to Rename Multiple Files in Windows 10/11 without using any third-party programs.
Rename Multiple Files in Windows 10/11:
Related: Rename Wi-Fi Network adapter name in Windows 11
Using File Explorer:
You can rename multiple files at once by using the Windows File Explorer. Before renaming put all the files which you want to rename in one folder.
Select all the files by pressing Windows + A keyboard shortcut, press and hold the Ctrl key, and press the F2 key on your keyboard. OR you can right-click on any file and select rename option.
Next, type any name and hit enter, this will change the name of selected files, but you’ll see the numbers at the end of the file names to avoid duplicate file names.
Using PowerToys:
PowerToys is a set of freeware system utility software for windows Power users. It tunes and streamlines their windows 10 experience for greater productivity. PowerToys are available for most of the window’s versions. This is the free open-source software licensed under the MIT license. PowerToys was first introduced for Windows 95, and it has several different utilities. PowerRename is a PowerToys utility that is used to rename multiple files at once. It is an official tool from Microsoft.
Download and Install PowerToys from the GitHub page. By default, once you install PowerToys it will run direct without admin privileges. You can see the PowerToys icon on the Task Manager/system Tray/Notification area.
Launch the PowerToys and from the left-hand side click on the PowerRename and from the right-hand side look for Enable PowerRename and turn on the Toggle button.
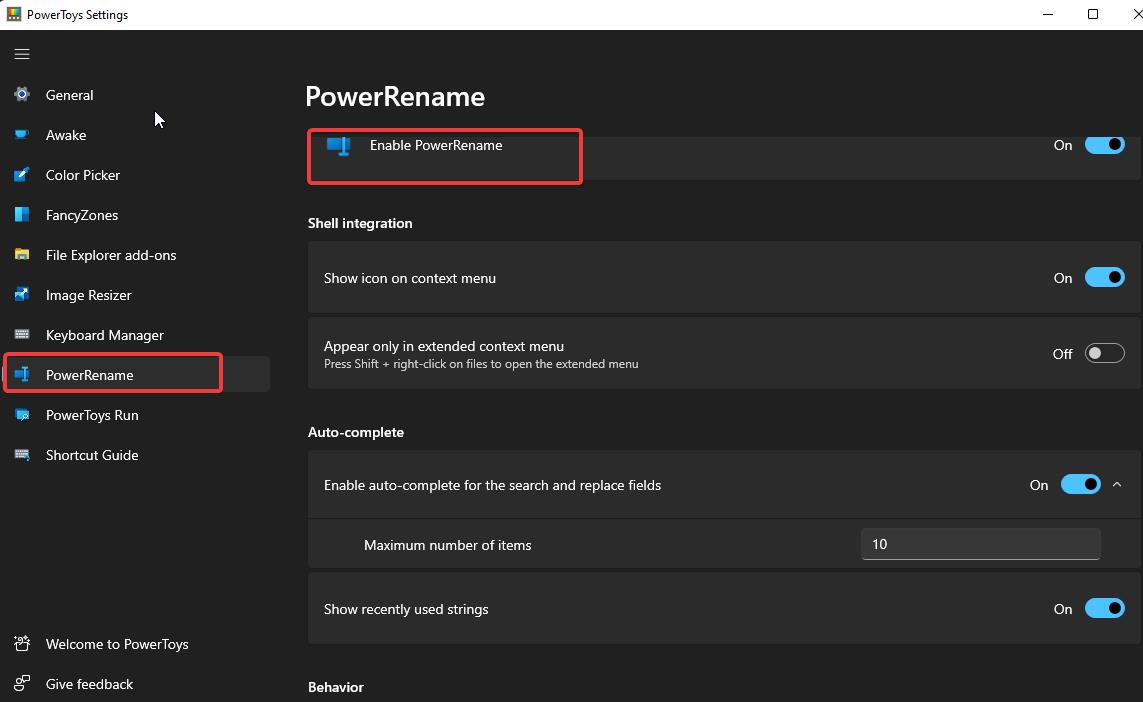
Next open the file explorer and go to the location where you want to rename multiple files. Select all the files which you want to rename. Then right-click and choose PowerRename Option.
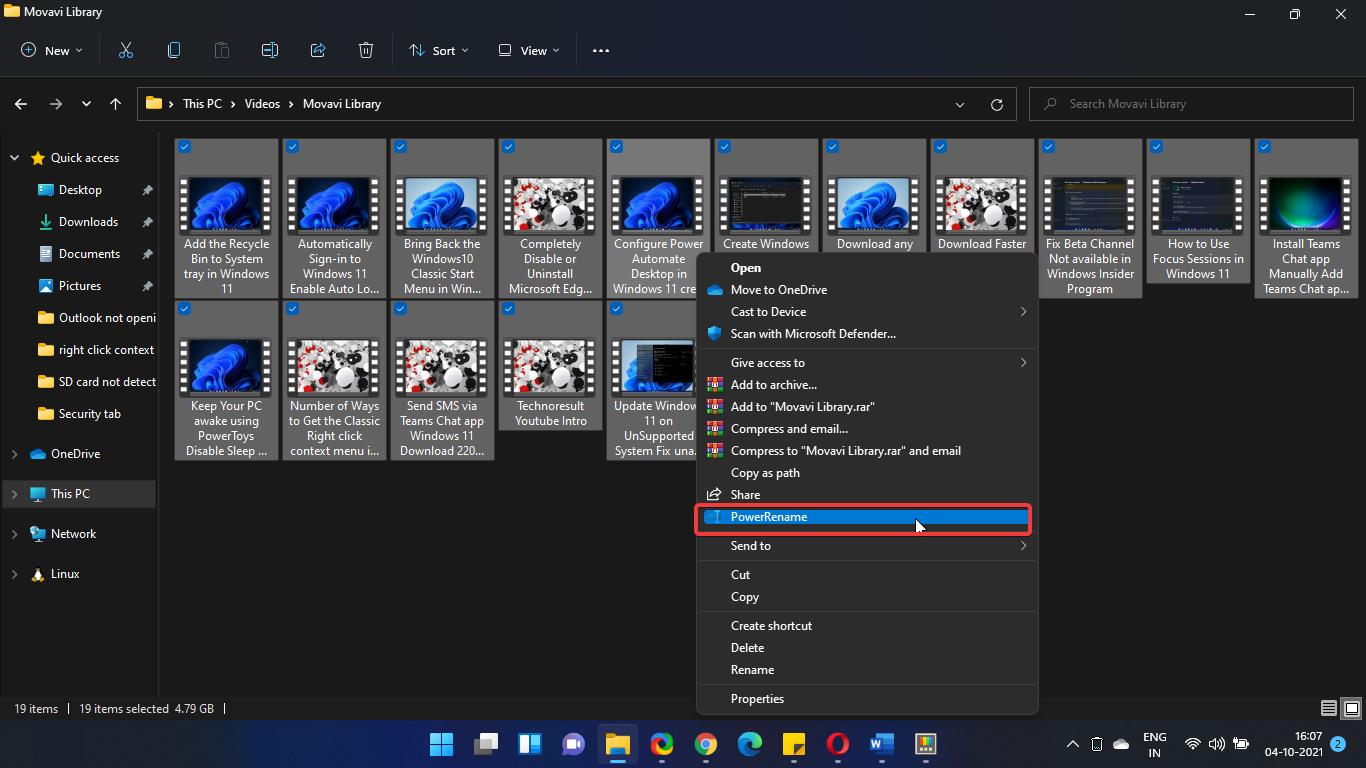
Under the PowerRename option, you can see the Search for field, and Replace with field, click on the Search for field and type the name you want to replace with. Then click on Rename button to rename all the files.
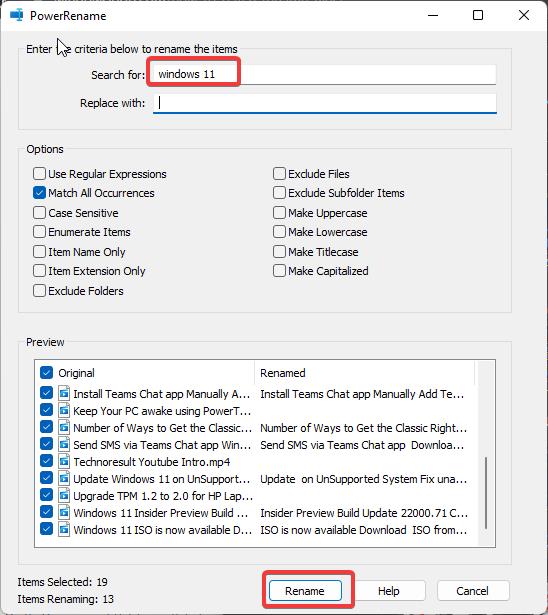
PowerRename offers a lot of options for renaming files, you can make the names in uppercase or lowercase, make title case or capitalized and etc.,