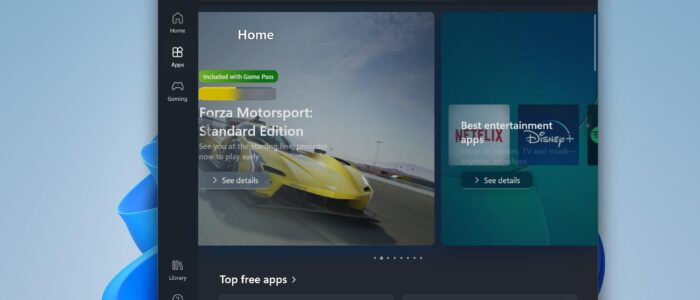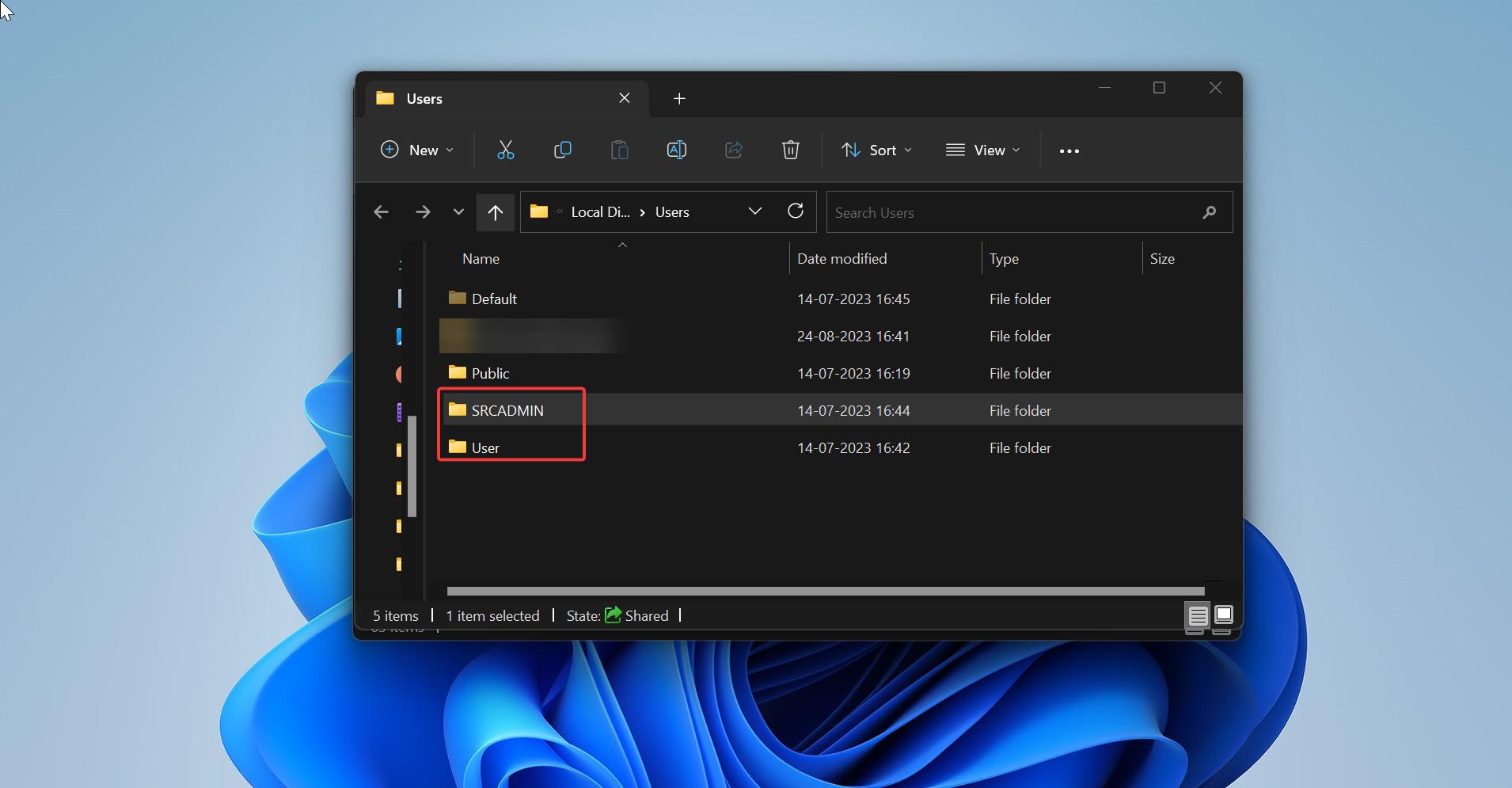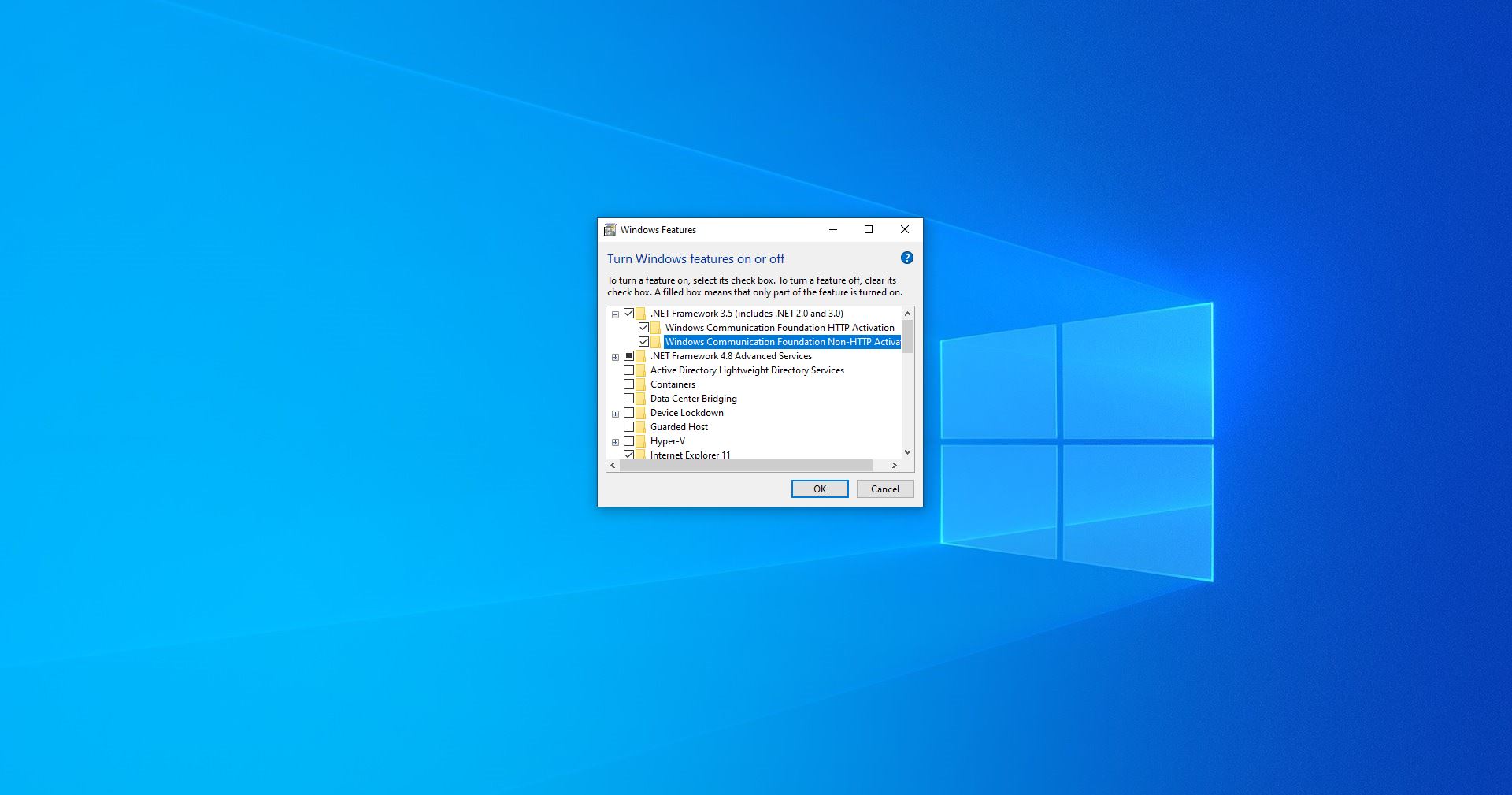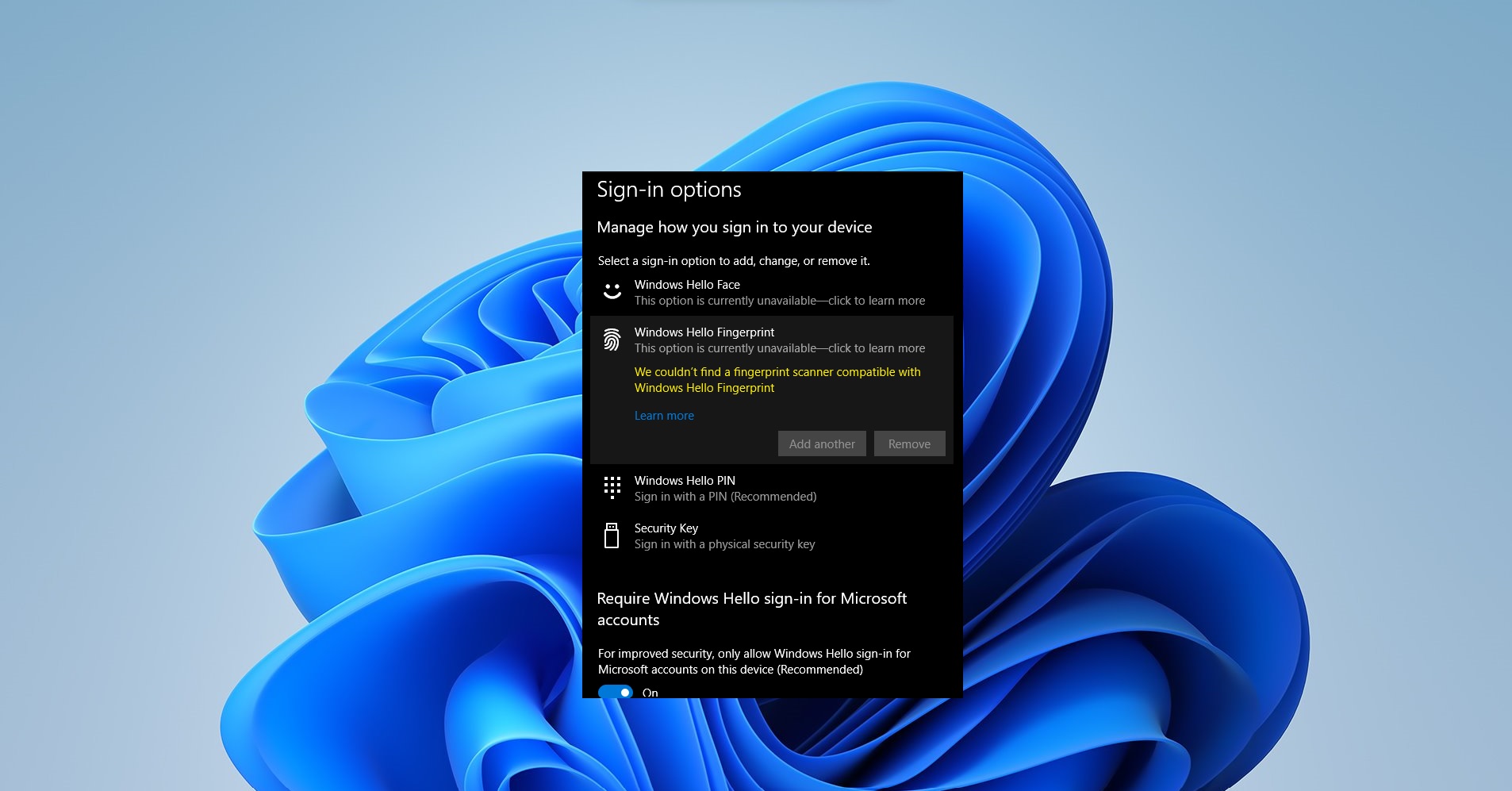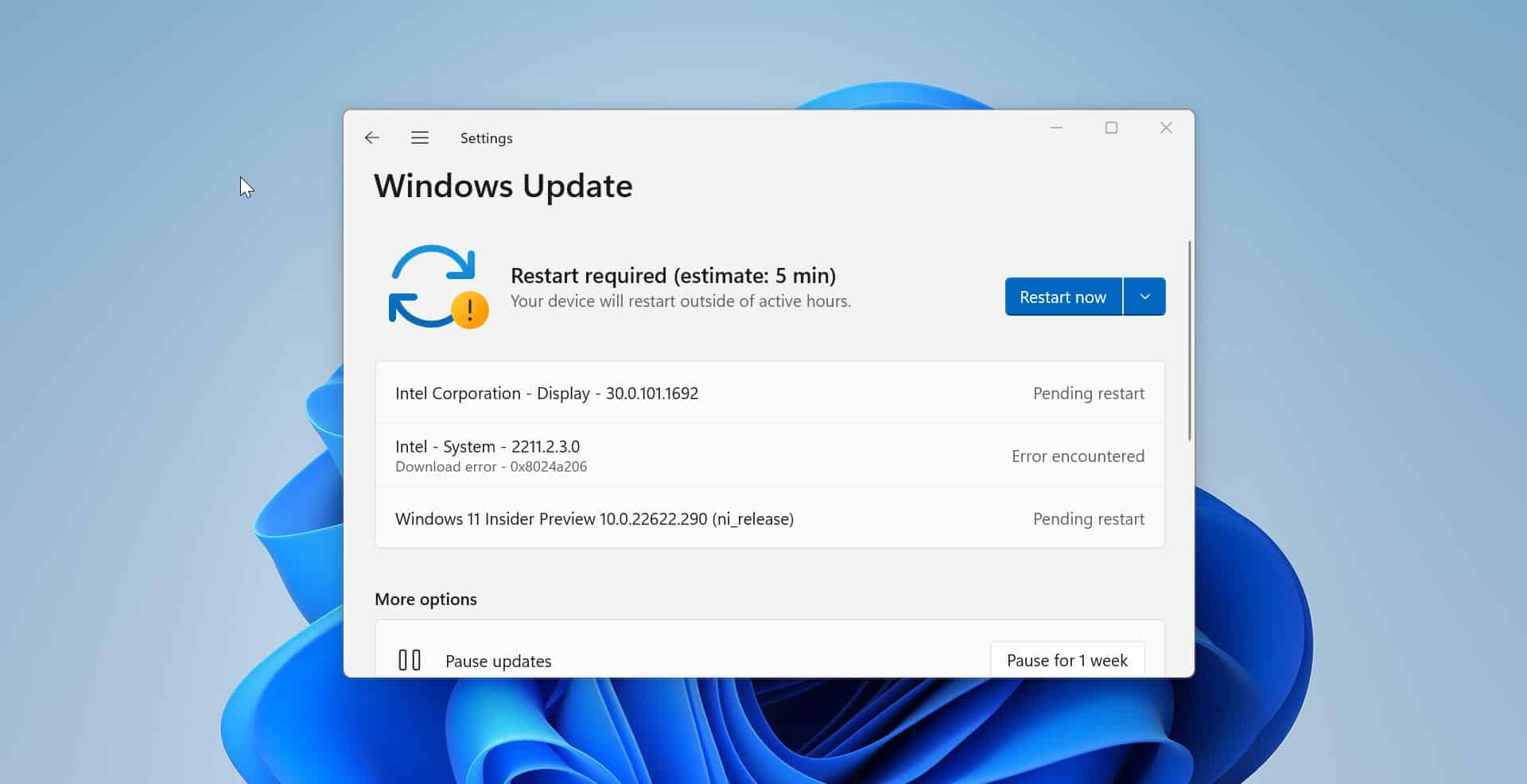Microsoft Store is the part of Windows operating system, in Windows 11 you can see the Store icon on the Taskbar, and nowadays most of the apps are available in the Microsoft Store. Recently I had an issue with the Microsoft store, the store is not launching. When I click on the Store icon on the Taskbar, the store window appears and disappears automatically, basically its automatically closing immediately. I tried to launch the Microsoft Store from the start menu, but still no response, if you are facing a similar issue, then this article will guide you to fix Microsoft Store not launching issue in Windows 11.
Fix Microsoft Store not launching in Windows 11:
Follow the below-mentioned resolution methods one by one, not in a particular order to fix this issue.
Solution 1: Start Windows Store Troubleshooter
Windows Store Troubleshooter is an application from Microsoft that will help users to fix all issues and problems you may be facing with Windows Store Apps. Download this application from the Link and run the Windows Store Apps Troubleshooter.
Once you launch the Windows Store Apps Troubleshooter you can see the advance option.
Click on the Advanced Option. And check the Apply repairs automatically and click on Next.
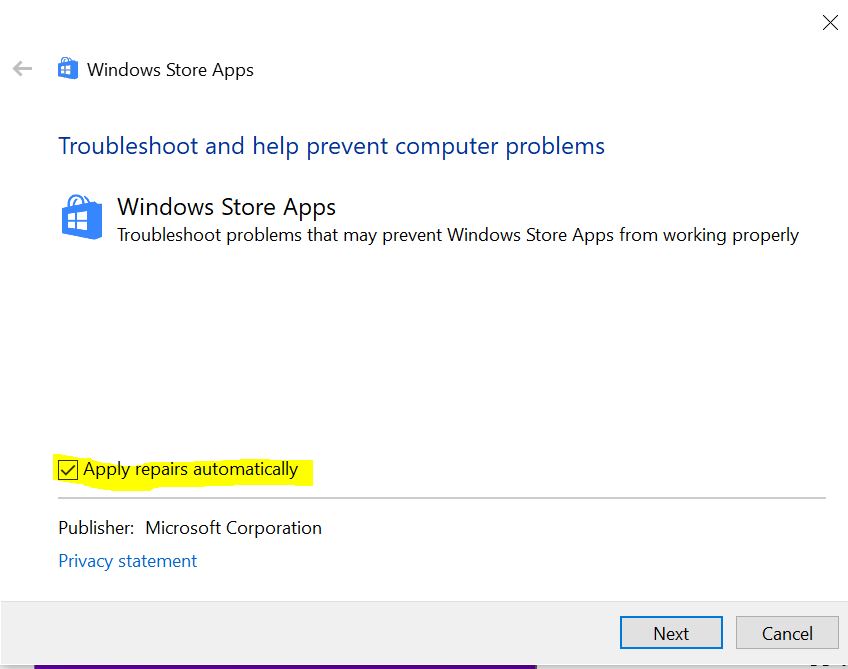
Then Sign in with a Microsoft account and click on Next. This Windows Store Apps Troubleshooter for Windows will scan your computer, identify the problems, and attempt to fix the issue with Microsoft Store.
Solution 2: Re-register Microsoft Store
Launch PowerShell in elevated mode and type the following cmdlet and hit enter.
Get-AppXPackage | Foreach {Add-AppxPackage -DisableDevelopmentMode -Register "$($_.InstallLocation)\AppXManifest.xml"}Wait for the Process to complete, This Command will Re-register your Windows store. Once you Re-register the store, try to launch the Store and check. If it’s not launching, proceed next solution.
Solution 3: Reset Windows Store Cache
Open Run command by pressing Windows + R and type the following command and hit enter.
Wsreset.exeThis command will reset your Windows Store Cache.
Solution 4: Reset Microsoft Store
Open Windows Settings by pressing Windows + I and from the left-hand side click on the Apps section.
From the right-hand side click on the Apps under Apps look for Installed Apps, click on it.
Click on Microsoft Store > Advanced Options.
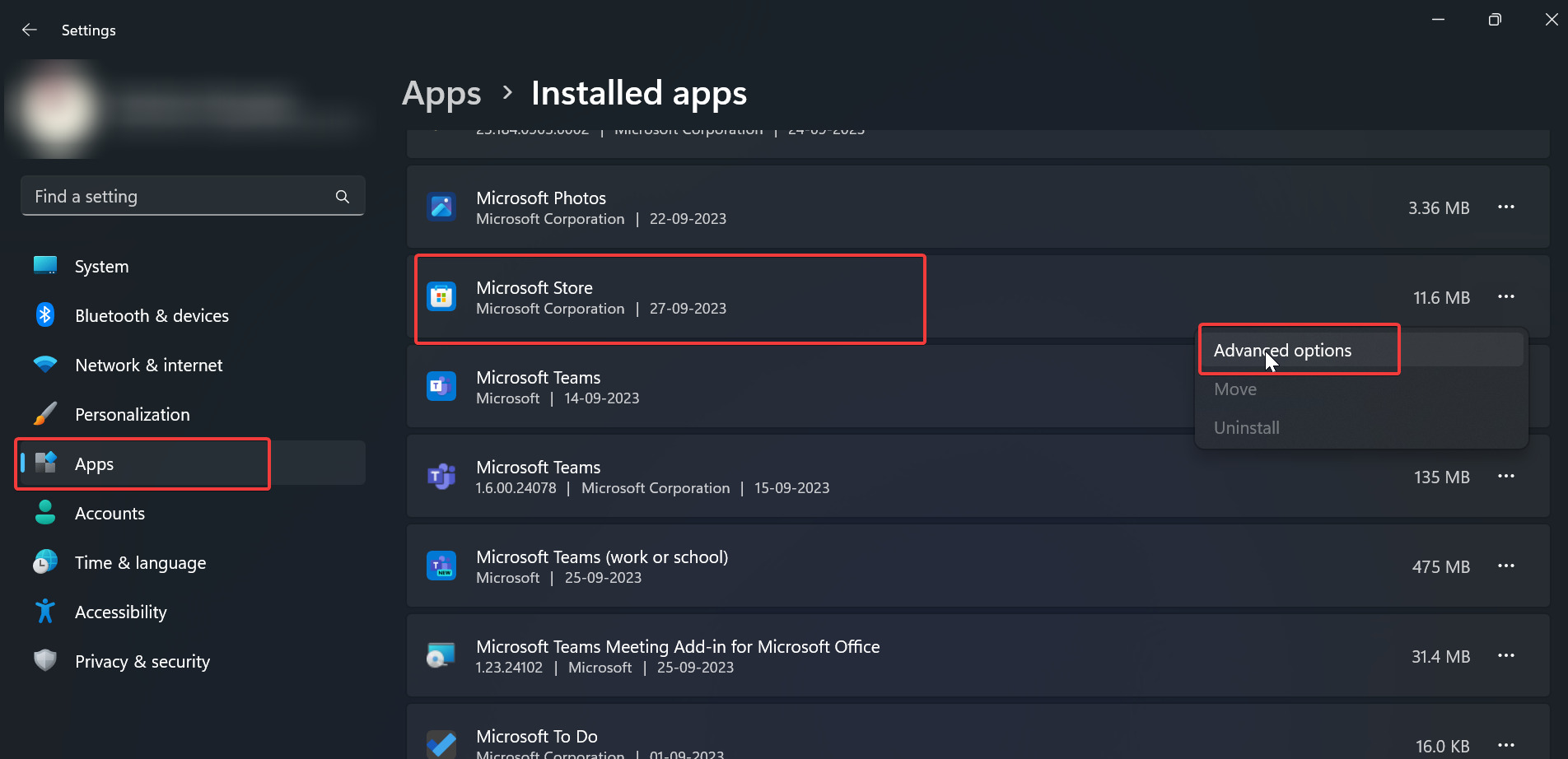
Under Advanced Options look for the Reset option and click on Reset. This option will Reset the Microsoft Store.
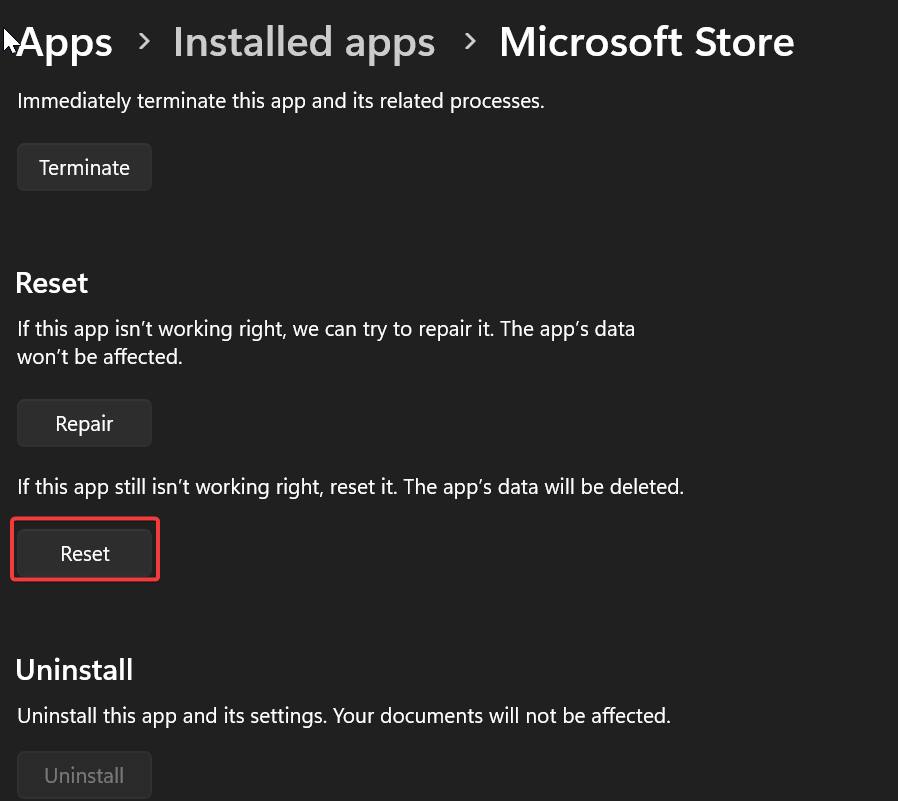
Resetting the app will delete the app’s data permanently including preferences and sign-in details. Mostly this will fix the issue.
Read Also:
Fix Microsoft Store failing to download apps on Windows 11
How to Reinstall Microsoft Store in Windows 11?
How to Manually Update Microsoft Store apps?
Fix the “Something Happened on Our End” Error in Microsoft Store