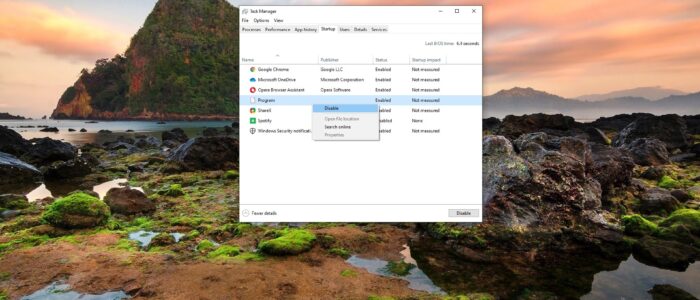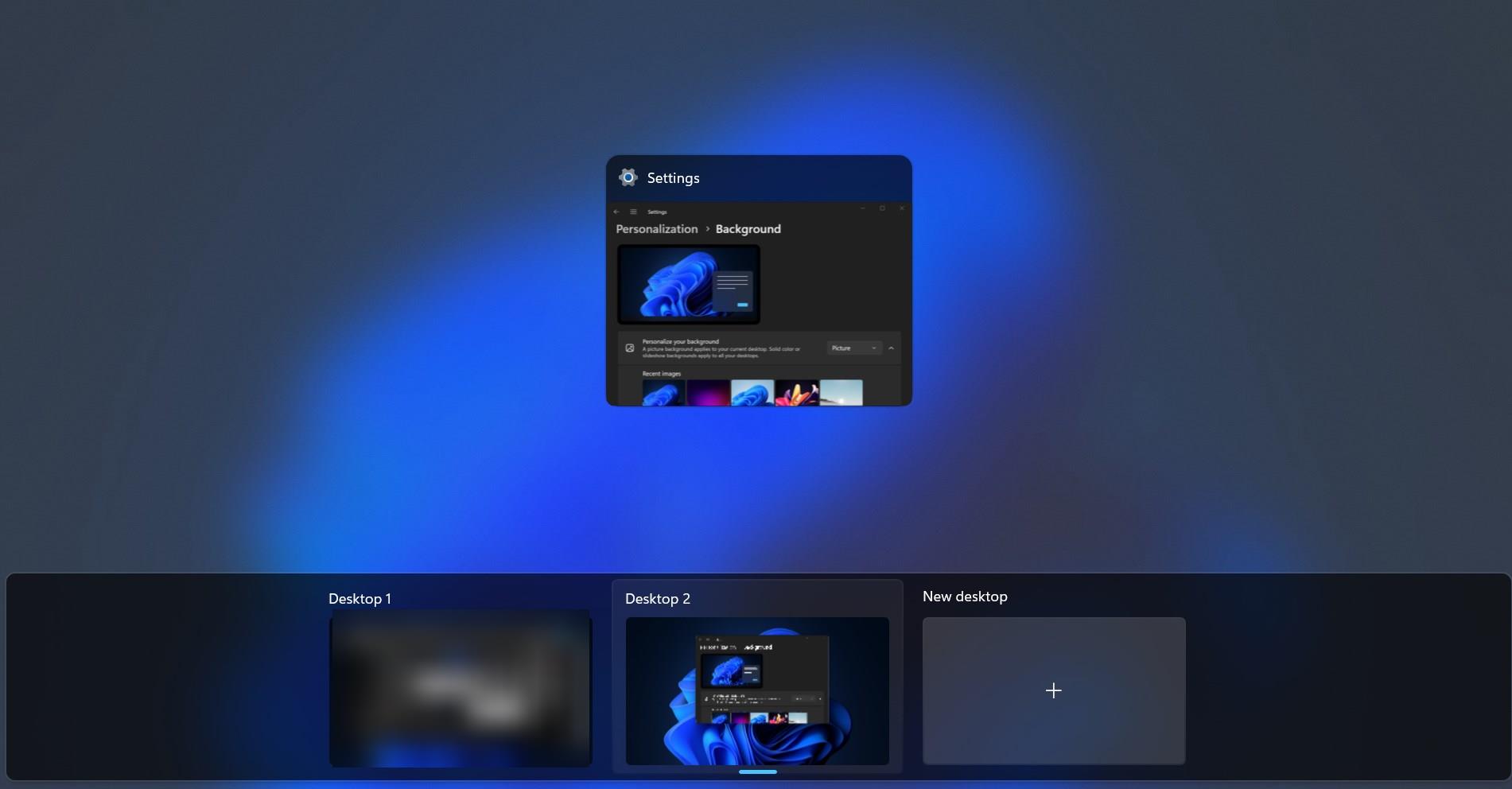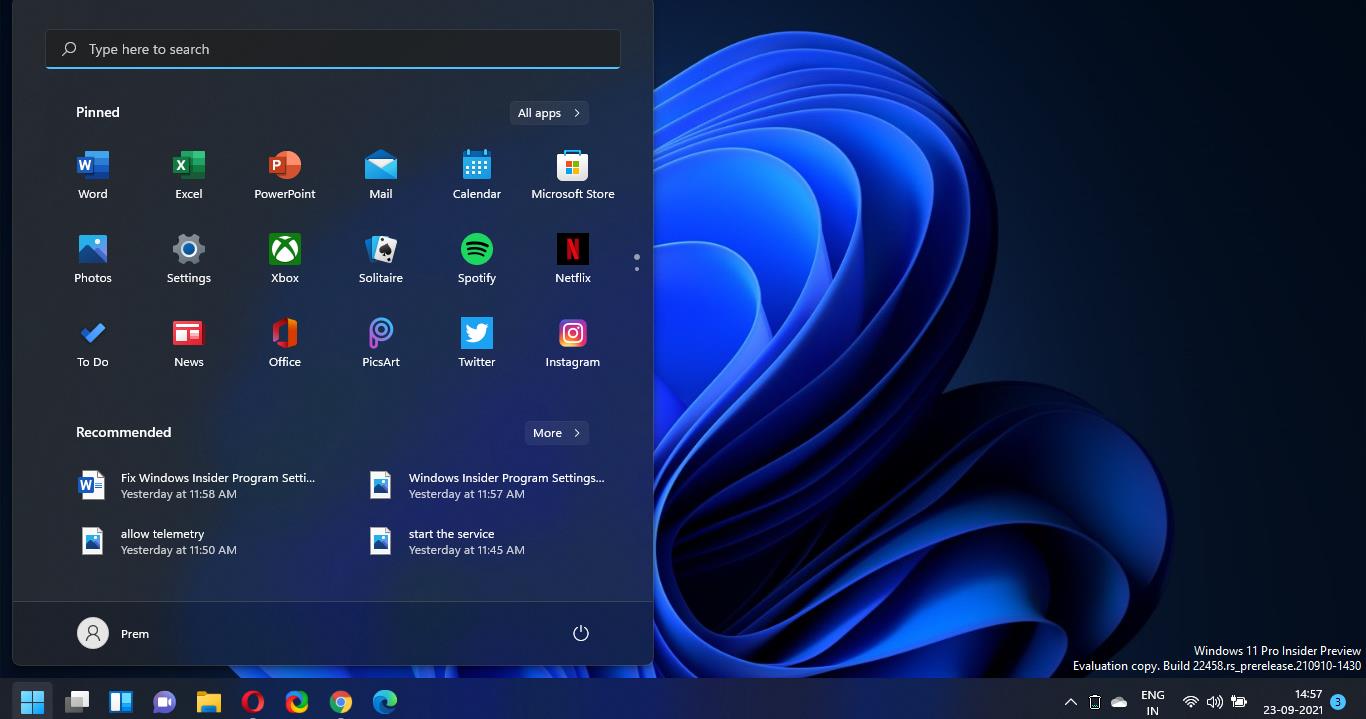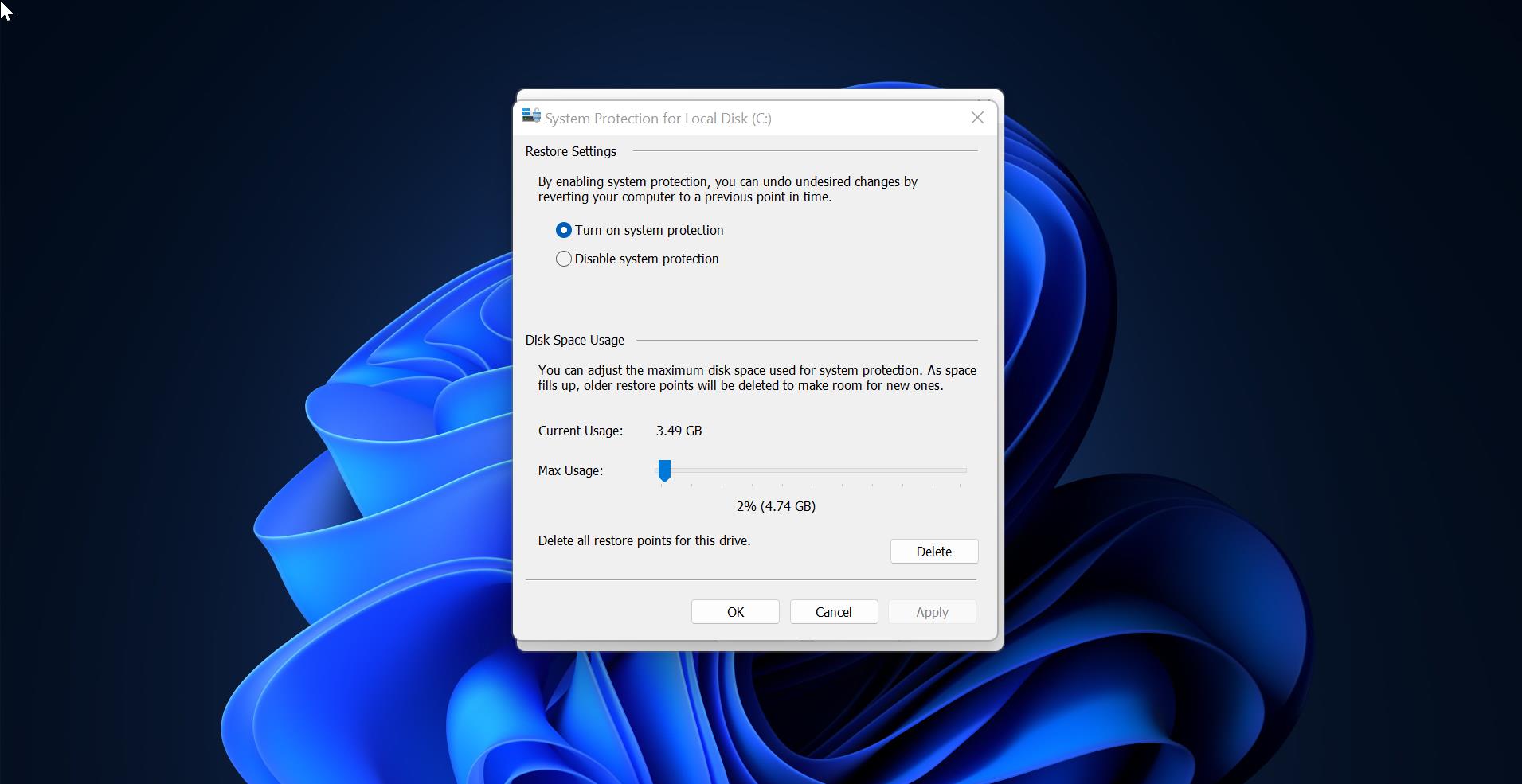In Windows Task Manager is the most advanced and powerful tool. Task Manager Provides more information on Processes and service. You can easily find which application is utilizing more CPU, Memory, Disk, and Network Usage. Also, you can end the Process or service that utilizing More CPU and Memory usage. Ending the High utilization process and services will increase the system performance. Using Task Manager, you can enable or disable startup programs from the startup. Disabling the startup program will increase the system boot time. Sometimes you can see some programs are disabled and it’s in an unresponsive state, and you can remove these unwanted startup programs from Task Manager directly. This article will guide you to Remove Unwanted Startup programs from Task Manager.
Remove Unwanted Startup programs from Task Manager:
The unknown Program entries are mostly caused by corrupted registry key entries, some experts say that the registry value data corresponding to that startup entry is not enclosed within double-quotes. And another reason for this is that invalid or non-existent file under the “Program Files” folder. To remove unwanted startup programs, we are going to use two different methods.
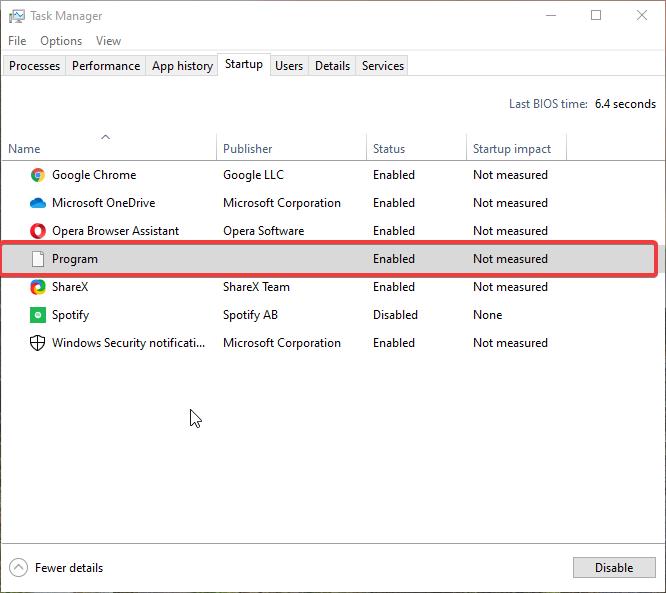
- Using Autoruns Program
- Using Registry Editor
Let’s see the methods in detail.
Using Autoruns:
First Download the Autoruns from the link, Now you will get one zip file.
Extract the zip file and open the folder, Right-click on the Autoruns application and choose Run as Administrator.
Once the application started, click on the Logon tab and there you can see all the startup programs and their registry key path.
Right-click on the unwanted programs and choose Delete. This will remove the particular program from the startup.
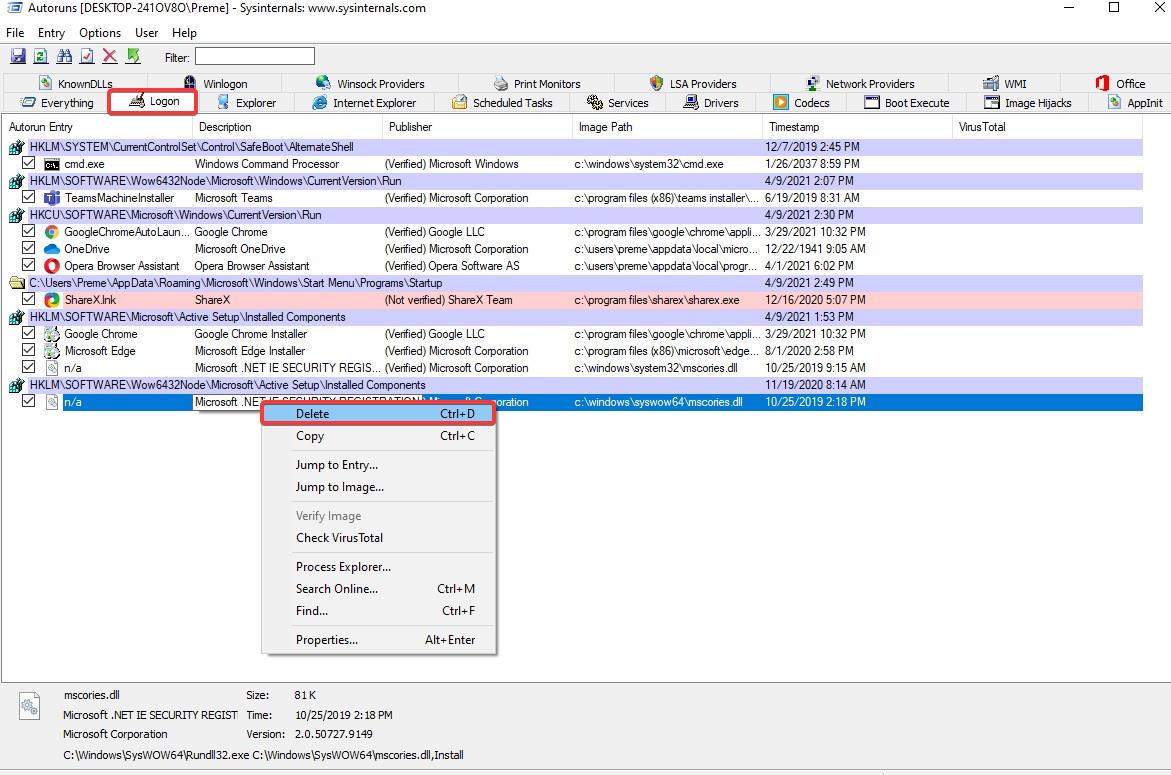
Note: Autoruns program won’t display the disabled startup items, so go to the task manager and click on the startup tab and enable the unwanted program. Now you can come back to the Autoruns and delete the startup program.
Once you delete the program from the Autoruns, navigate to the following startup folders and make sure the program is not listed here. If it’s there delete the particular program from the startup folder.
Open run command and copy paste the following location.
%ProgramData%\Microsoft\Windows\Start Menu\Programs\StartupAt this location, select and delete the particular program.
Next open this location.
%Appdata%\Microsoft\Windows\Start Menu\Programs\Startup
At this location, select and delete the particular program.
Using Registry Editor:
Note: Modifying the Registry is risky, and it causes irreversible damage to your OS Installation Follow the steps correctly. Friendly advice Before Modifying Registry Creating Restore Point is recommended.
Open the Run command by pressing Windows + R and type Regedit and hit enter. This command will open the Registry Editor.
Now navigate to the following registry paths.
At each location you need to identify the unknown program and delete the unwanted entry.
Right-click on the entry and choose Delete.
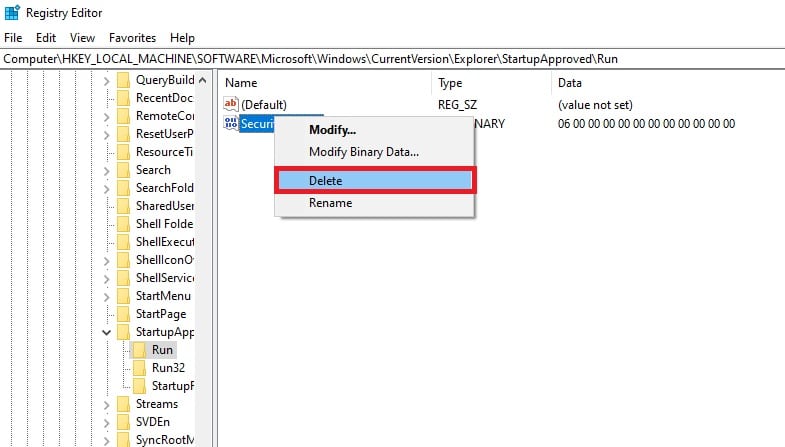
Repeat the same process for all the registry locations.
HKEY_CURRENT_USER\SOFTWARE\Microsoft\Windows\CurrentVersion\Run
HKEY_LOCAL_MACHINE\SOFTWARE\Microsoft\Windows\CurrentVersion\Run
HKEY_CURRENT_USER\SOFTWARE\Microsoft\Windows\CurrentVersion\Explorer\StartupApproved\Run
HKEY_LOCAL_MACHINE\SOFTWARE\Microsoft\Windows\CurrentVersion\Explorer\StartupApproved\Run
For 32-bit Programs:
HKEY_CURRENT_USER\SOFTWARE\WOW6432Node\Microsoft\Windows\CurrentVersion\Run
HKEY_LOCAL_MACHINE\SOFTWARE\WOW6432Node\Microsoft\Windows\CurrentVersion\Run
Once you have done removing invalid entries, close the registry editor and clear the temp files.
Read Also:
Remove Unknown app Program from the Startup in Task Manager
Launch Multiple Programs using One Shortcut in Windows 10