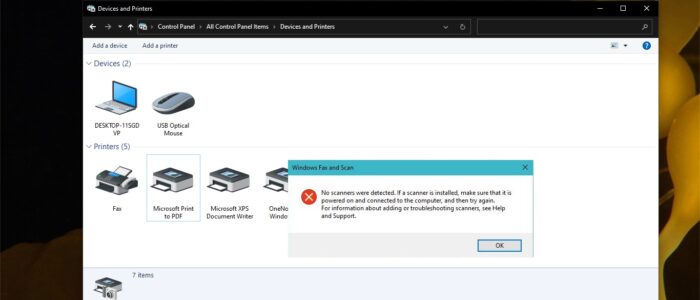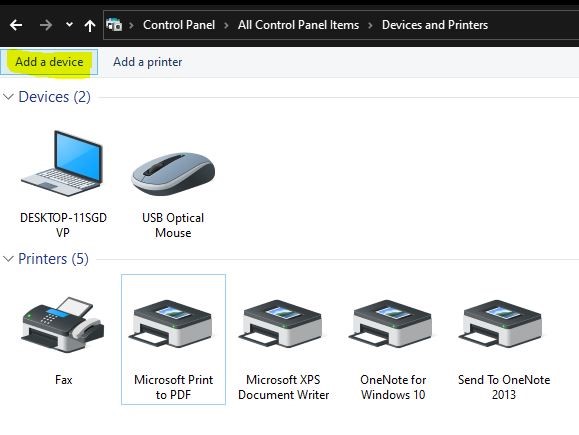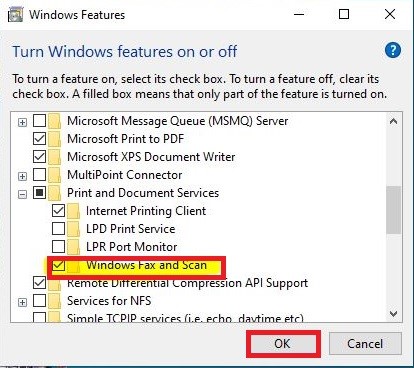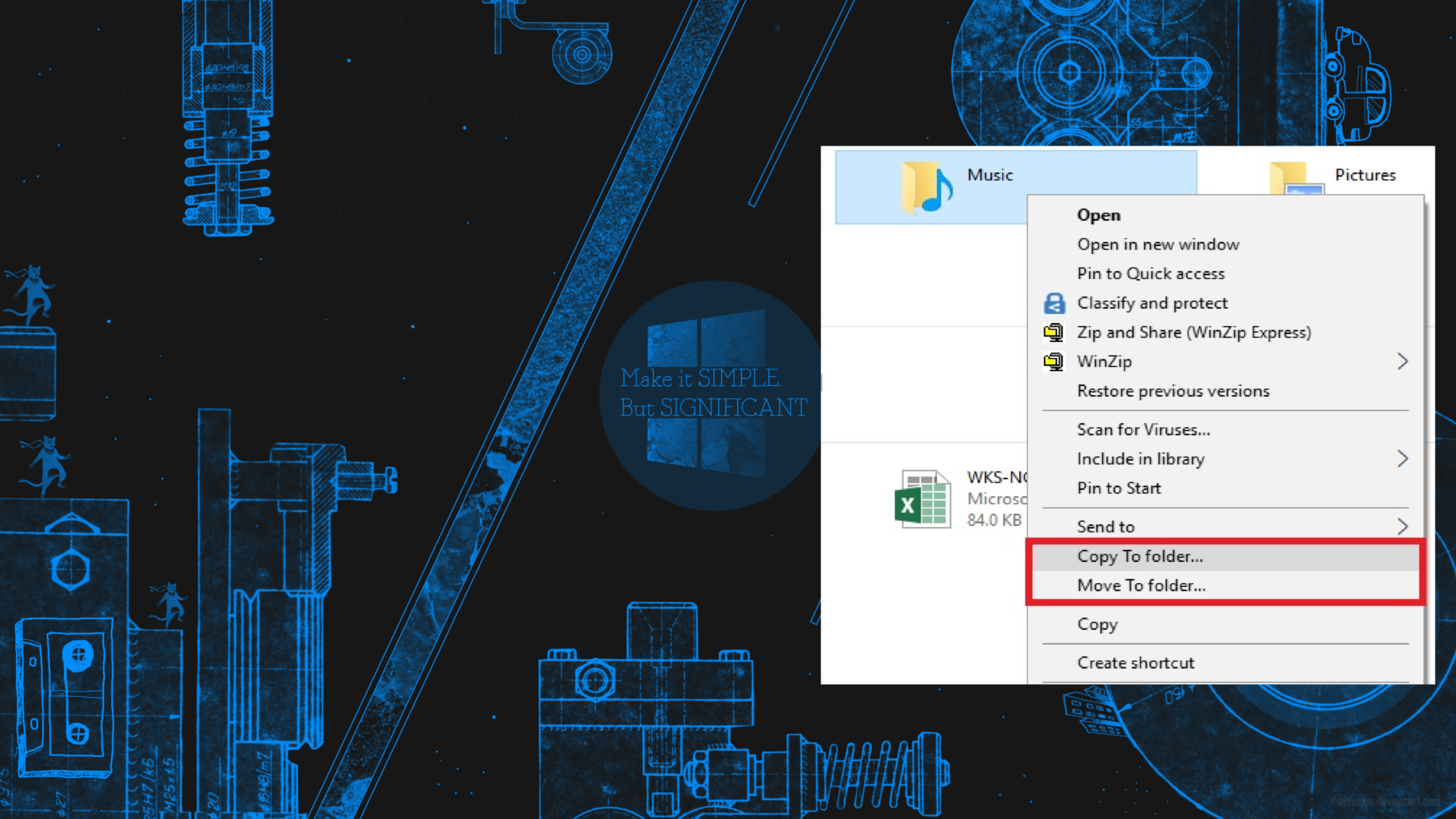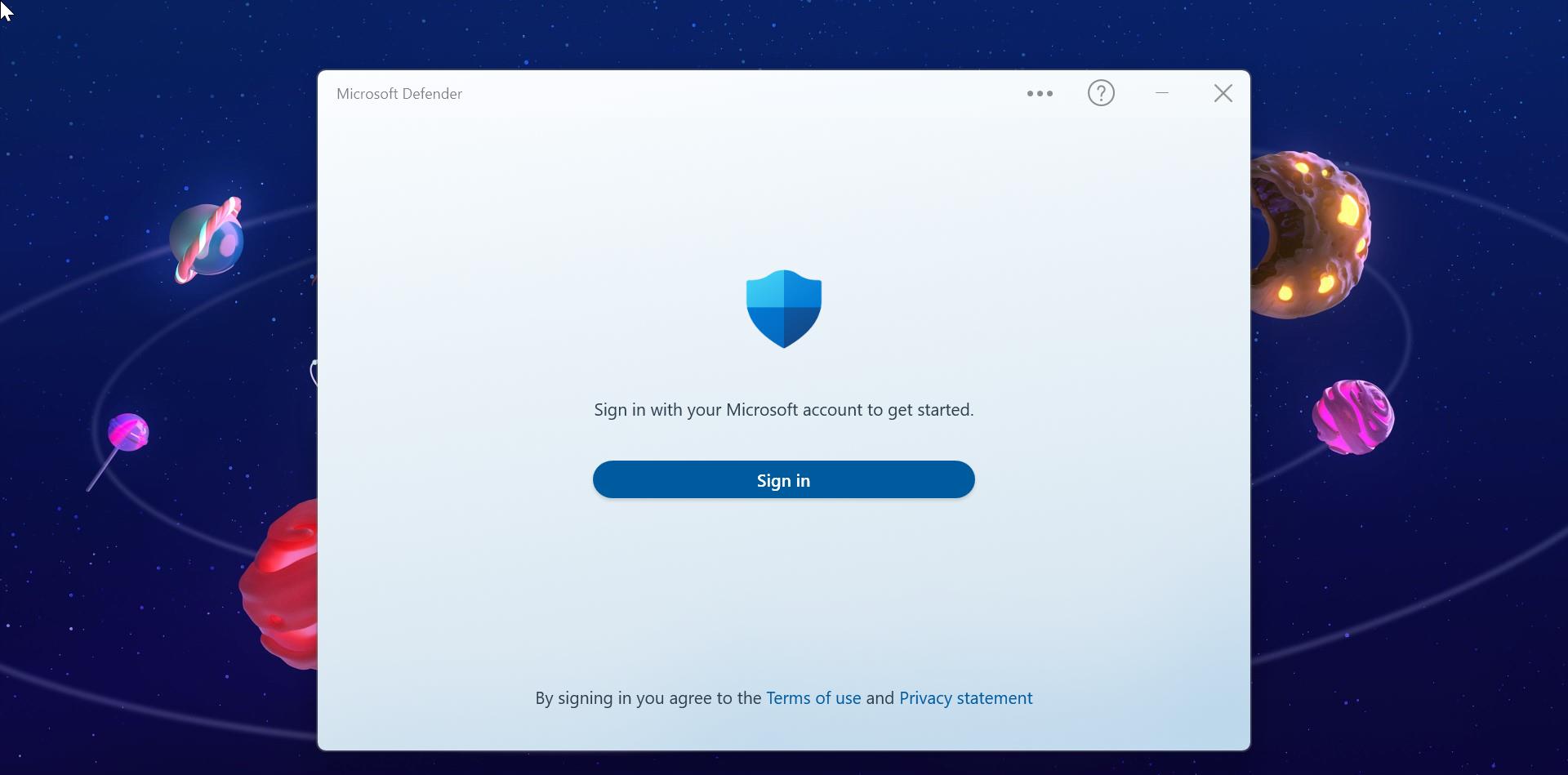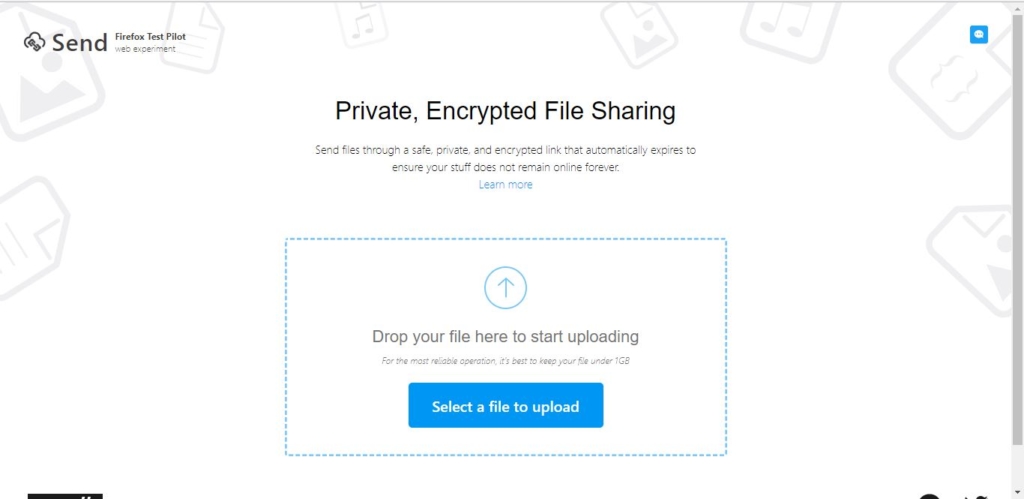If you are encountering the “No Scanners were detected” error on your Windows 11 during the scan then you are not alone, This is one of the common errors we get while trying to scan files using a normal scanner. Once you encounter this error you will receive the following full error message.
Windows Fax and Scan
No scanners were detected. If a scanner is installed, make sure that it is powered on and connected to the computer, and then try again.
For information about adding or troubleshooting scanners, see Help and Support.
This error indicates that the computer is unable to detect a scanner to send or receive a job request.
Table of Contents
ToggleWhat Causes “No Scanners were detected” Error?
This error typically occurs when your computer fails to recognize or detect the connected scanner. It can be caused by various factors, including:
- Outdated or incompatible scanner drivers
- Faulty USB connection
- Problem in Wireless connection
- Conflicting software or applications
- System or registry issues
This article will guide you to fix No Scanners were detected error on Windows 11/10.
Fix No Scanners were detected error:
Once you receive this error then you can try the following recommended solution one by one. These solutions will help you to resolve the issue.
Solution 1: Check Scanner Connections
The first thing you should do is ensure that your scanner is correctly connected to your Windows 11/10 computer. Follow these steps:
- Check the USB cable: Verify that the USB cable is securely connected to both the scanner and the computer.
- Try a different USB port: Sometimes, the USB port you are using may not be functioning correctly. Connect the scanner to a different USB port and see if it gets detected.
- Use a different USB cable: Make sure the cable doesn’t have any physical damage, If you have access to another USB cable, try using it to connect the scanner and check if the error persists.
After performing these steps, restart your computer and check if the scanner is now being detected.
Solution 2: Restart the Scanner
Once you receive no scanners were detected error, first, you need to check the Scanner, Power Off the scanner, and turn on the scanner again. Sometimes restarting the scanner will fix the issue. Disconnect the Power Cable and connect it again. Turn on the scanner and wait for the scanner to initialize. After the initialization check, you are receiving the same error.
Solution 3: Check the Wireless connectivity
If you are connecting the Scanner via Bluetooth or Wi-Fi. Then disconnect the connection once and connect it back.
Solution 4: Run Hardware and Devices Troubleshooter
Open Run command in elevated mode and type the following command and hit enter.
msdt.exe -id DeviceDiagnostic
This command will run the Hardware and Device Troubleshooter and it will apply the repairs automatically.
Solution 5: Reinstall the Scanner
Mostly this error message occurs due to the computer is unable to detect the valid Scanner. Reinstalling or reconfiguring the scanner will fix the issue.
Open Run command by pressing Windows + R and type control to open the control panel.
Set the icons to Large Icons and choose Devices and Printers.
If you have any old scanner, right-click on the device and choose Remove Device.
Once the device successfully removed, then restart the system once and Add the device again.
Click on Add a device. Then it will start searching for printers or scanners and then choose the scanner you intend to connect.
Click on Next and Finish the Process.
Solution 6: Enable Windows Fax and Scan feature
Windows Fax and scan feature allows you to send and receive faxes, also this feature offers a scan facility for scanning documents or photos. It is standard windows feature if you are facing any issue with the scanning, you can disable and enable this feature. Mostly this will fix the scanning issue.
Open Run command by pressing Windows + R and type appwiz.cpl this command will open the Programs and Features applet.
From the Left-hand side click on the Turn Windows features on or off link.
Under Windows Features, look for Print and Document services and expand it.
First Uncheck the Windows Fax and Scan option, this will disable the feature. Now click on OK and Restart the system.
After the Restart, follow the same steps again and enable the Windows Fax and Scan Feature.
Solution 7: Update the Scanner Driver.
Open Run command by pressing Windows + R and type devmgmt.msc and hit enter.
This command will open the Device Manager. Now select the Scanner, Right-click on it, and choose Uninstall.
Disconnect the Scanner from your PC and Connect it back. It will automatically install the Driver back.
Or you can Download the latest Scanner driver from the Device manufacturer's website.
If you have followed all the steps and the error still persists, it is recommended to contact the scanner manufacturer's support for further assistance. They may provide additional troubleshooting steps or suggest a possible hardware issue.
We hope that this guide has helped you resolve the "No Scanners were Detected" error in Windows 11/10.
Read Also:
Fix we Couldn’t find a fingerprint scanner compatible with Windows Hello Fingerprint