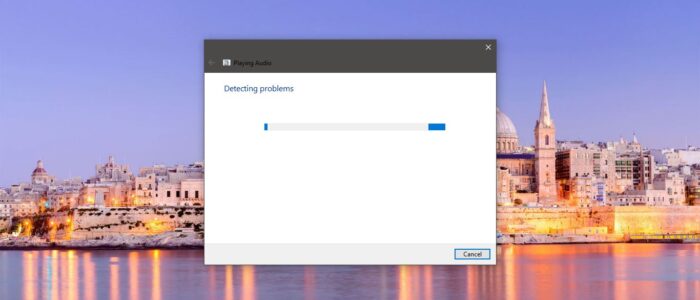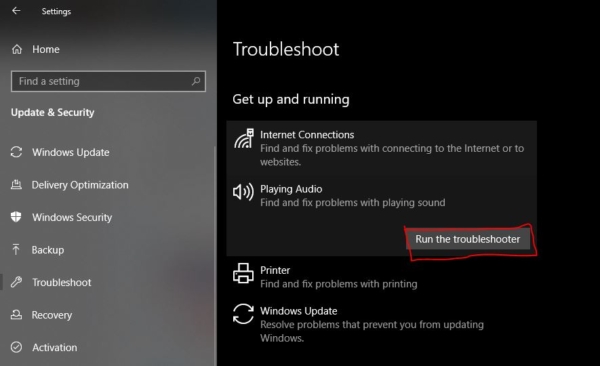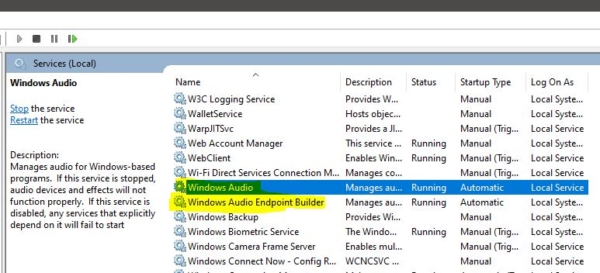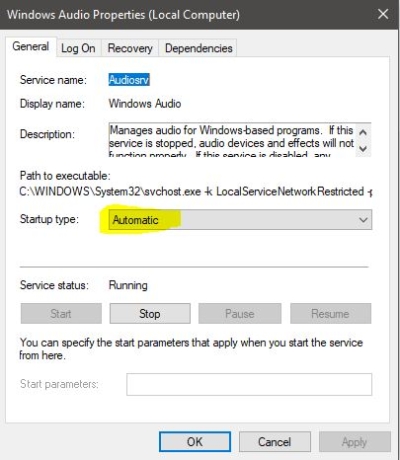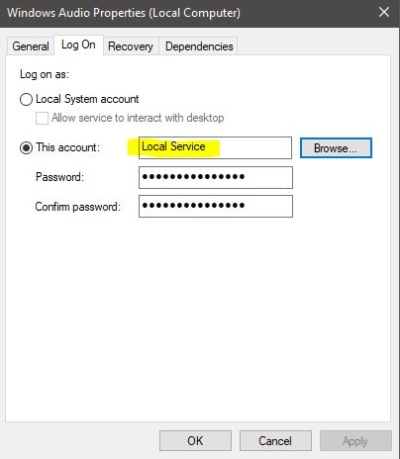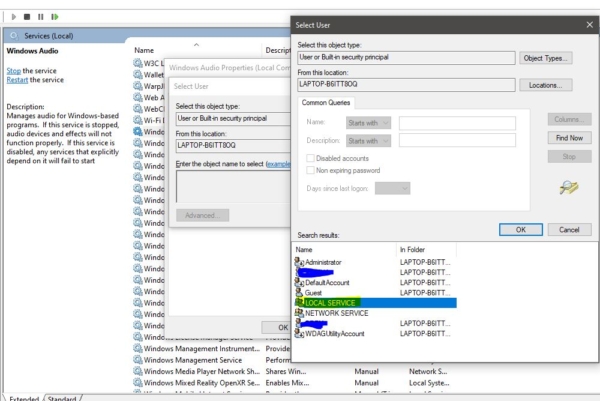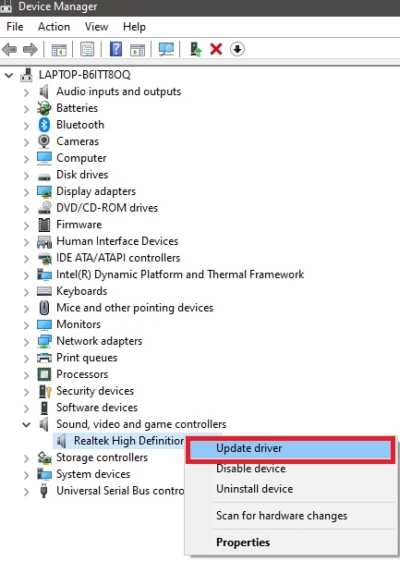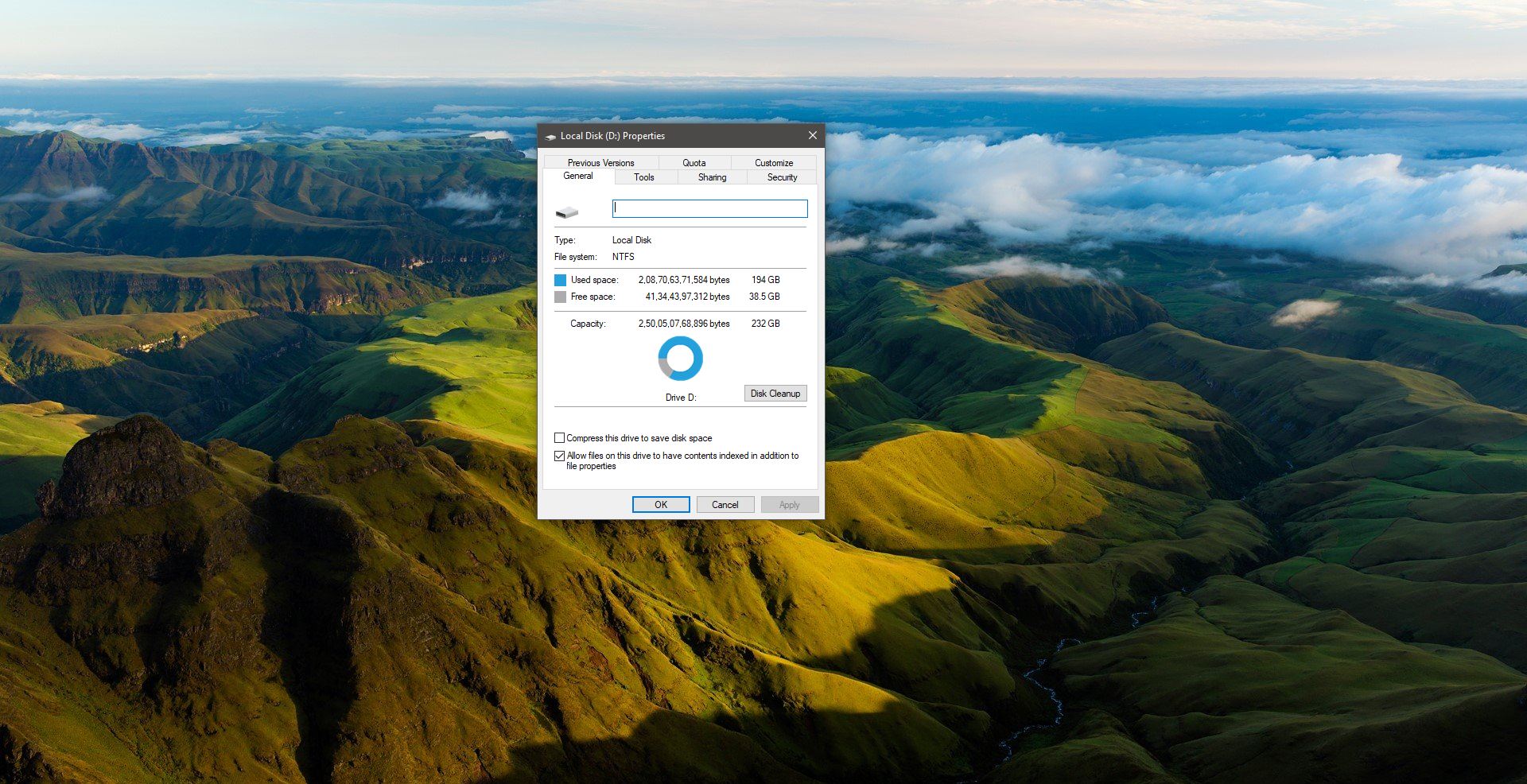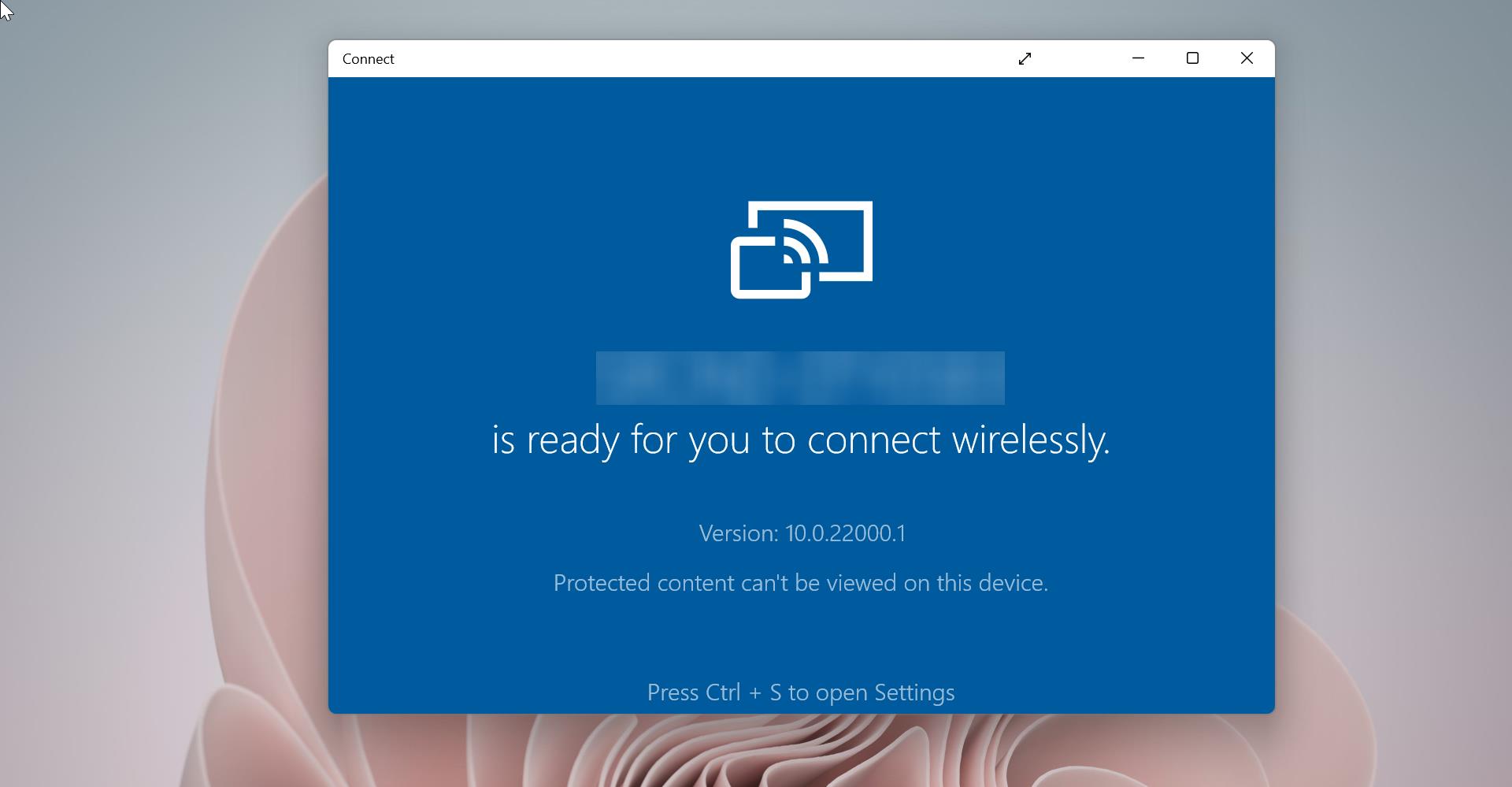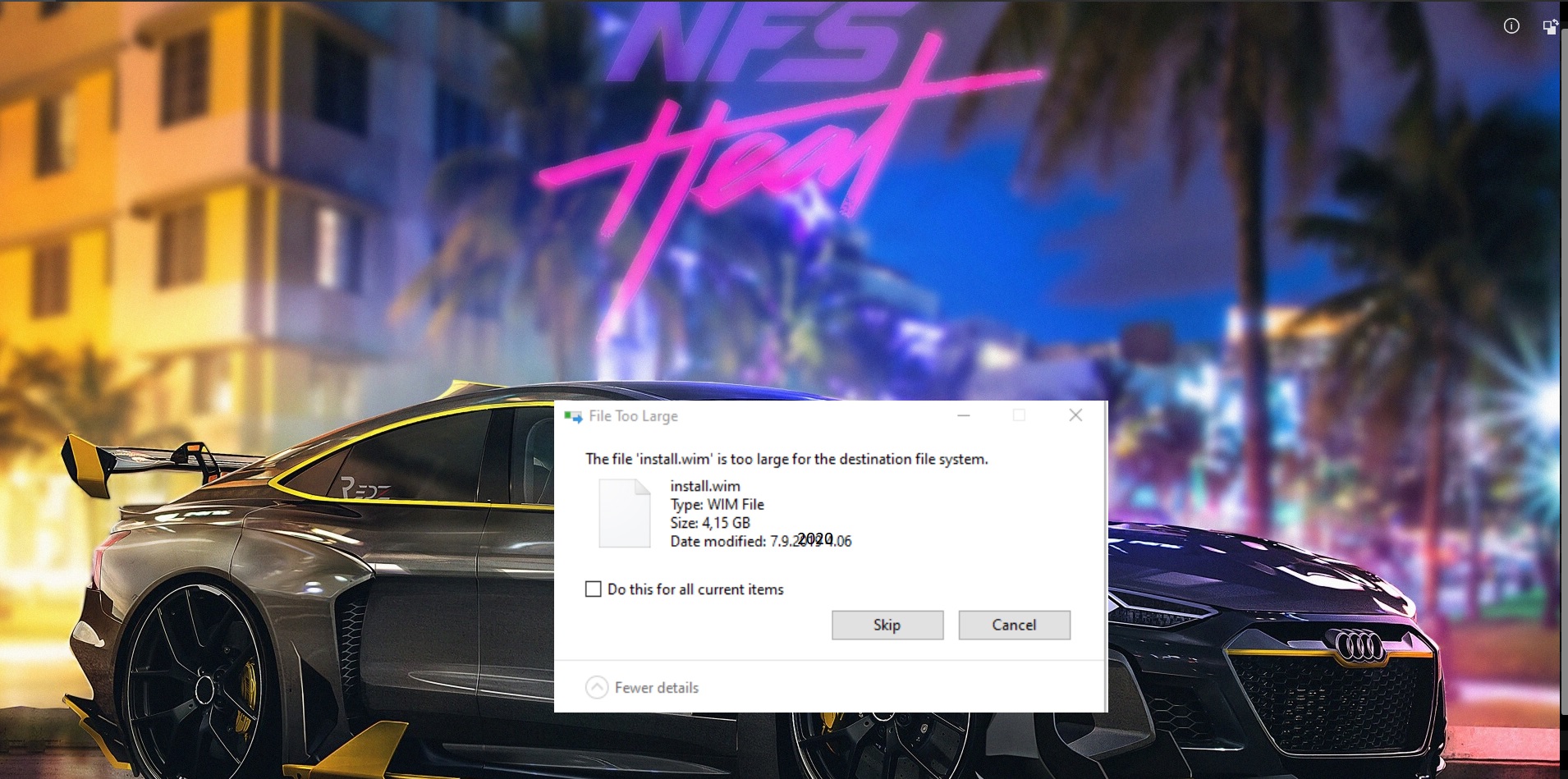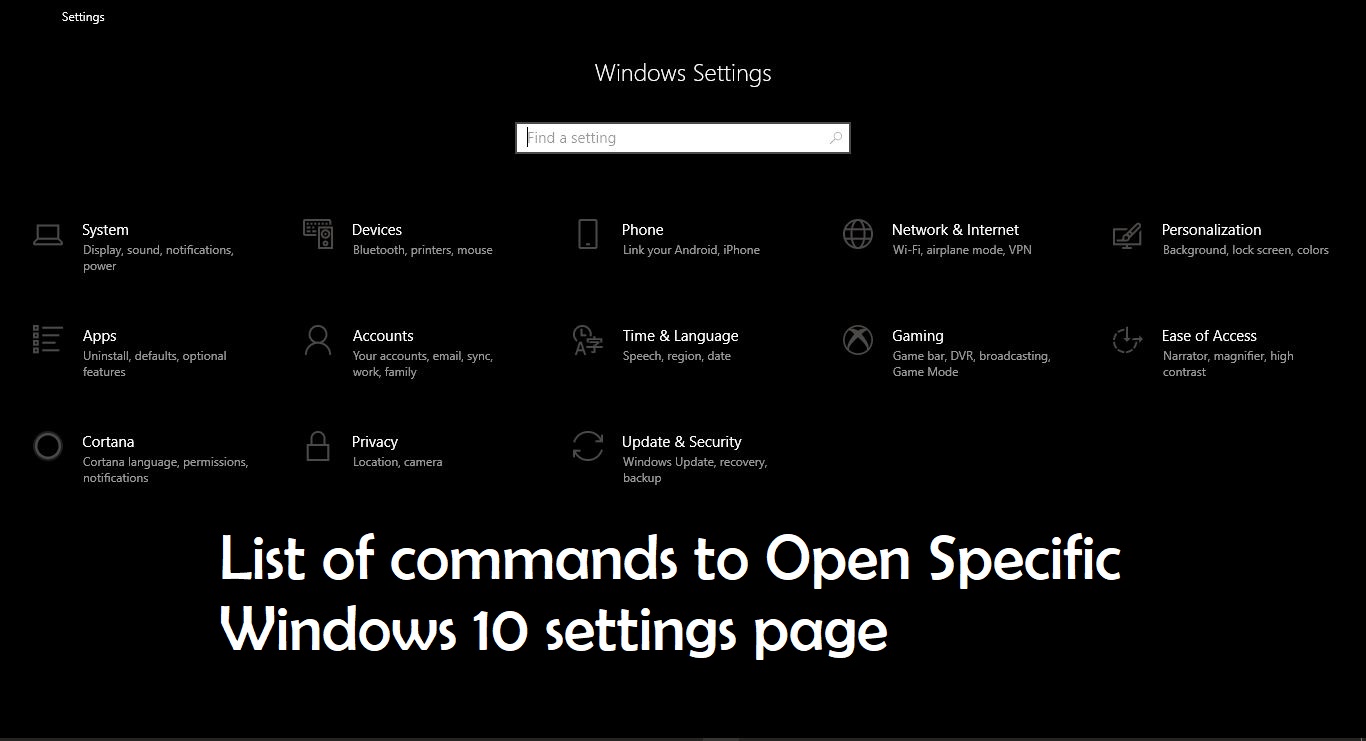If you encounter “One or more audio service isn’t running error” on Windows 10 then this article will provide the most appropriate solution to fix it successfully. It is a very common error in windows 10, if you are encountered this error then follow the recommended resolution methods.
Table of Contents:
Run Audio Troubleshooter Check Audio service status Change Audio driver Properties Update Audio Driver Reinstall Audio Driver
Fix One or More audio service isn’t running error
This error will indicate the red X mark on your speaker icon in the notification area. If you click on the speaker icon, you will see a notification saying The Audio service is not running. Follow the below-mentioned solutions one by one.
Run Audio Troubleshooter:
Once you encounter this error then immediately run the Audio Troubleshooter to check and fix the audio-related issue.
Open Windows Settings by pressing Windows + I and click on Update & Security.
Click on Troubleshoot, Under Troubleshoot, look for Playing Audio Troubleshooter.
Click on Playing Audio and Run the troubleshooter. This will find and fix the Problems related to audio.
Check Audio driver’s status:
Once you received this error then check the audio service is running or not. The error code clearly stating that the audio service is not running.
Open Run command by pressing Windows + R and type services.msc and hit enter. This command will open the services management console.
Then look for the below-mentioned services running or not.
- Windows Audio
- Windows Audio Endpoint Builder
If the services are not running then start the service. Right-click on the service and choose properties and set the startup type to Automatic.
Click on Apply and OK.
Change Audio Service Properties
Open Run command by pressing Windows + R and type services.msc and hit enter. This command will open the services management console. T
hen look for Windows Audio Service and right-click on windows audio service and choose Properties.
Click on Log On tab on the Properties window. Next, make sure This account is selected and named as Local Service.
If you are not able to see Local service then click on the Browse button.
Then under the Select User window click on the Advanced button. Then click on Find Now. Now you can see the LOCAL SERVICE under search results.
Click on it and give Apply followed by OK.
Update Audio Driver
Open Run command by pressing Windows + R and type devmgmt.msc and hit enter. This will open the Device Manager.
Now under Sound, Video, and game controllers you can see the audio driver.
Right-click on it choose Update driver.
Then click on Search automatically for updated driver software. This will search for the latest driver software for your device.
After updating the driver restart the system once and check.
Reinstall Audio Driver
Open Run command by pressing Windows + R and type devmgmt.msc and hit enter. This will open the Device Manager.
Now under Sound, Video, and game controllers you can see the audio driver.
Right-click on it choose Uninstall device.
This option will uninstall the current audio driver, Next, you need to download the latest driver from the official website of the motherboard manufacturer. Install the latest audio driver.
Restart the system once after the driver installation.