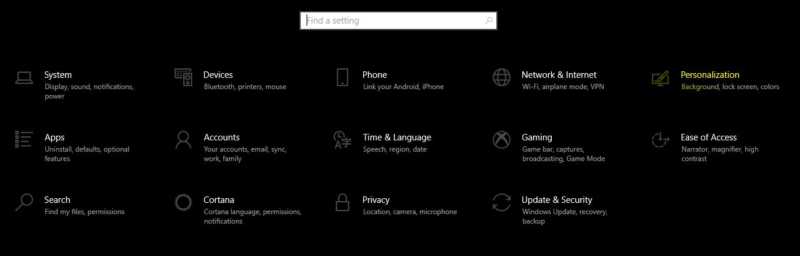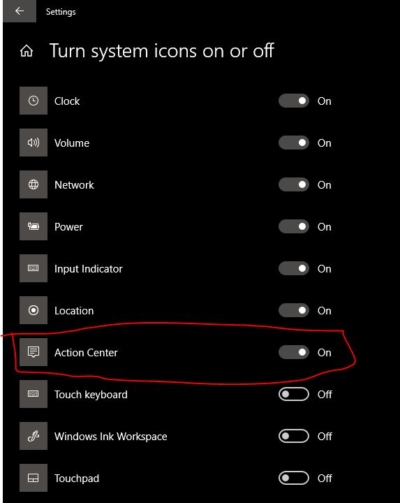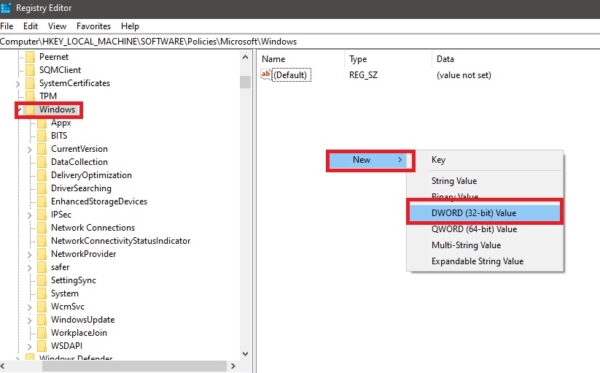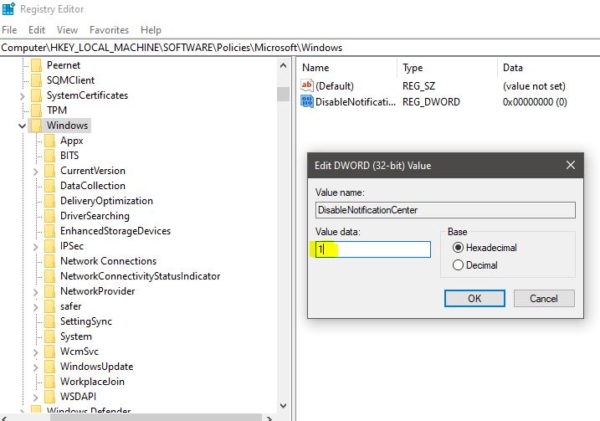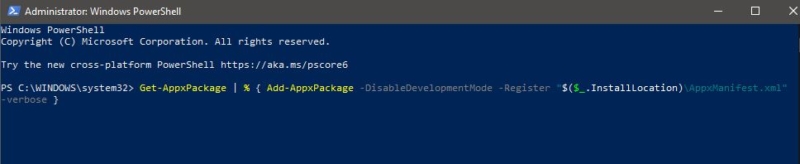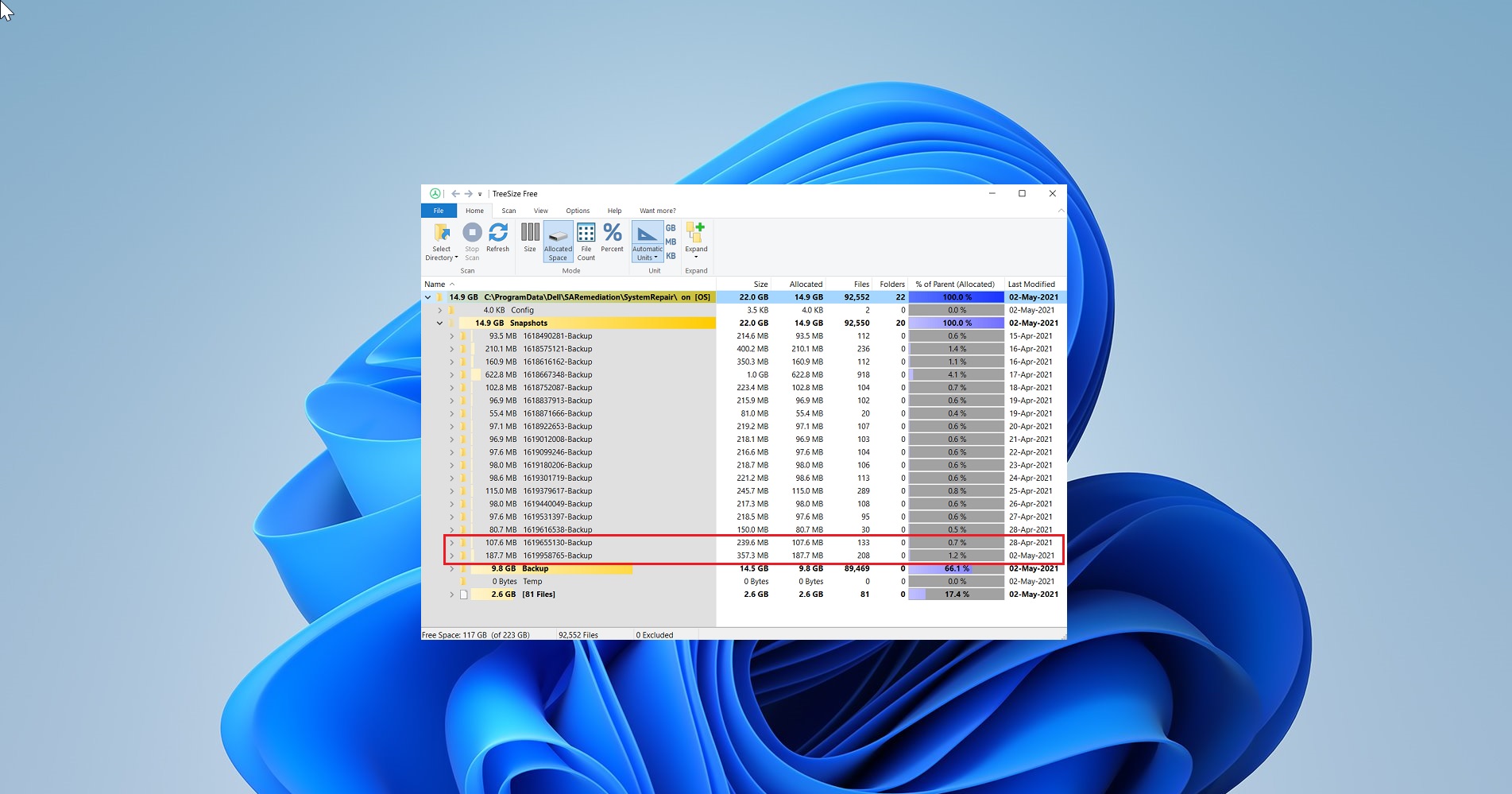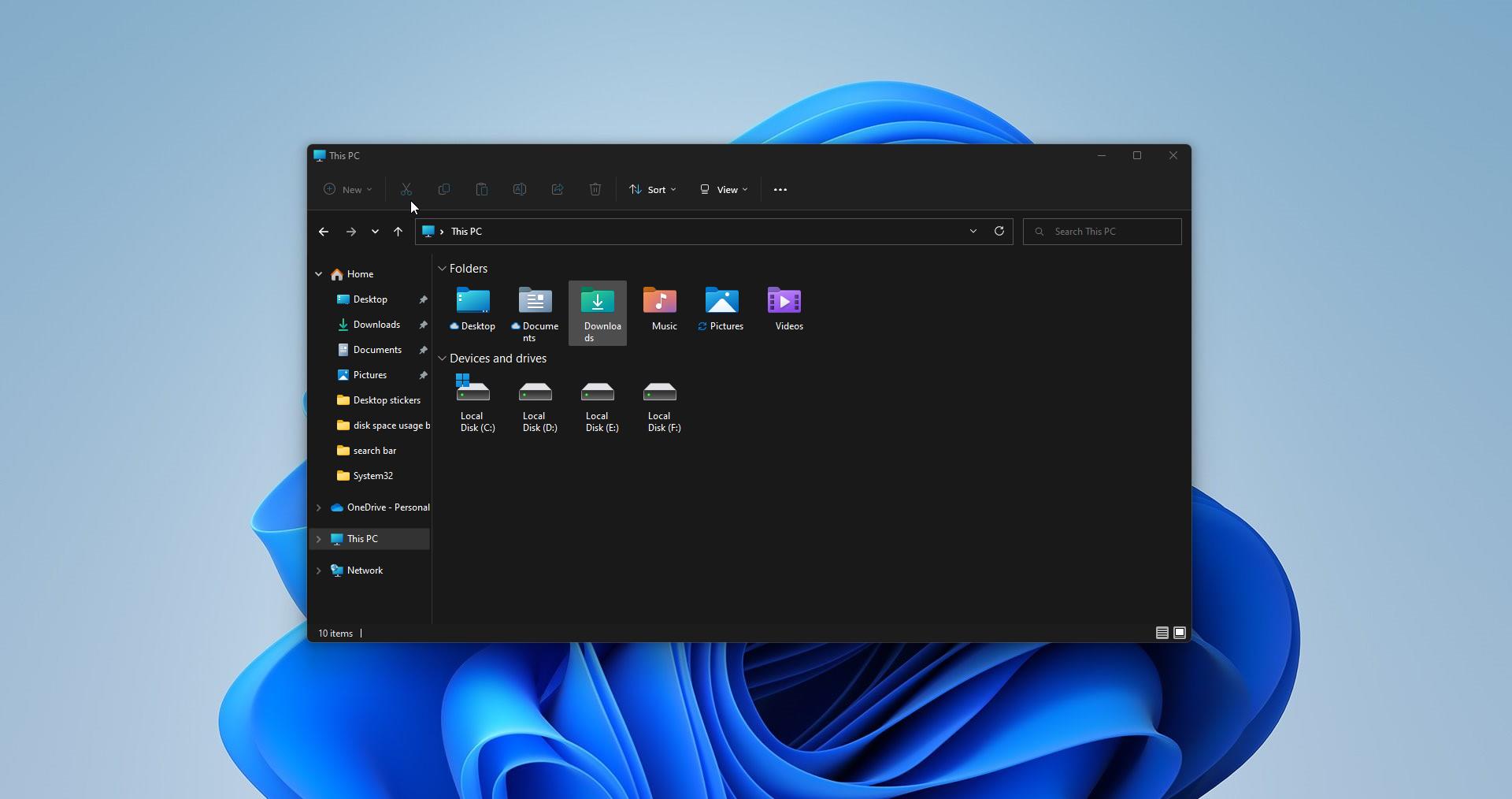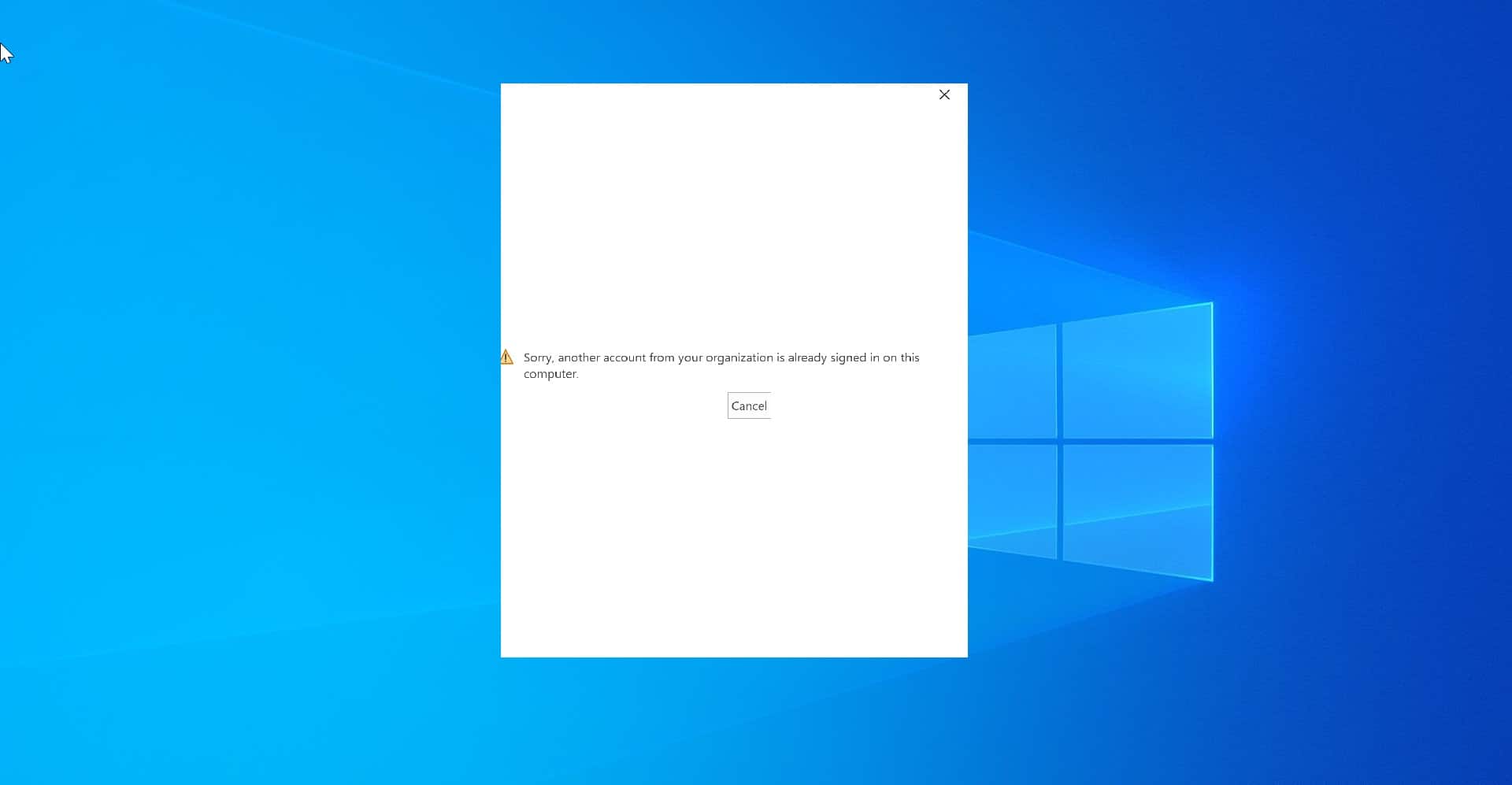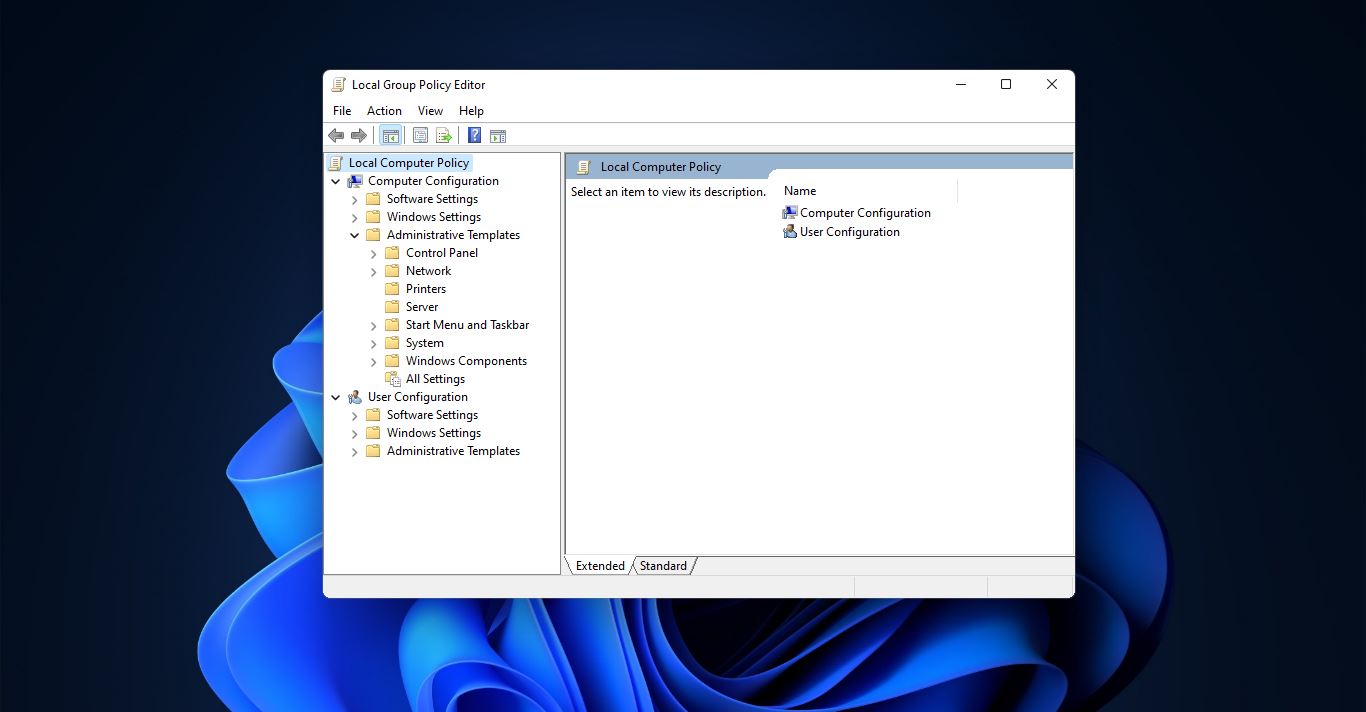In Windows 10 Action Center is the area where you can get mail and apps notification, also you can enable or disable certain features, and to increase or decrease brightness, and more. Recently Windows 10 renamed the action Center as “Security and Maintenance”. You can find the Action Center Icon at the bottom right corner of your screen. Sometimes if you notice the Action Center icon is missing from the taskbar. Then you will find some difficulties to manage notifications. This article will help you to fix using the following recommended solution.
Action Center Icon is Missing from Taskbar:
If you notice the Action center icon is missing from the Taskbar, then restart the system once and check. If the issue still persists then follow the below-mentioned solutions one by one.
Turning the System icons on or off:
Sometimes if the Taskbar got hung or may be due to some glitch, you will face this type of issue, so check the windows settings once. Enable or disable the system icons then you can able to find the exact issue. System icons are displayed in the system tray.
Open Windows Settings by pressing Windows + I and choose Personalization.
Under Personalization from the left-hand side click on the Taskbar, and from the Right-hand side scroll down and find the Notification area.
Under the Notification area click on Turn system icons on or off.
Under the Turn system icons on or off page. Make sure the Action Center toggle button is turned on, If not enable it.
This will remove the glitch and check are you able to see the notification icon on the bottom right corner of the taskbar.
Enable Action center using Registry Editor:
Note: Modifying the Registry is risky, and it causes irreversible damage to your OS Installation Follow the steps correctly. Friendly advice Before Modifying Registry Creating Restore Point is recommended.
Open the Run command by pressing Windows + R and type Regedit and hit enter. This command will open the Registry Editor.
Now Navigate to the following path.
HKEY_LOCAL_MACHINE\SOFTWARE\Policies\Microsoft\Windows
From the left-hand side click on the Windows Registry Key, and from the right-hand side right-click on an empty area and choose New > DWORD (32-bit) Value.
And name the DWORD as DisableNotificationCenter.
Right-click on the DisableNotificationCenter DWORD and choose Modify. Now set the value to 1 and click on OK.
Close the Registry Editor and restart the system once to make it effective.
Re-Register the Action Center:
If you are facing issues with any windows app like the app not opening, hung, or got corrupted, then re-registering that app will fix the issue. Action center is a windows app. Doing re-registering the action center will fix this issue.
Open Windows PowerShell in admin mode. And type the below-mentioned script.
Get-AppxPackage | % { Add-AppxPackage -DisableDevelopmentMode -Register “$($_.InstallLocation)\AppxManifest.xml” -verbose }
This will re-register the action center functions and mostly this will fix the issue. After the execution of this script restart the system once and check.