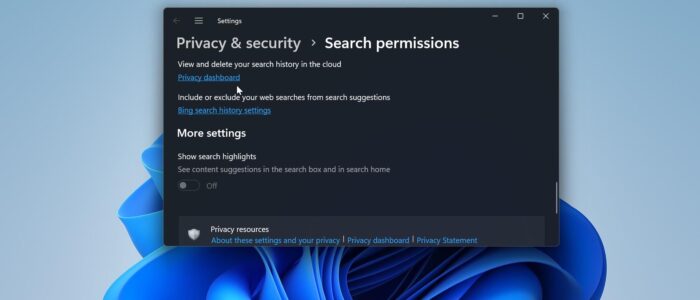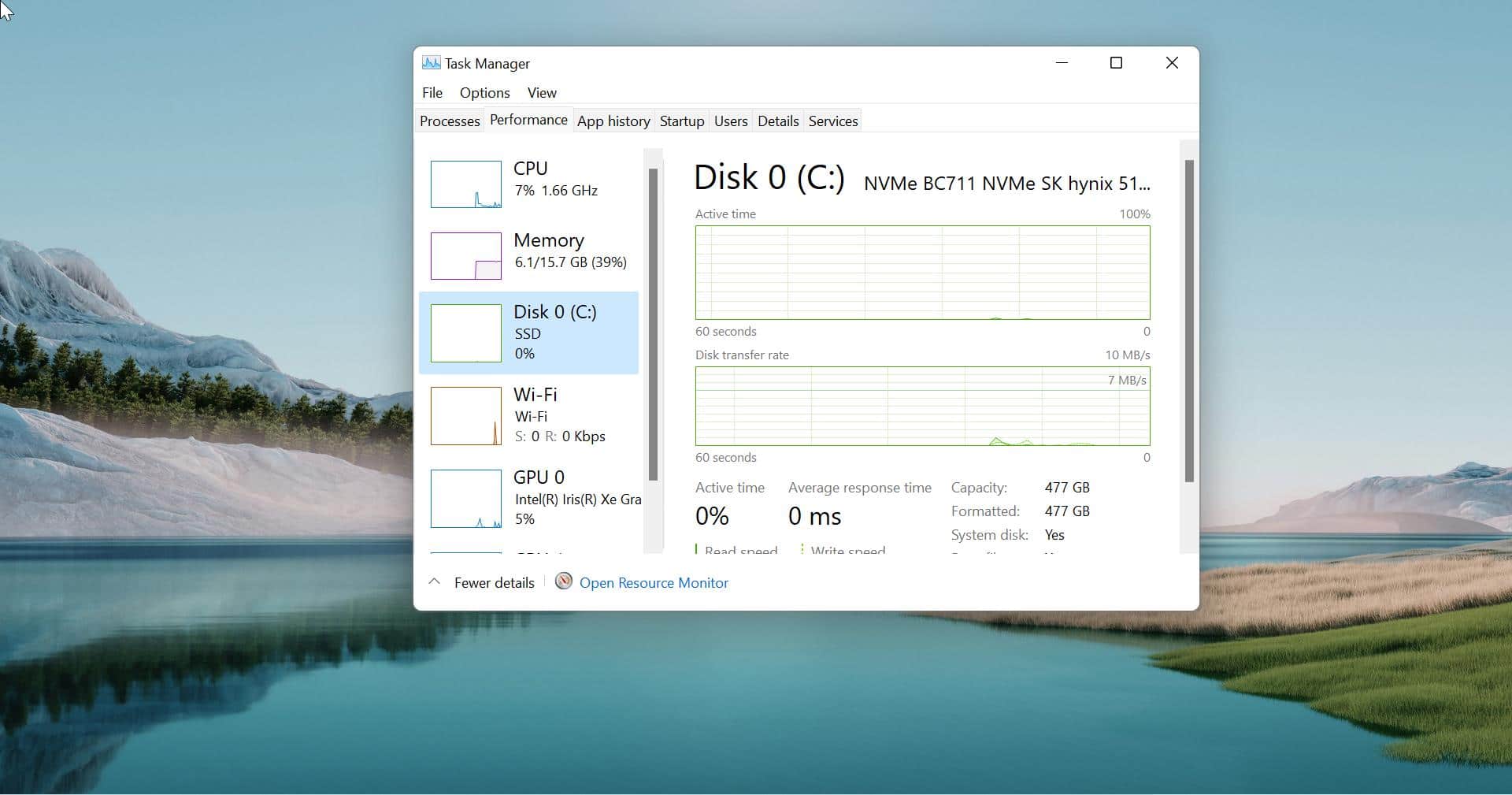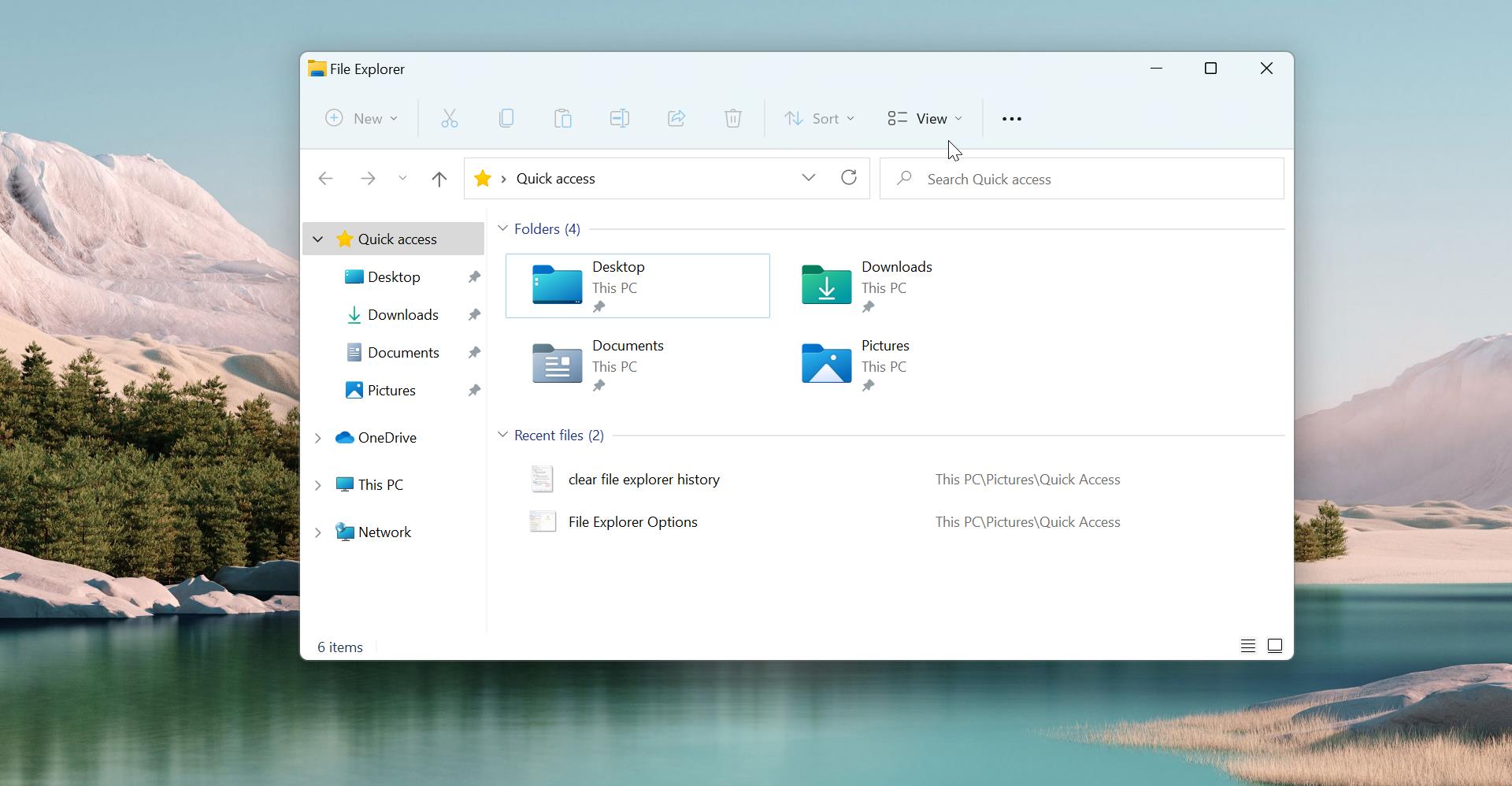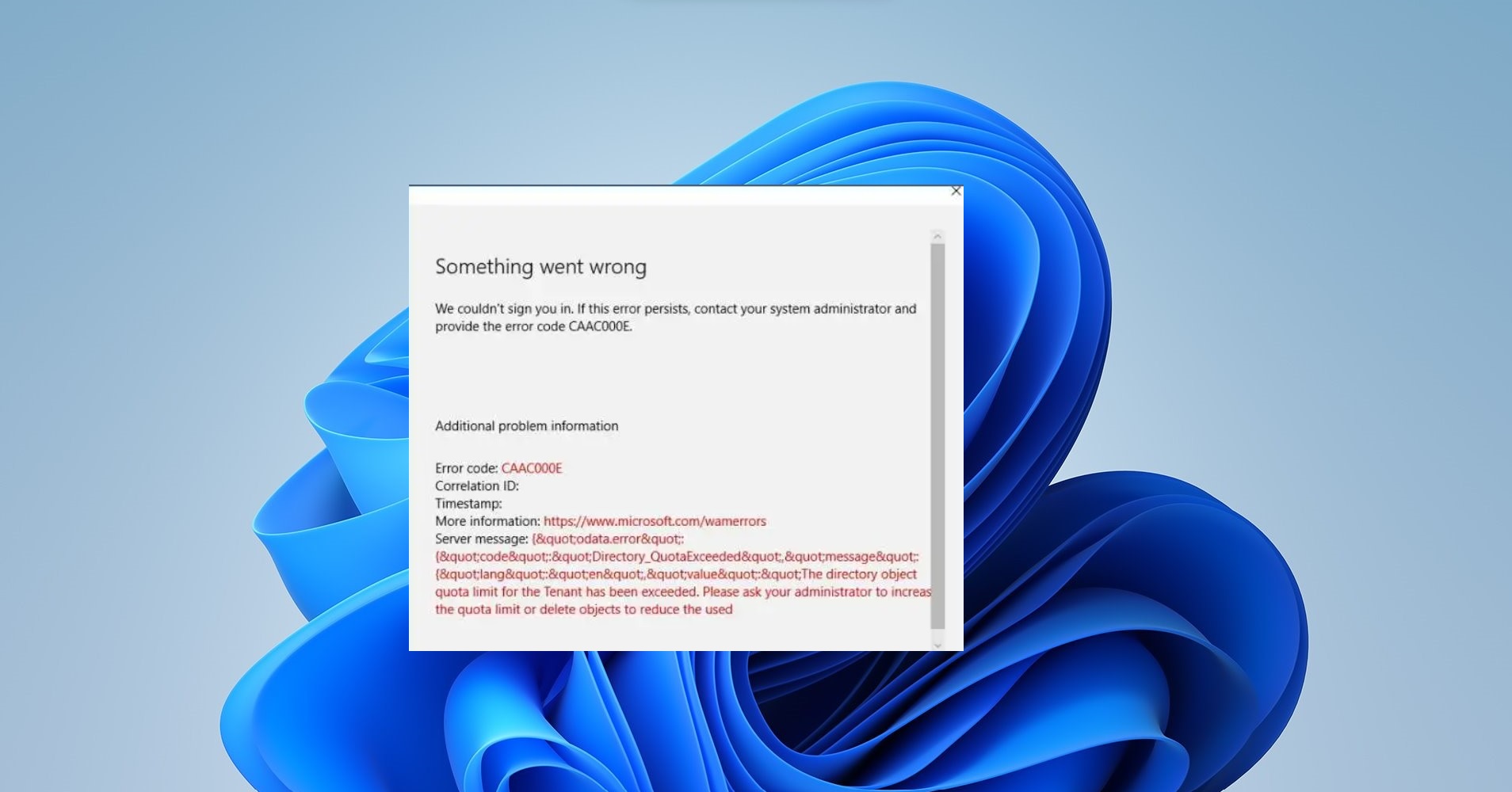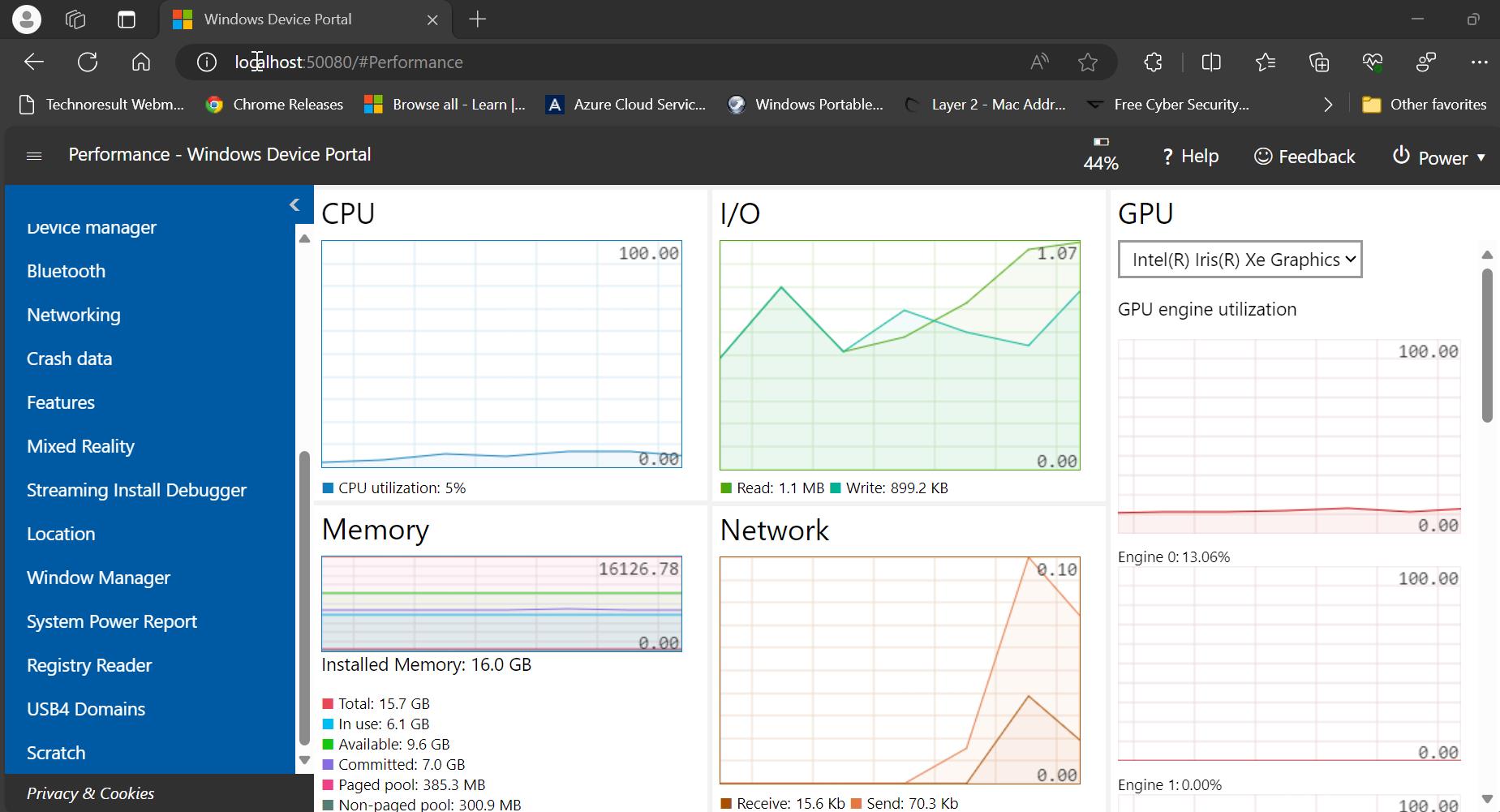In Windows 11, Search Highlights is a feature that shows related content for a search when a user hovers or clicks on the Windows Search Box. The search highlights feature will show things like images associated with a search, as well as “daily content like word of the day, Microsoft Rewards offers trending searches, and more,” according to the Microsoft blog. If a user is signed in with a work or school Microsoft account, then the search highlights feature will show “the latest updates from your organization and suggested people, files, and more,”. By default, windows search highlights is enabled in Windows 11, by clicking on the start menu you can access the Search Highlights. If you are working in any organization, then you can see the updated experience for an organization, it includes content and illustration in the Search box and the organization’s people chart in search home. For the normal user, you can see the relevant content and illustration in the search box. Sometimes the search highlights won’t appear in the start menu, you can enable the Search highlights from the following option Windows Security > Privacy & Security > Search Permissions. Under Search Permissions, you can see the Show search highlights option. Sometimes this option may be greyed out, this article will guide you to fix Show Search Highlights option is greyed out issue in Windows 11/10.
Fix Show Search Highlights option is greyed out issue:
If you encountered this issue, follow the below-mentioned resolution methods to fix the Show Search Highlights option greyed out issue in Windows 11/10.
Solution 1: Allow Search Highlights using Group Policy Editor
Open the Run command by pressing Windows + R and type gpedit.msc and hit enter, this command will open the Group Policy Editor.
Now navigate to the following path.
Computer Configuration > Administrative Templates > Windows Components > Search
From the left-hand side click on Search and from the right-hand pane look for the “Allow search highlights” policy.
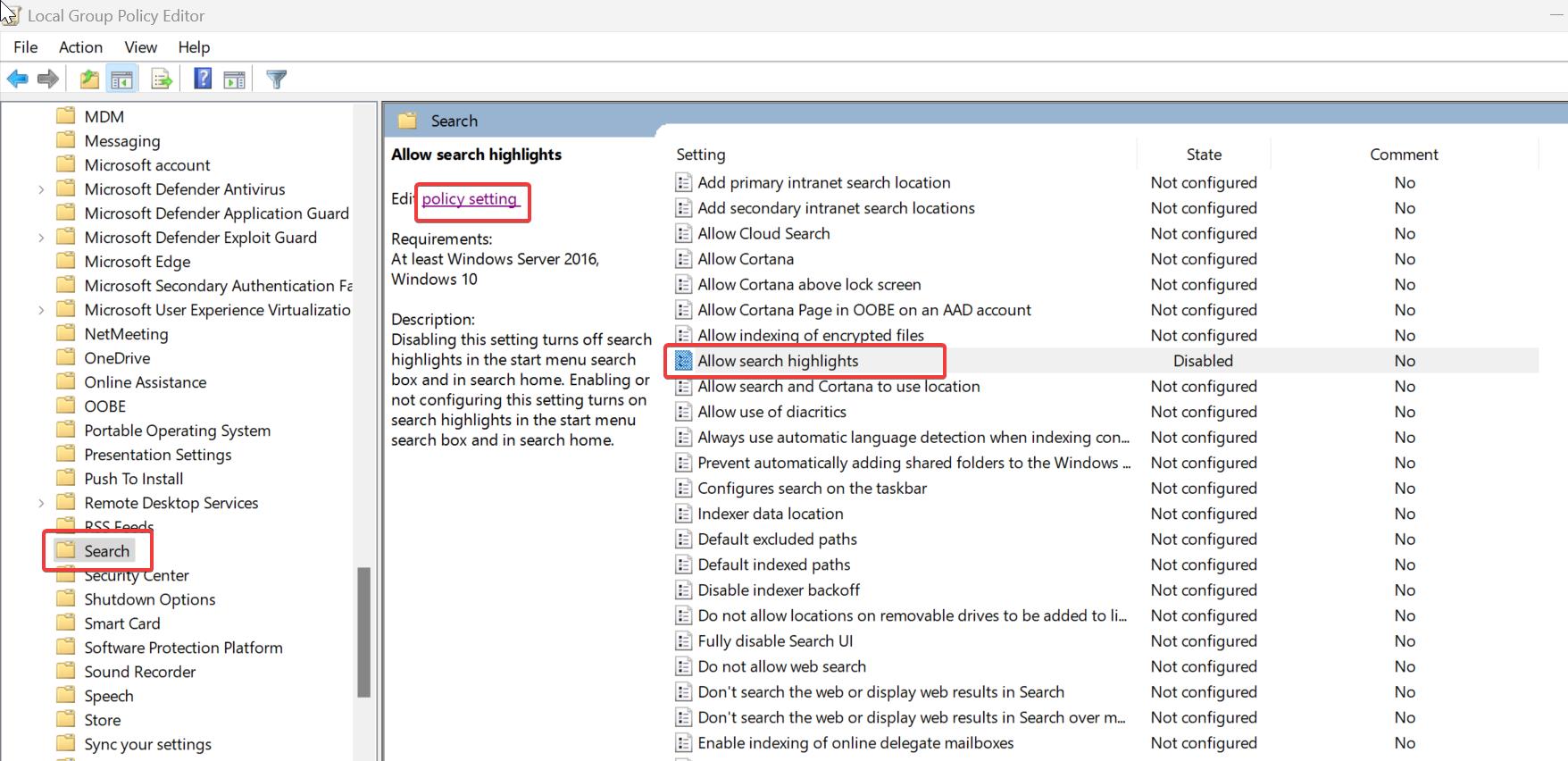
Double-click on the Policy and open Policy Settings.
Choose Enabled and click on Apply and OK.
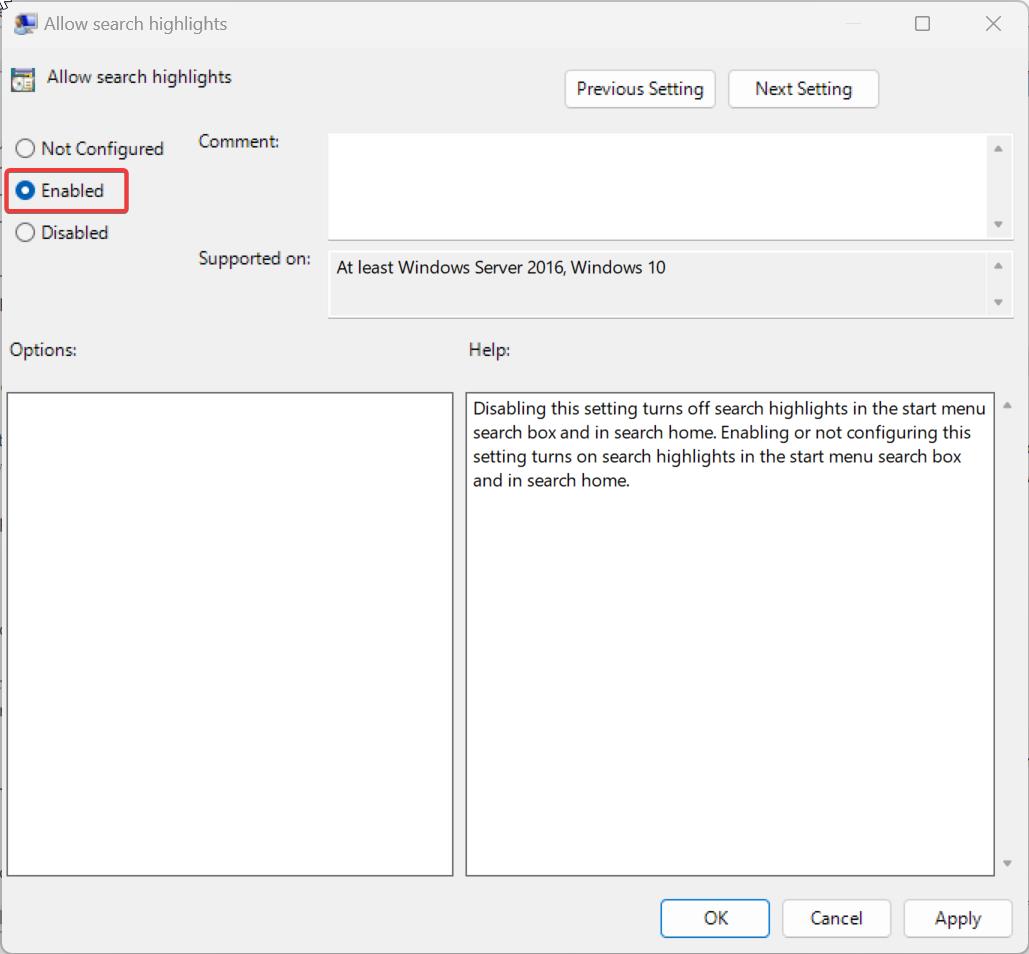
Next, open the Command prompt and type gpupdate /force, and update the Group Policy.
Solution 2: Check if you have enabled Indexing
The Highlight feature in Windows Search requires the indexing to enabled on your system, make sure the indexing is enabled on your system. Go to Control Panel > Indexing Options, and look indexing is not Paused. Enable the Indexing option and wait for the indexing process to complete. After this click on search highlights and check its Visible.
Solution 3: Enable Bing Search
Open Run command by pressing Windows + R and type regedit and hit enter, this command will open the Registry Editor.
Navigate to the following registry path.
HKCU\Software\Microsoft\Windows\CurrentVersion\Search
Right-click on the Search registry key and choose New > DWORD (32-bit) Value, and name the DWORD as BingSearchEnabled.
Double-click on the BingSearchEnabled DWORD and set the value as 1 and click on OK.
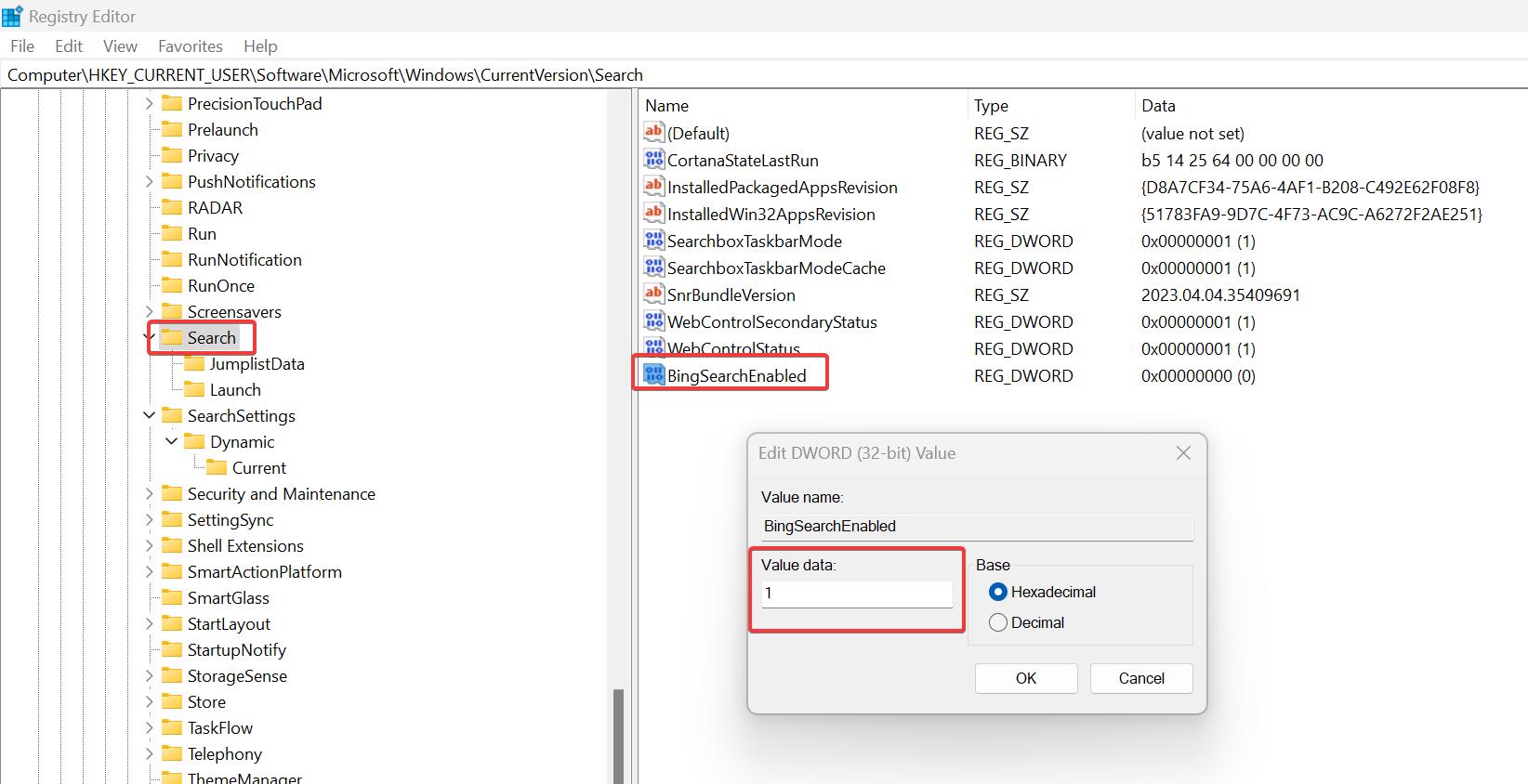
Close the registry editor and restart the system once.
Solution 4: Restart Windows Search Services
Open Run command by pressing Windows + R and type services.msc and hit enter, this command will open the Services Management console.
Next, look for Windows Search service, and click on Restart the service.
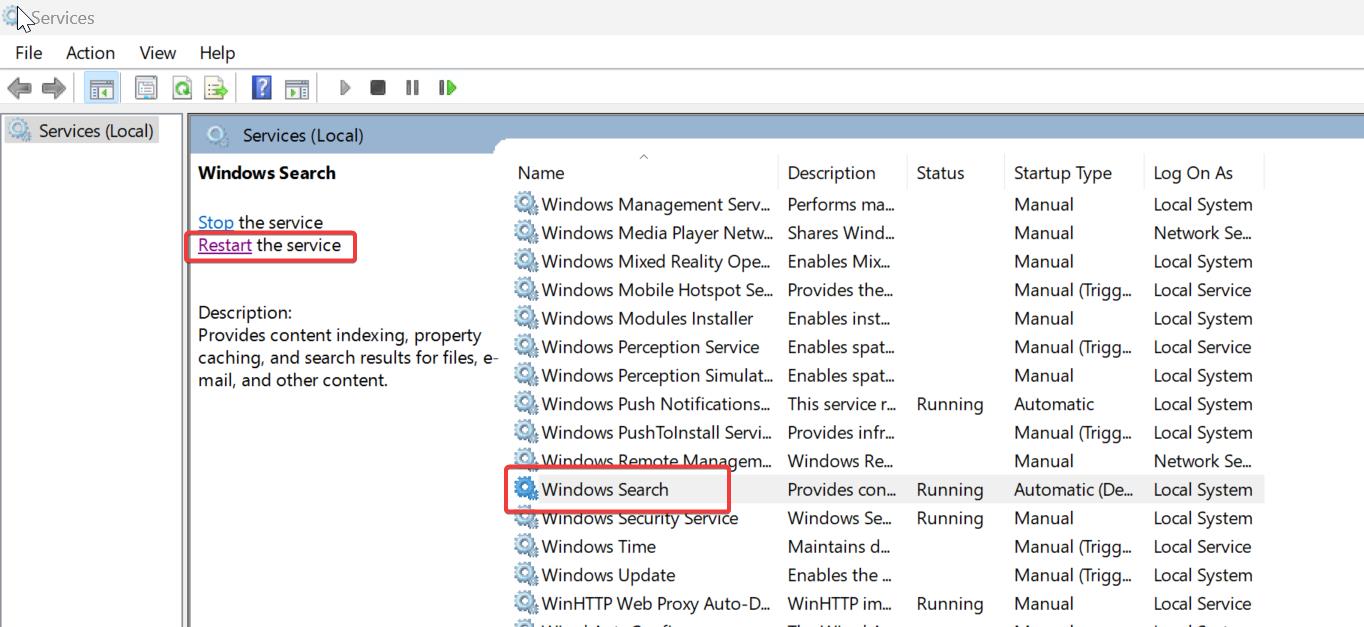
This will restart the Windows Search service, sometimes this will resolve the issues.
Read Also:
How to Disable Search Highlights in Windows 11?
How to Disable Windows Search in Windows 11?