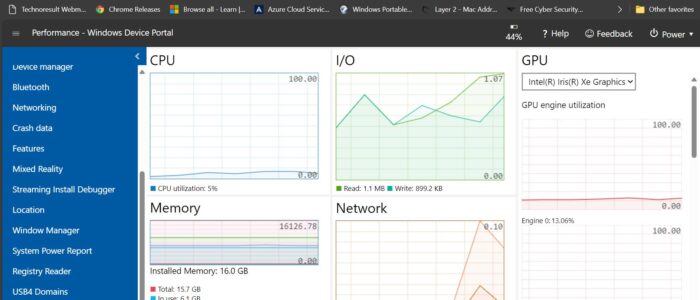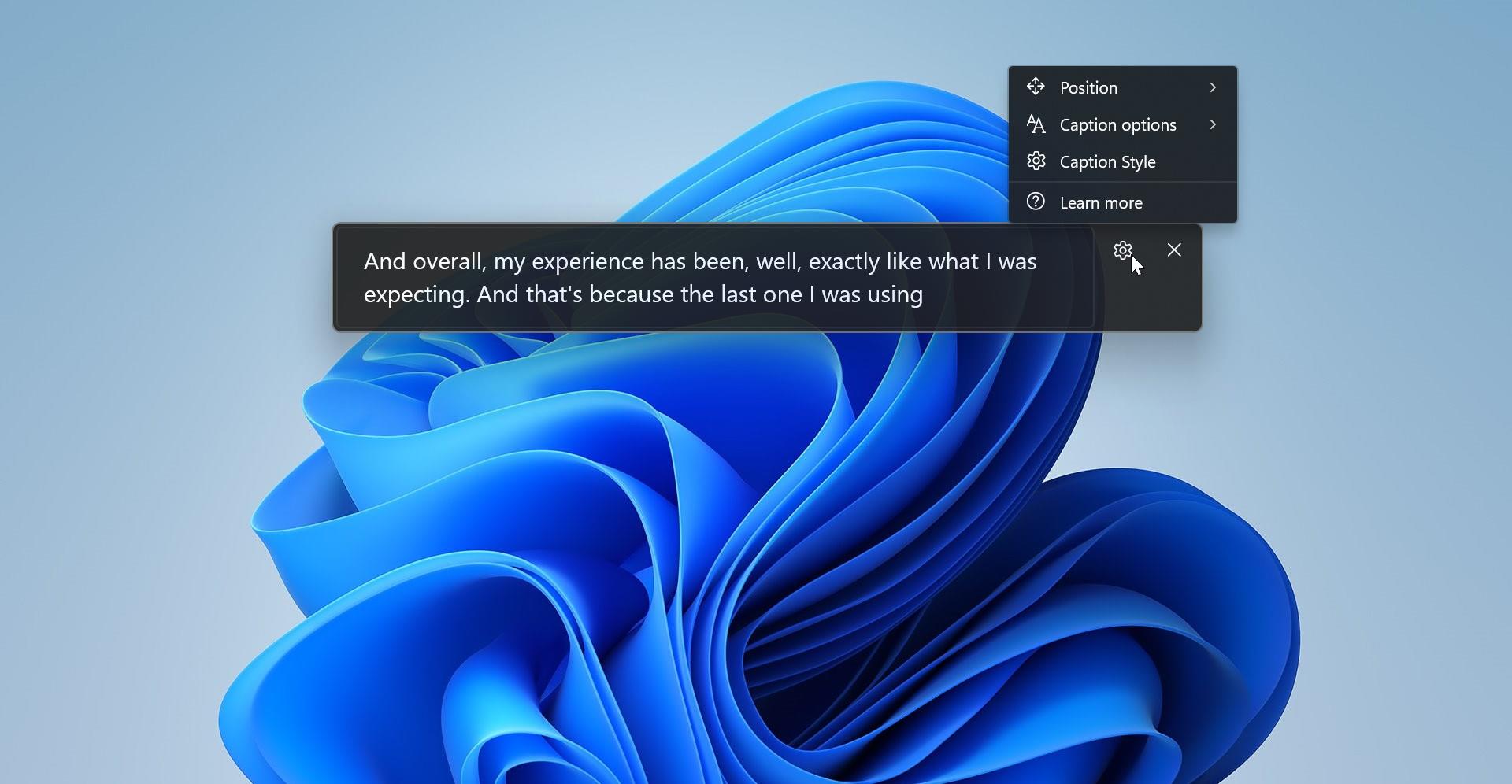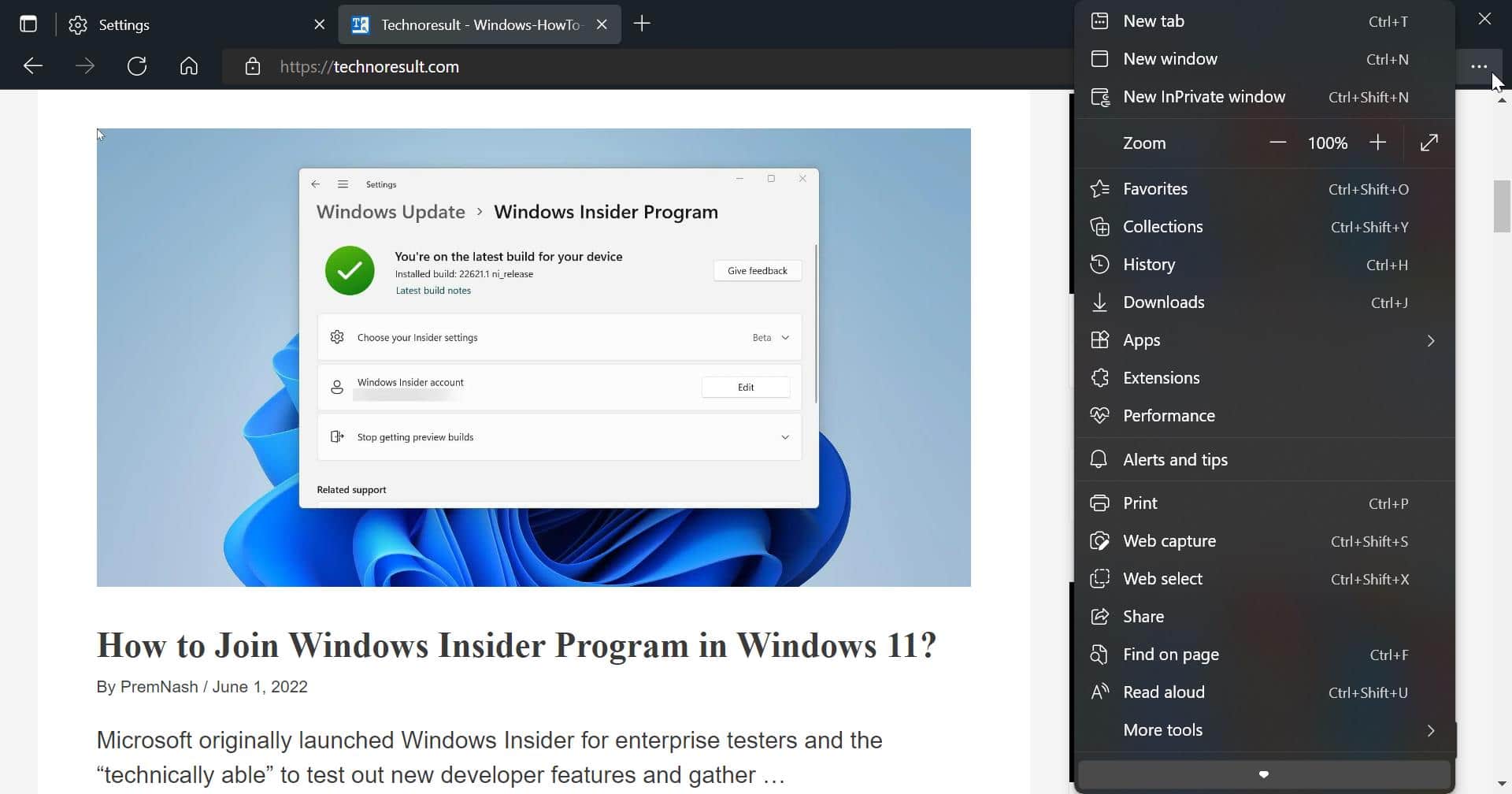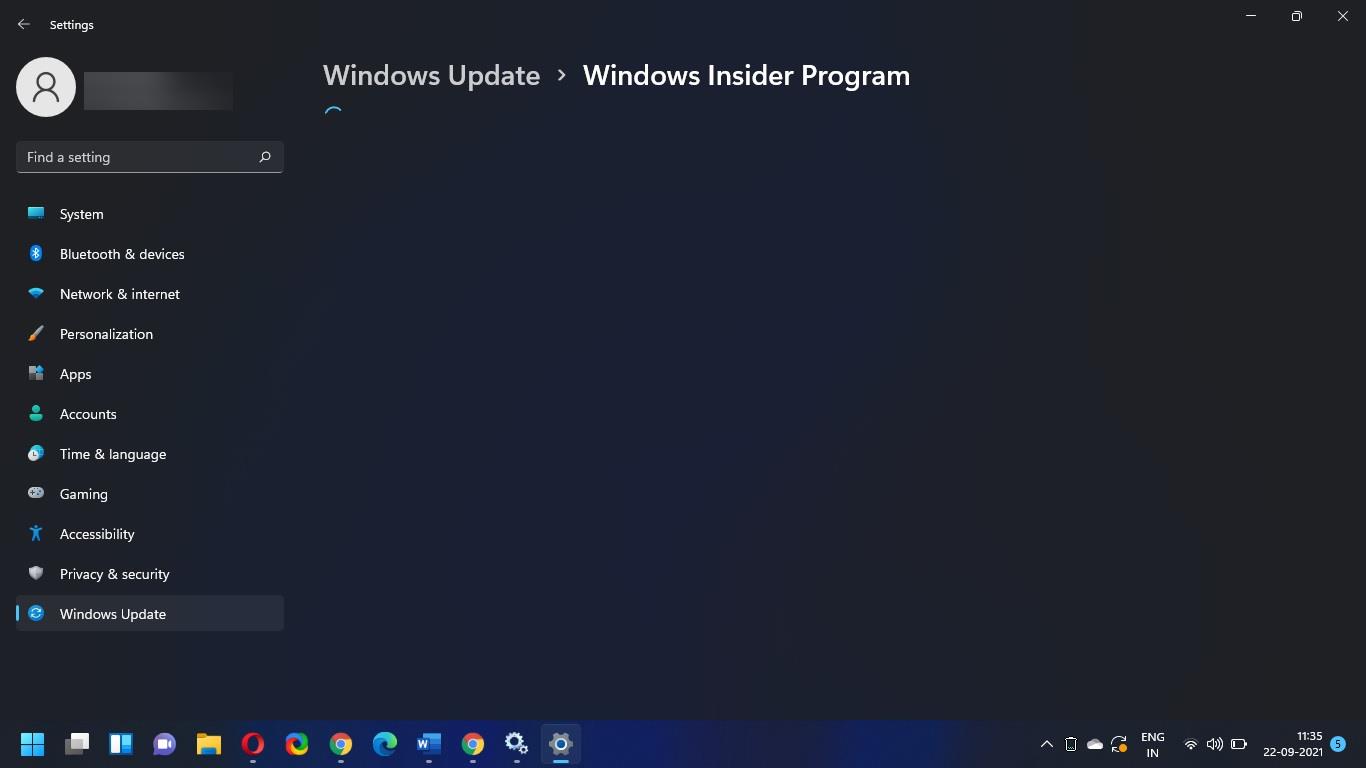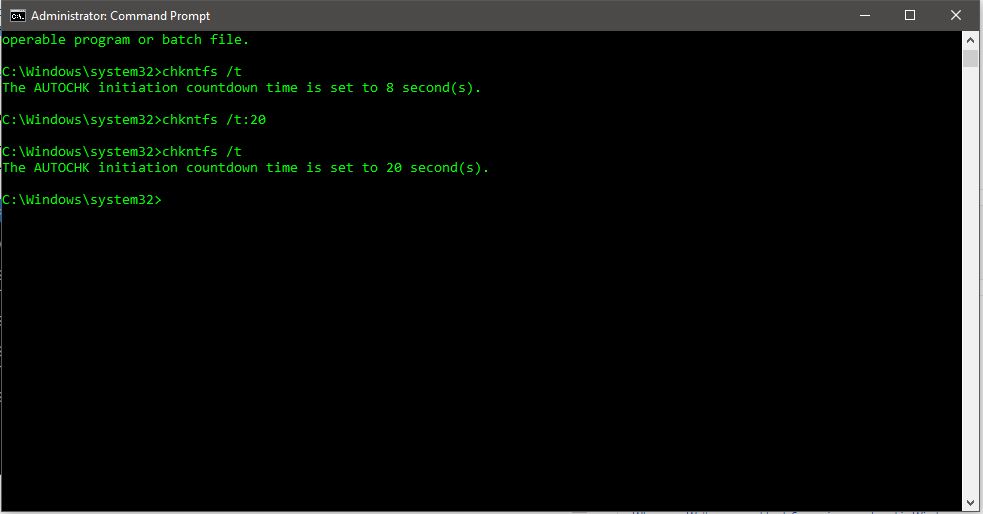This article will guide you through the process of enabling the Device Portal on Windows 11. The Device Portal is also known as Windows Device Portal (WDP), it’s a powerful tool that allows you to manage and customize your Windows 11 device. Whether you are a developer seeking advanced options or an enthusiast looking to explore the capabilities of your device, enabling the Device Portal will give you full diagnostic information from your PC over HTTP from a web browser.
What is Device Portal?
Device Portal is a web-based console that lets you configure and monitor your Windows 11 device over a network connection. It provides access to various tools, such as performance monitoring, app installation, and advanced diagnostics. By enabling Device Portal, you can unlock a range of features that enhance your Windows 11 experience.
Enable Device Portal on Windows 11:
Enabling the Device Portal on Windows 11 is a simple process. Follow the step-by-step guide below:
Step 1: Open Settings
The first step is to open the Settings app on your Windows 11 device. Open Windows Settings by pressing Windows + I, this keyboard shortcut will open the Settings app.
Step 2: Select For developers
Once you open the Windows Settings, from the left-hand pane click on “System”, and from the right-hand side pane click on the “For developers” option. This section contains settings for developers to customize their Windows 11 devices.
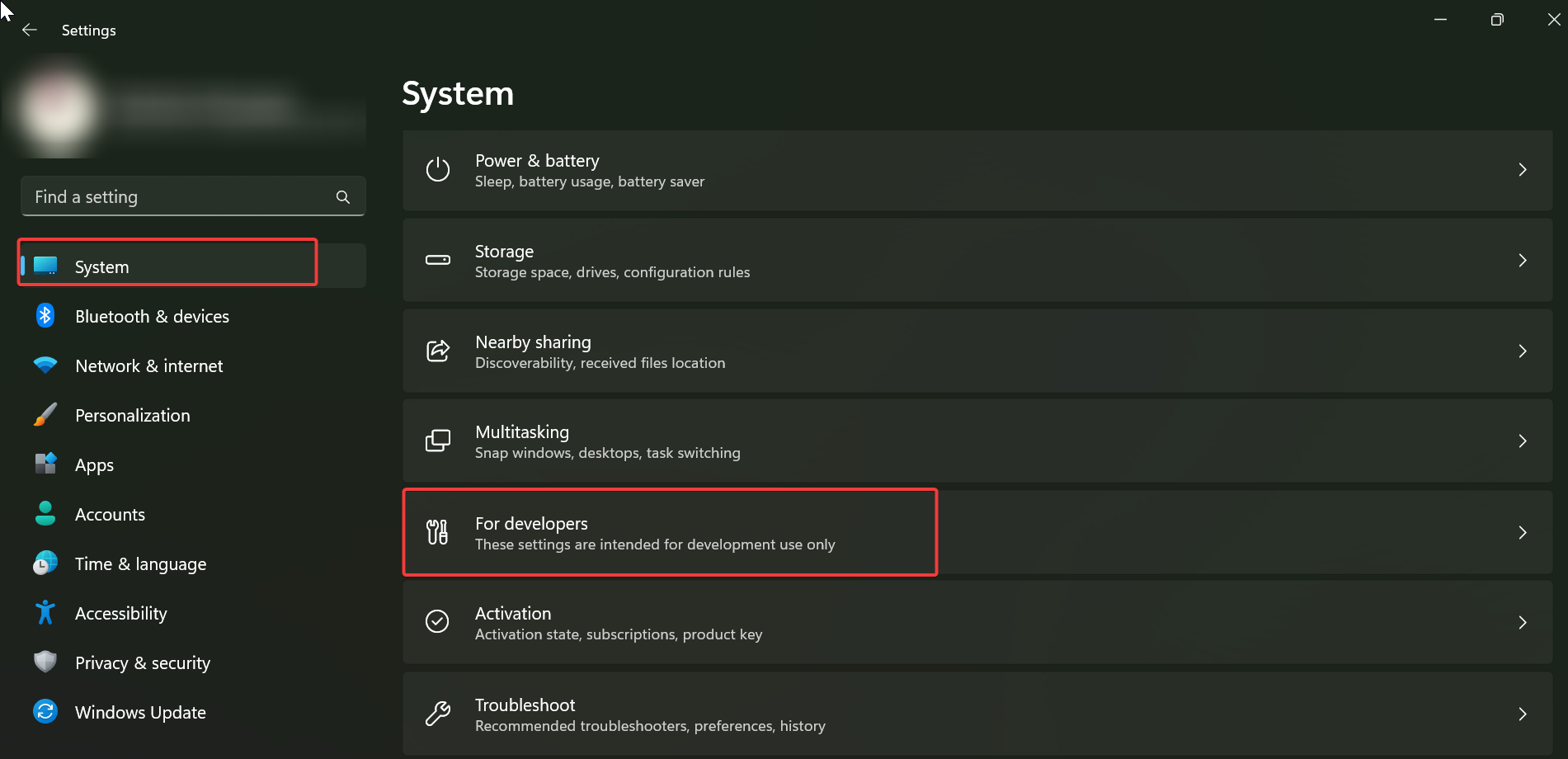
Step 4: Enable Developer mode
Within the “For developers” section, locate the “Developer mode” option. Toggle the switch to enable Developer mode on your Windows 11 device. This step is crucial as enabling Developer mode unlocks various advanced features, including the Device Portal.
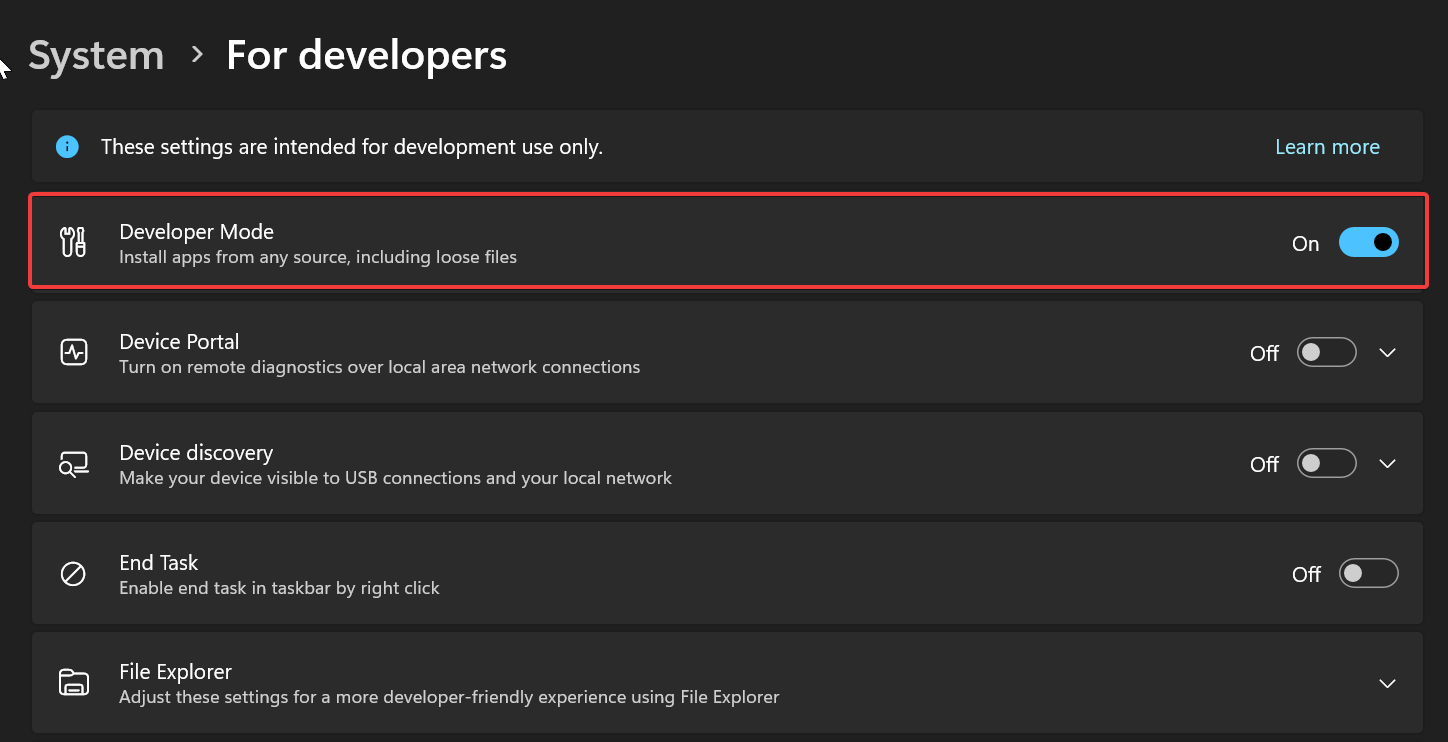
Step 5: Enable Device Portal
Once Developer mode is enabled, scroll down until you find the “Device Portal” option. Toggle the switch to enable Device Portal. By doing so, you are allowing the Device Portal to communicate with your Windows 11 device over the network.
Once you turn on the “Device Portal” toggle button, you’ll receive “Install Windows Developer Mode Package” pop menu, click on “Yes” and proceed with the package installation.
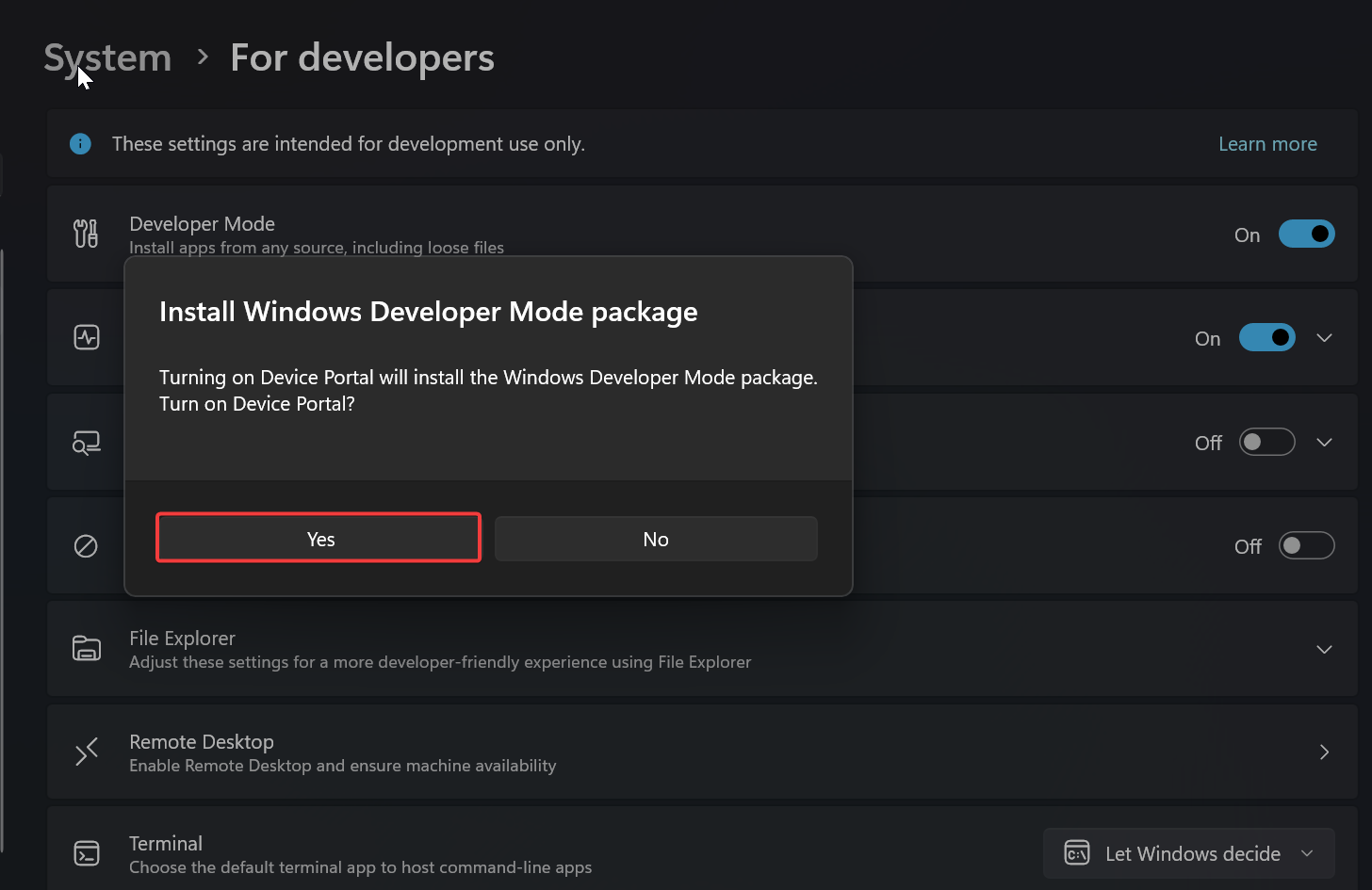
Step 6: Configure Authentication Settings
Next you have to customize the authentication settings for the Device Portal, click on the “Device Portal” drop down menu. Here, you can see “Authentication” toggle button, turn on the toggle button.

Next click on the Edit button next to the “provide a username and password” section, you’ll get a popup Window, Set username and password to access the Device portal.
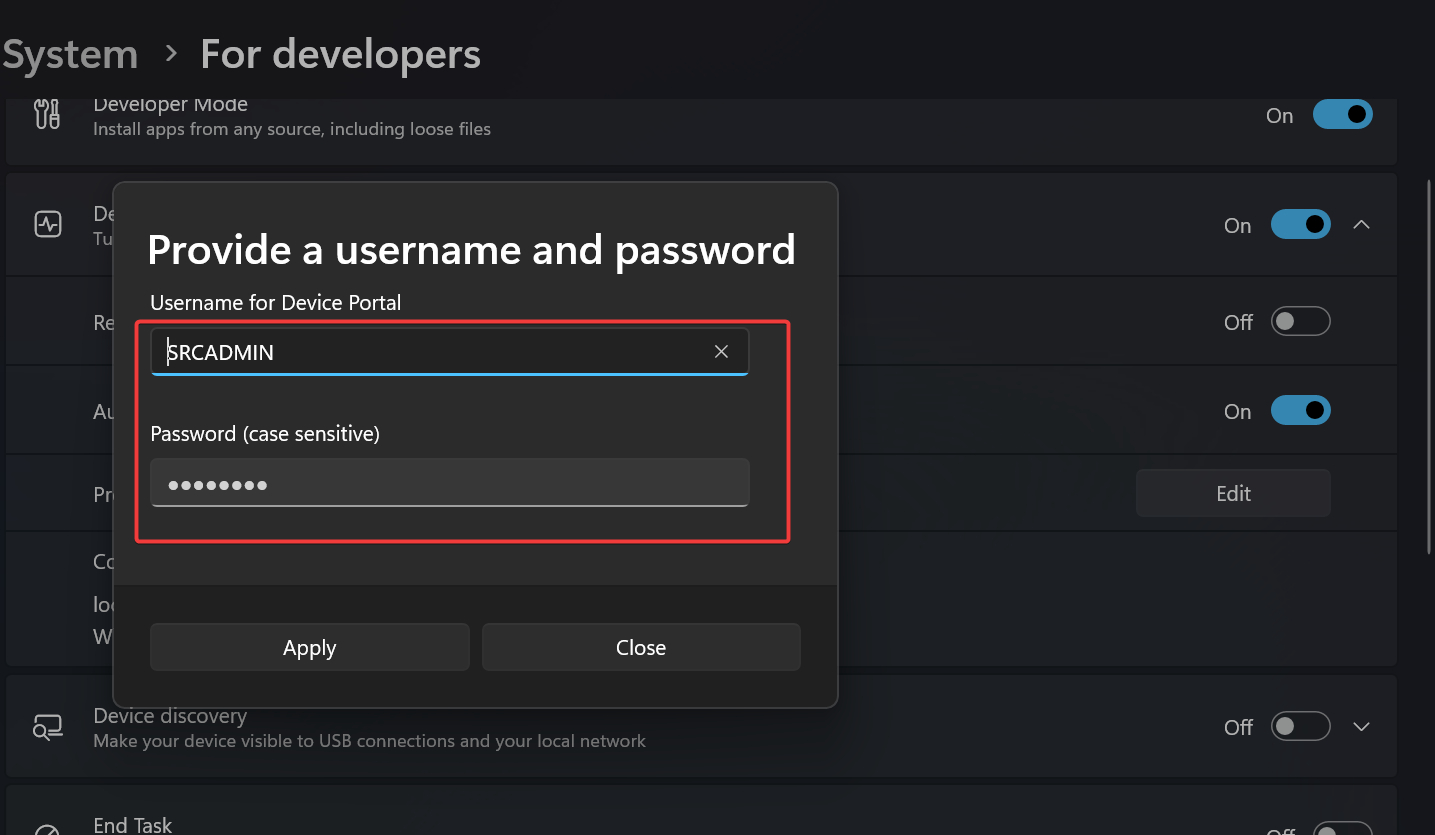
Next, You’ll get a confirmation pop-up, Click on Yes to access the confirmation.
Step 7: Access Device Portal
With the Device Portal enabled, you can now access it by opening a web browser. In the browser’s address bar, enter the IP address and port number displayed under the Device Portal settings. Press Enter to load the Device Portal web interface.
Congratulations! You have successfully enabled the Device Portal on your Windows 11 device. Now, let’s explore some of the features and capabilities that the Device Portal offers.
Features of Device Portal
The Device Portal provides a range of features and tools to enhance your Windows 11 experience. Some of the key features include:
- App Deployment: Install, update, and manage apps on your Windows 11 device remotely.
- Performance Monitoring: Monitor real-time performance metrics such as CPU and GPU usage, memory usage, and battery status.
- Device Diagnostics: Troubleshoot issues and perform detailed diagnostics on your Windows 11 device.
- File Management: Access and manage files on your device, including transferring files between your device and the computer.
- Screenshot Capture: Capture screenshots from your Windows 11 device directly through the Device Portal interface.
These features are just the tip of the iceberg. The Device Portal offers a wide range of capabilities that developers and enthusiasts can leverage for advanced customization and management of their Windows 11 devices.
Conclusion
Enabling the Device Portal on your Windows 11 device opens up a world of possibilities for customization and management. With easy access to tools, diagnostics, and performance monitoring, you can take control of your device like never before. Follow the step-by-step guide provided in this article to enable the Device Portal in Windows 11.