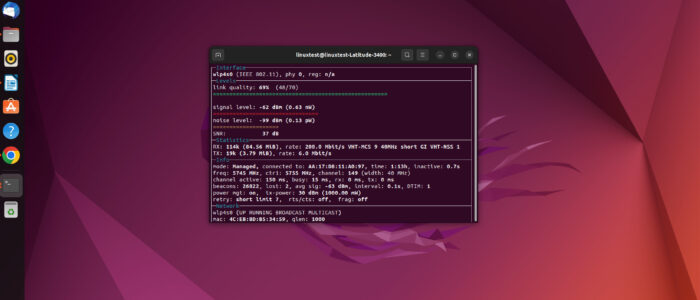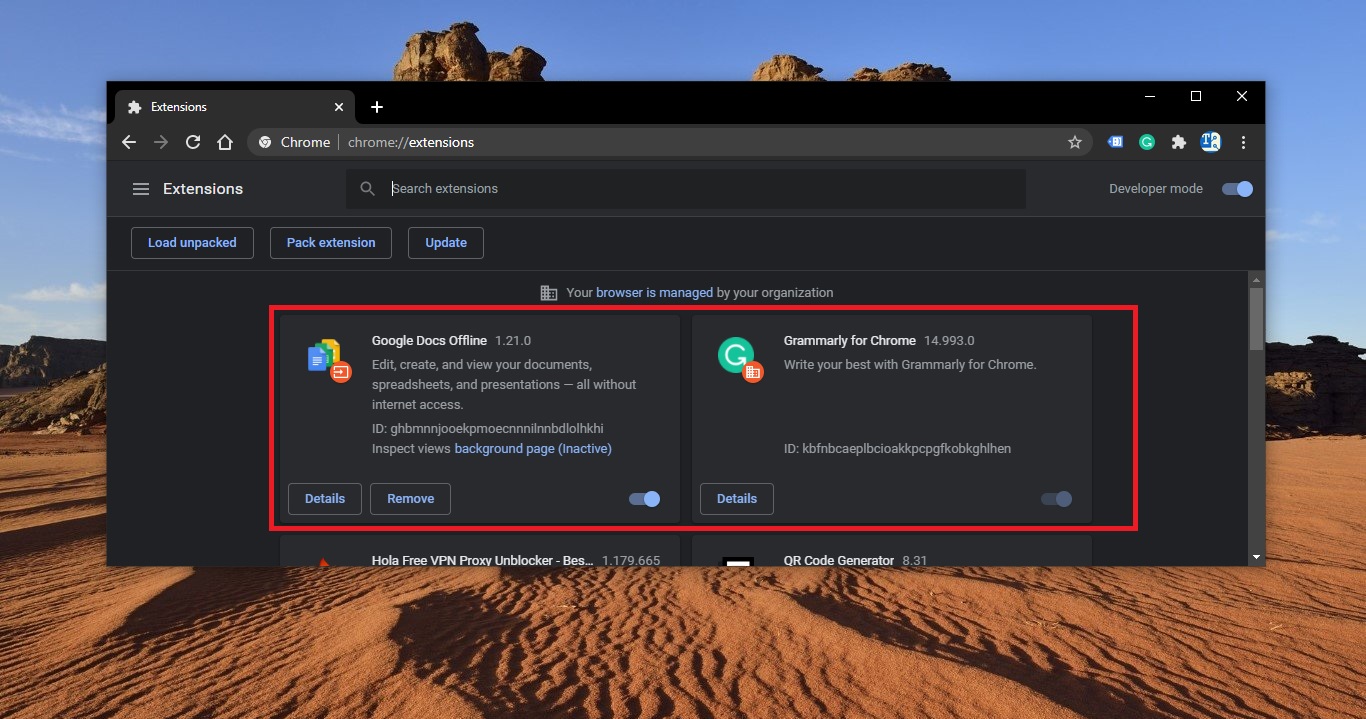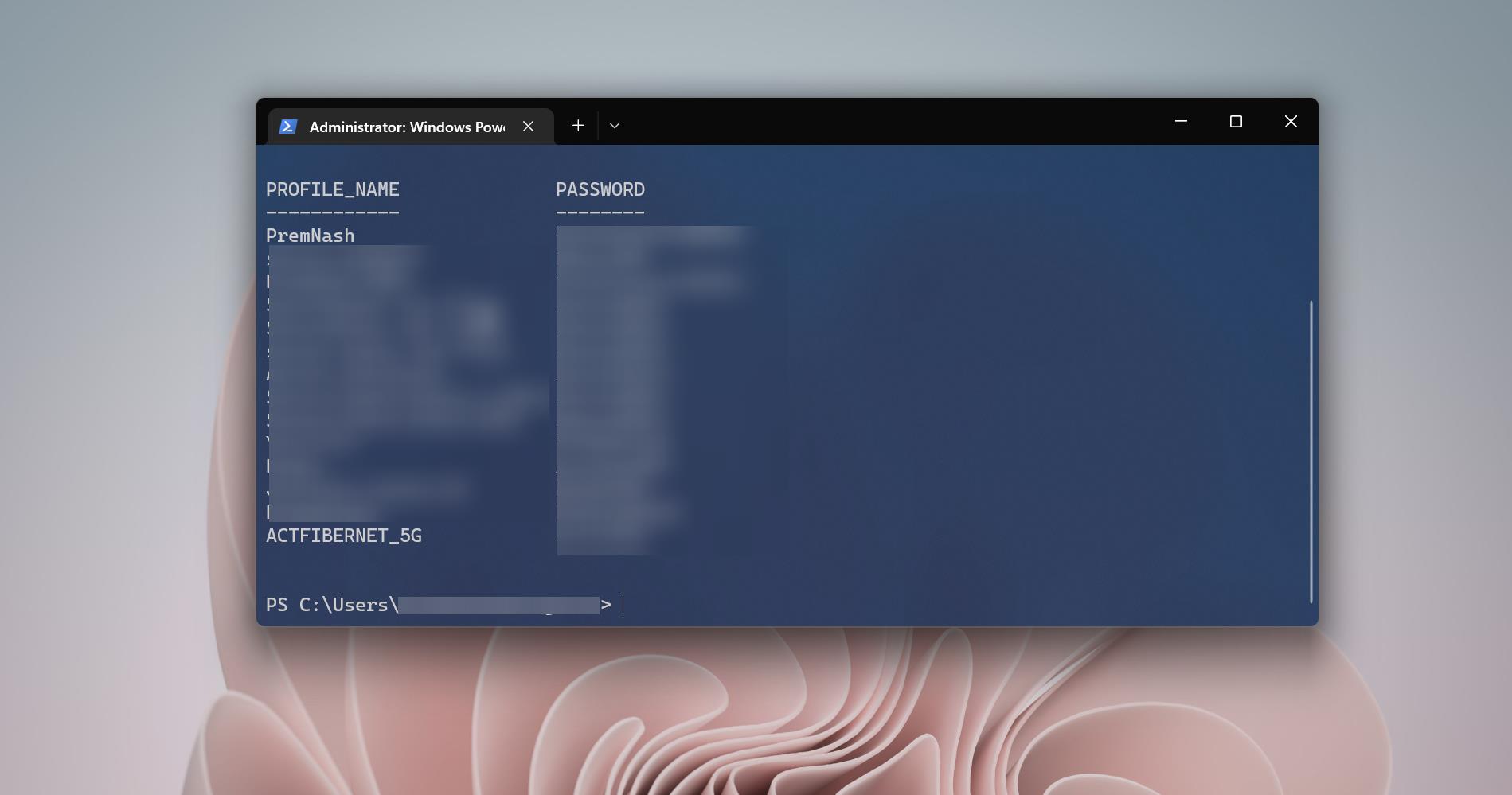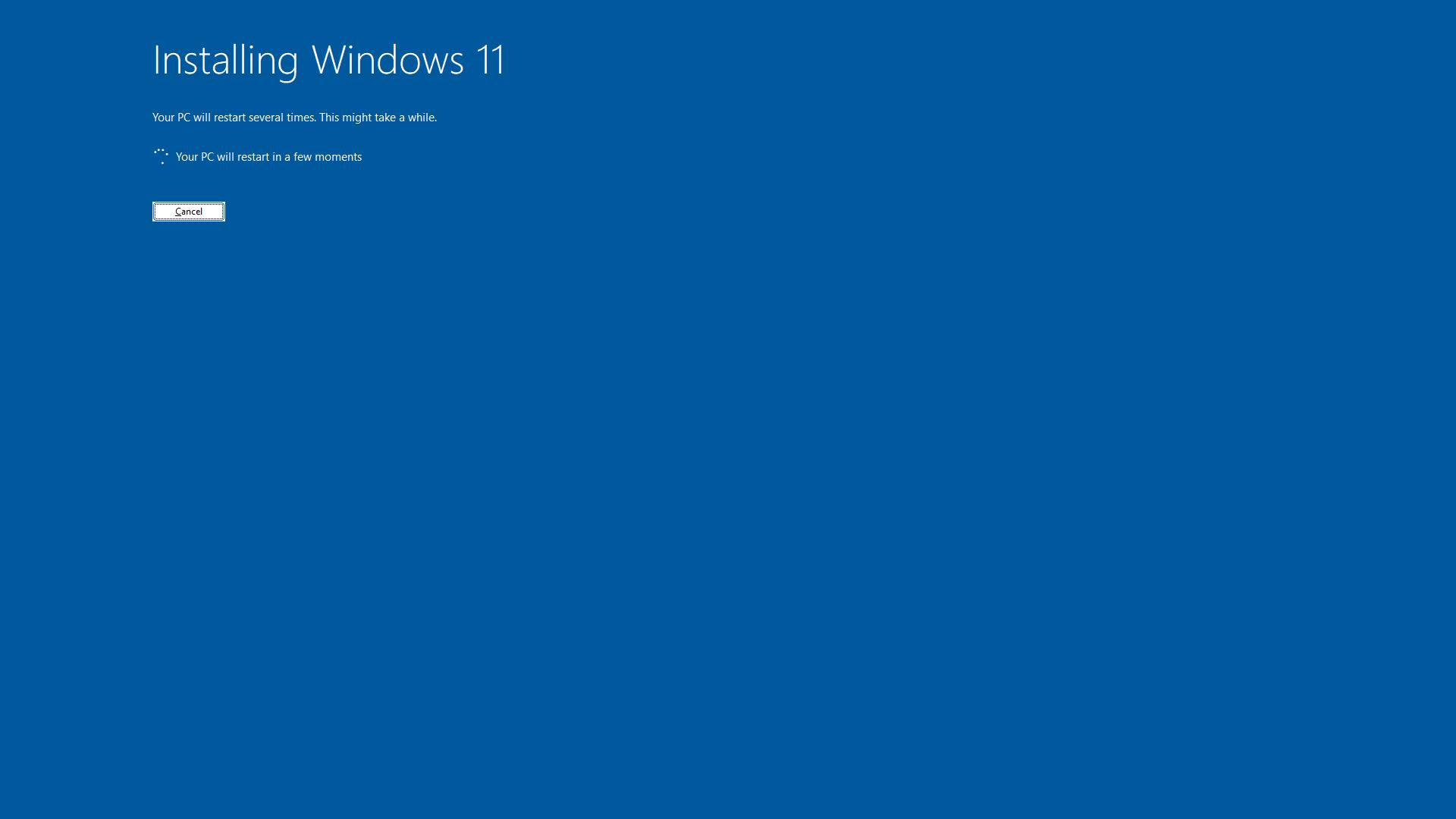There are several tools available to check the Wi-Fi signal strength in Linux, you can find both GUI and command line tools from the internet to check the Wi-Fi signal strength. By default you can check the signal strength using the GNOME network manager if you are using a GNOME-based desktop environment like Ubuntu or Fedora, you can use the Network Manager applet to check the signal strength of your WiFi Network. This applet is usually located in the system tray and displays available wireless networks, along with the signal strength. But if you are using a core Linux non-GUI-based Linux environment, then you have to use the command line tools to check Wi-Fi signal strength. This article will guide you to check Wi-Fi Signal strength using Terminal in Linux.
Check Wi-Fi Signal strength using Terminal in Linux:
There are several command line tools available to check the WiFi signal strength. Some tools will show you only the signal strength value and some tools will give you the detailed information. Here I have mentioned three tools that are very easy to install and available in most Linux distributions.
Check Wi-Fi Signal strength using Terminal Using Wavemon:
Wavemon is a free and open-source command-line tool for monitoring wireless network devices and their signal strength in Linux. It is a small and simple tool that can be used to display real-time information about the wireless network devices in your vicinity, including their signal strength, noise level, and signal-to-noise ratio. Installing Wavemon is super easy, you can install wavemon through the package manager of your Linux distribution.
Open the terminal application on your Ubuntu system. Press Ctrl + Alt + T to open Terminal.
Type the following command to install Wavemon in Fedora
sudo dnf install wavemonType the following command to install Wavemon in Debian/Ubuntu
sudo apt install wavemon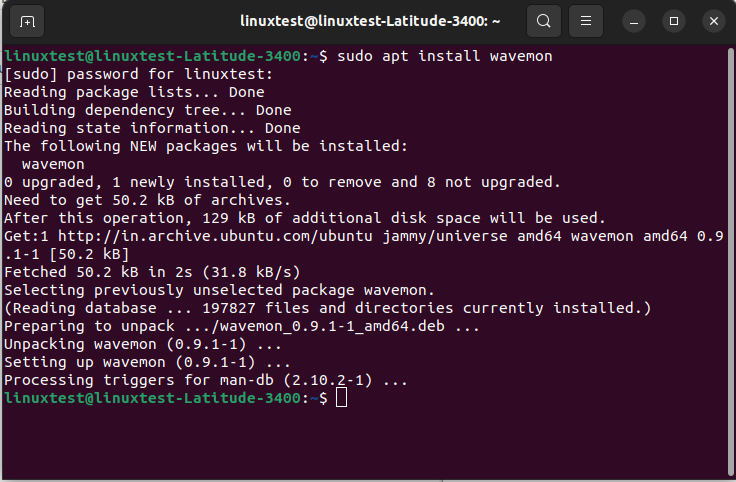
Type wavemon on Terminal to launch the tool, this will display the Link quality, signal level, and noise level. Wavemon is lightweight and easy to use, it is particularly useful for identifying areas with poor signal strength, identifying wireless network devices, and troubleshooting wireless network issues.
To launch the Wavemon, open the terminal and type ‘wavemon’, and hit enter.
This will launch the wavemon tool, you can notice Link quality, signal level, and noise level in real-time.
Using iwconfig:
Open Linux Terminal and type ‘iwconfig’, this command will show you the list of Wireless network interfaces currently available on your system.
This command shows you information about the wireless network interface, including the wireless mode, frequency, channel number, and signal strength.
Look for the wireless network interface name for which you need to find out the signal strength. The interface name would look something like this wlan0 or wlp4s0.
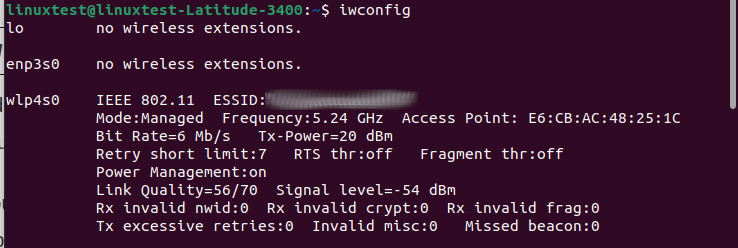
Under the name, you can find the Signal level, followed by a value in dBm. This value indicates the strength of your WiFi signal.
The closer this value is to 0, the stronger your WiFi signal is. If the value is negative, such as -70 dBm, then the signal is weaker than a positive value, such as -30 dBm.
To identify the specific wireless network interface signal strength, use this command, iwconfig <interface-name>, this will show you the signal for that specific interface.
Using nmcli:
nmcli command may not be available on all linux distributions by default, type nmcli command and check if it’s installed or not, you can install the package by typing this command in the terminal “sudo apt-get install network-manager”. Once you installed the package follow the below-mentioned steps.
Open Linux Terminal and type the following command.
nmcli dev wifiThis command will list all the wireless network interfaces and from the list look for the name of your WiFi network in the list.
Under the signal strength column, you’ll see the signal strength of your WiFi network represented in percentage.
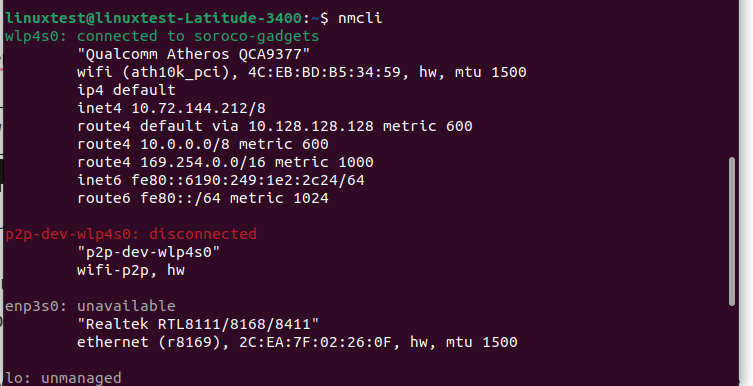
The closer this value is to 100%, the stronger your WiFi signal is.
Read Also:
How to Disable Wi-Fi Using PowerShell in Windows 10?
Generate a WiFi History or WlanReport in Windows 10.
How to Troubleshoot and Fix Wi-Fi Not Connecting Automatically?