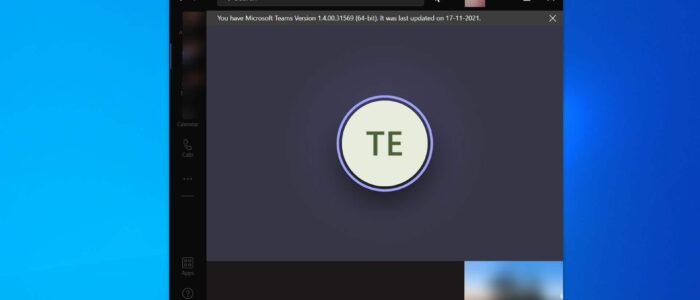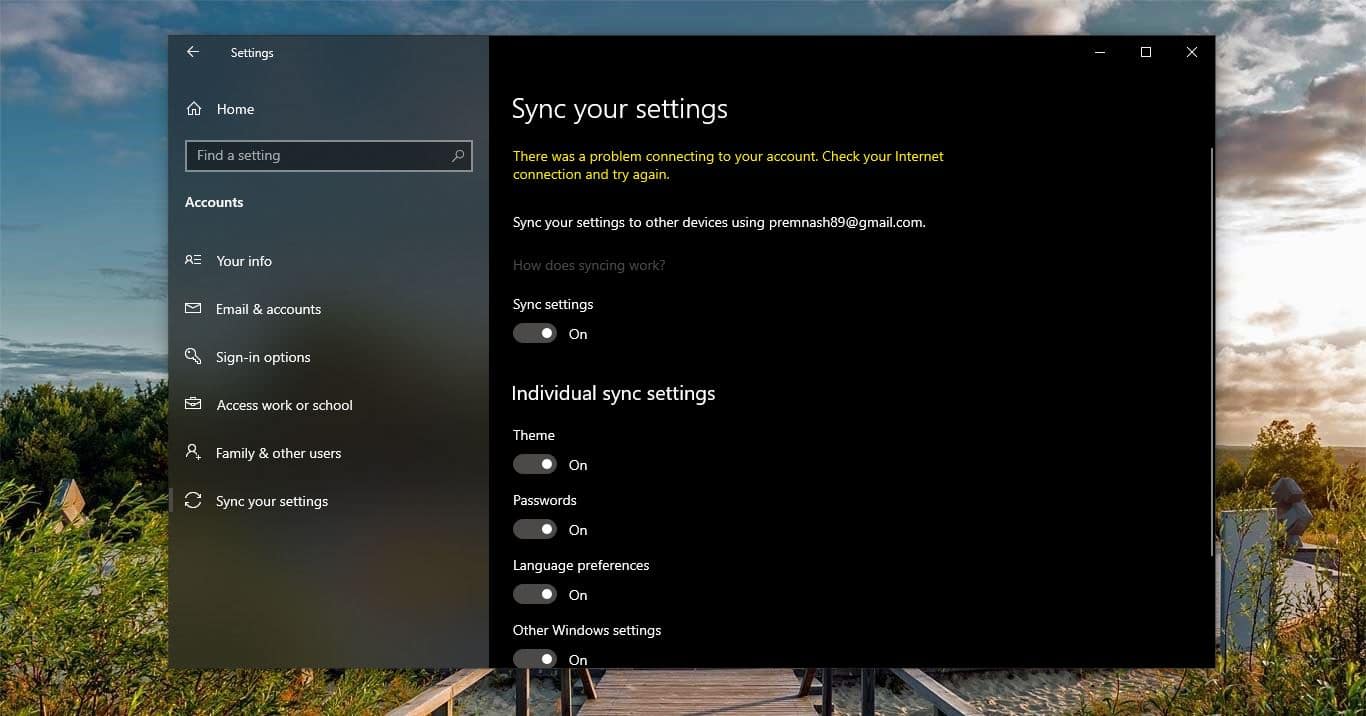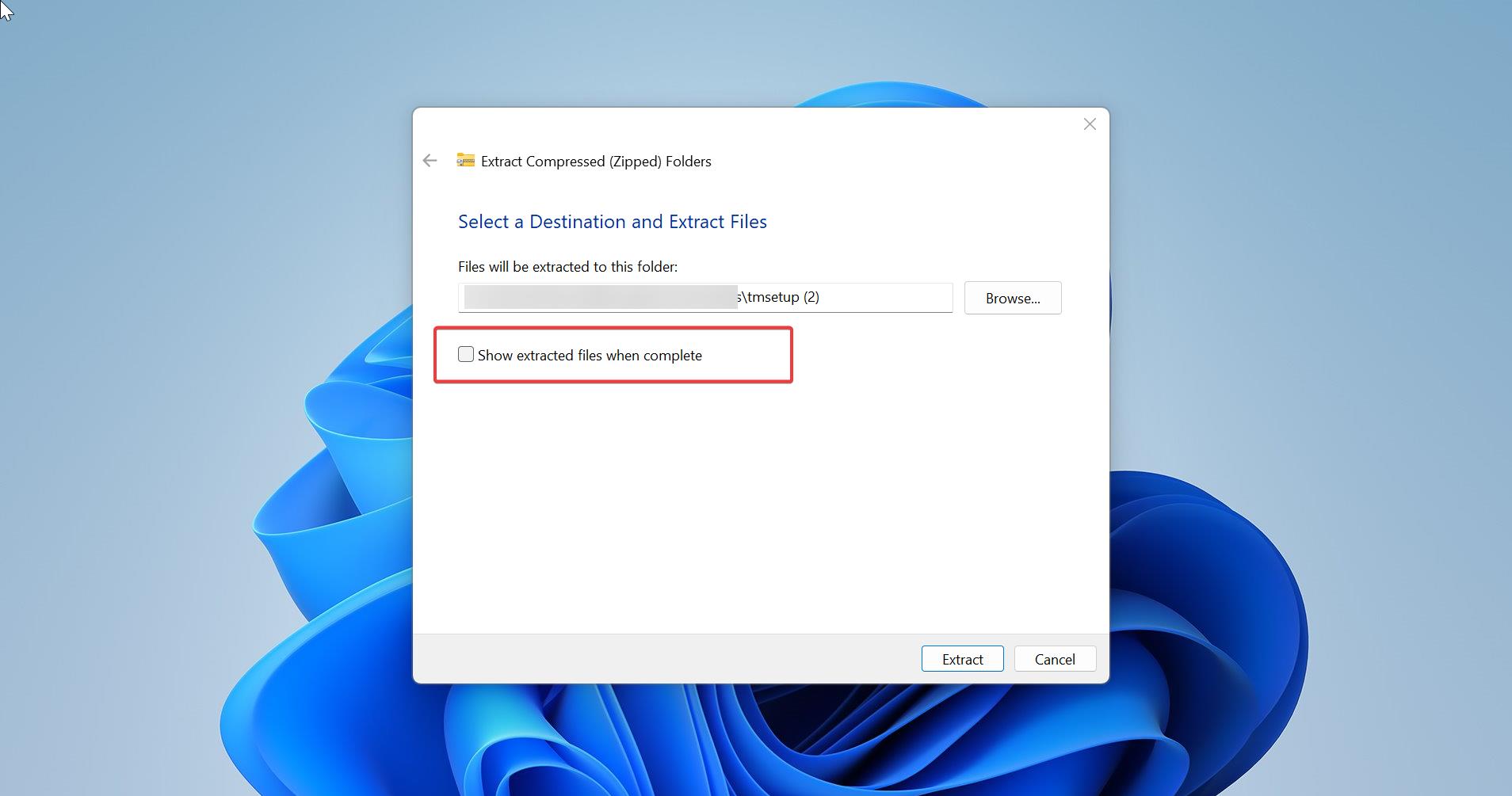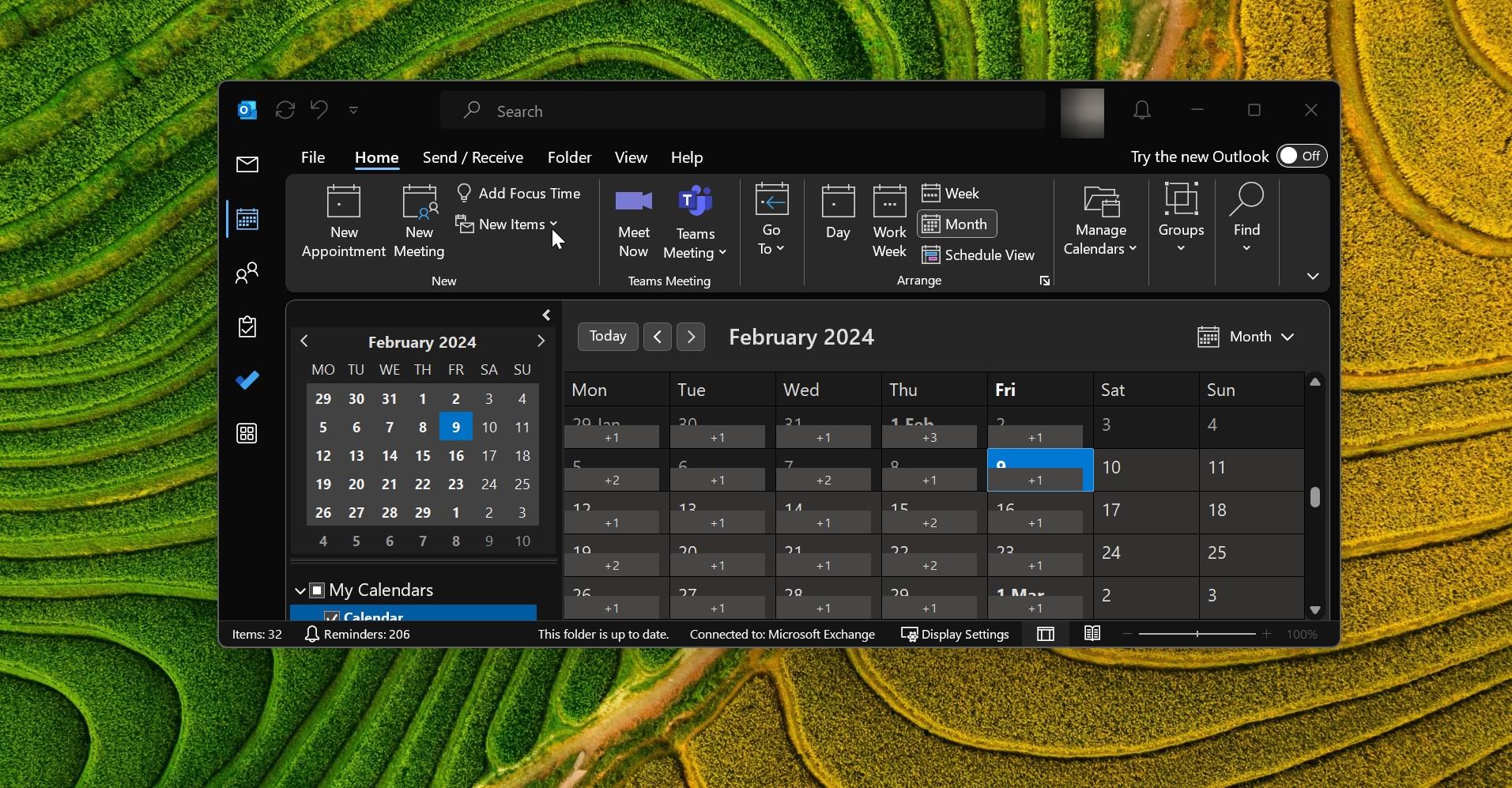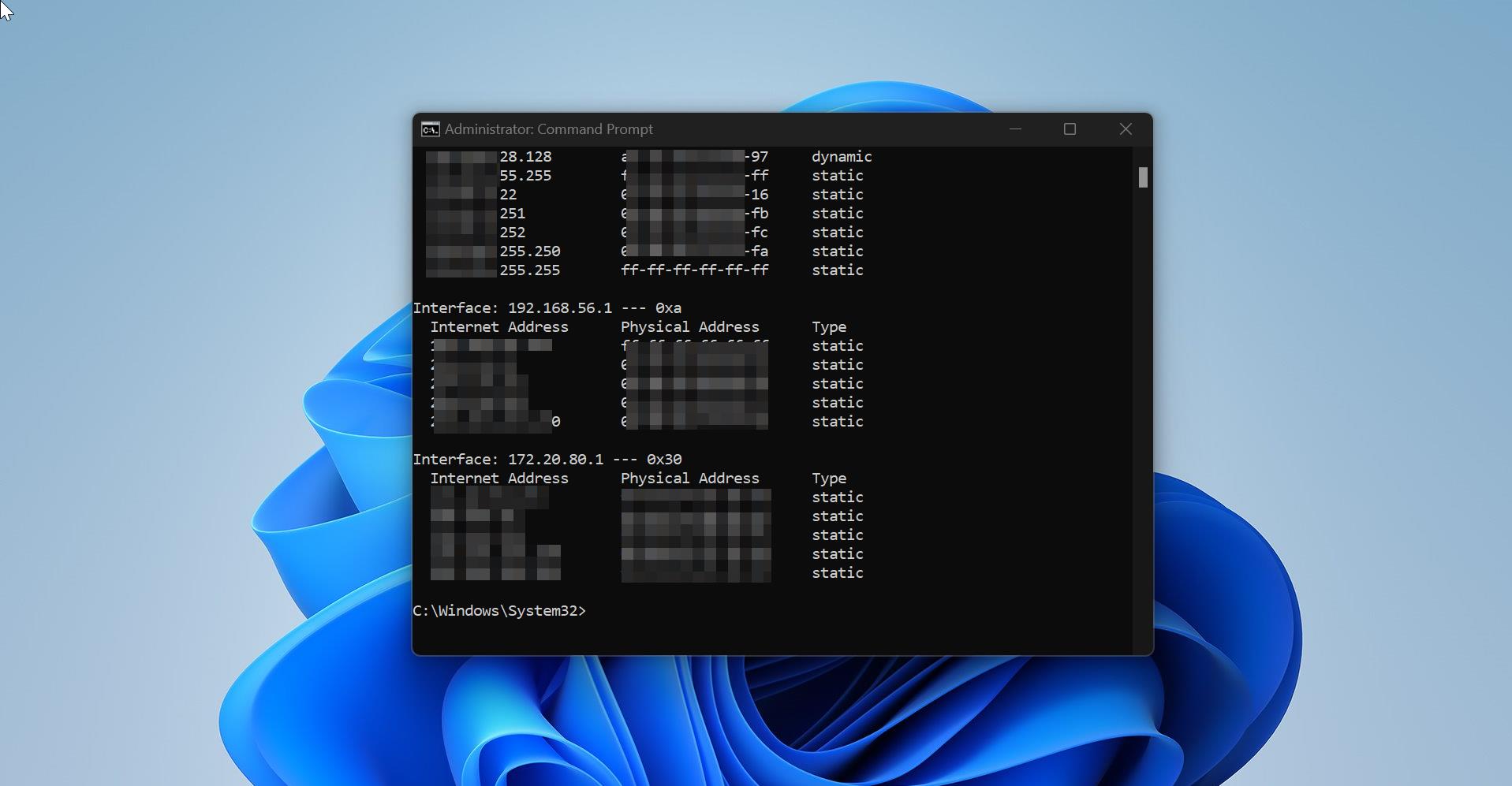Recently one user from our organization reported that during the Teams call he is hearing an echoing voice from others. In this article, we are going to see how to fix Teams audio echo during the meetings in Windows 10/11.
Mostly this issue occurs due to the audio driver issues or some audio enhancement settings enabled. Once you encounter this issue, do the following troubleshooting steps to fix this issue.
Fix Teams audio echo during the meetings:
Teams’ audio echo will occur due to several reasons, particularly if you are not using the headphones. Few users reported that after connected to headphones also still they are hearing the echo voices. If you are facing the same issue, then follow the below-mentioned solutions.
Use Headphones:
If you are hearing the echo voices, on your laptop speaker, then immediately switch to headphones, using headphones will be the quickest solution for the problem. Normally, dedicated hardware is recommended for Microsoft Teams to deliver better results.
Once you are connected to Headphones, launch Microsoft Teams and click on the Settings icon from the top right corner.
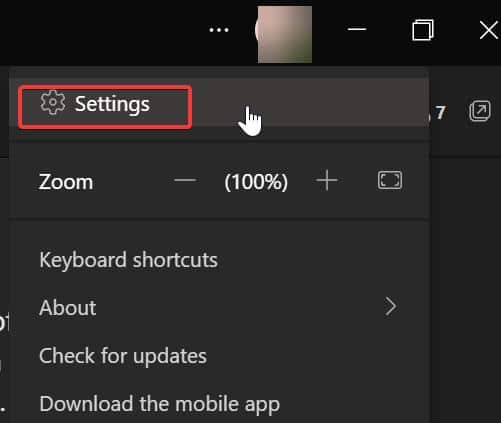
Under Teams settings, from the left-hand side click on the device, and from the right-hand side under Audio Devices, make sure the Speaker and Microphone pointing to the correct Headset you are connected.
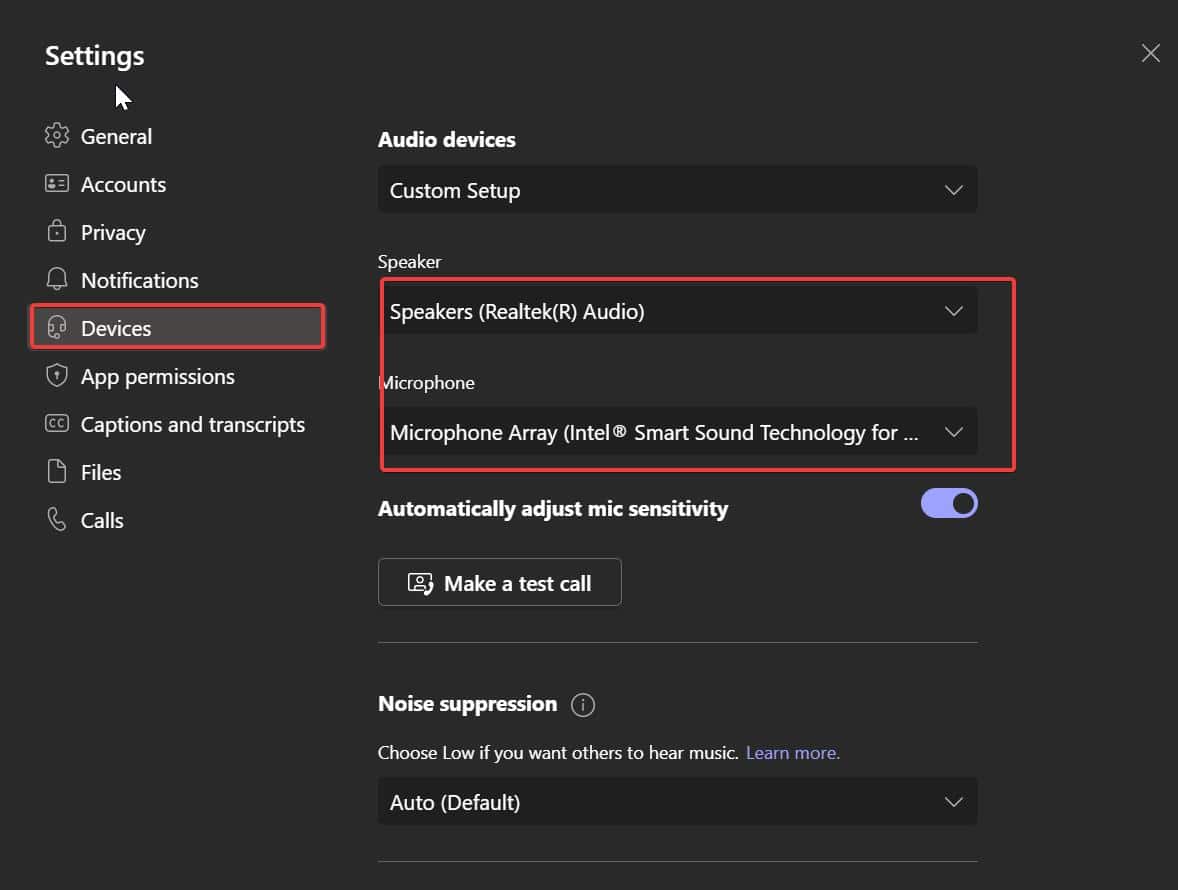
Make a test call and confirm the audio quality.
And disable Automatically Adjust Mic sensitivity, mostly this will fix the Teams audio echo issue.
Reinstall Audio Driver:
Open Run command by pressing Windows + R and type Devmgmt.msc and hit enter, this command will open the Device Manager.
Under Device Manager, expand the audio driver and right-click on the correct audio driver, and choose Uninstall.
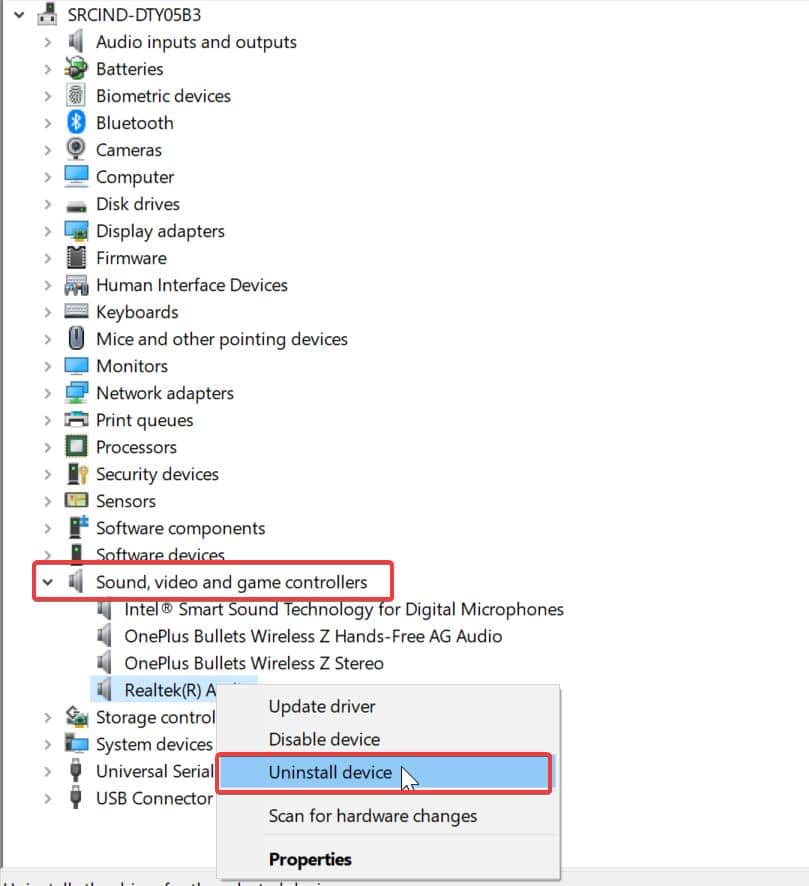
Once you choose Uninstall, you’ll get one pop-up, don’t check Delete the driver software for this device. Choose Uninstall, after the uninstallation restart the system once.
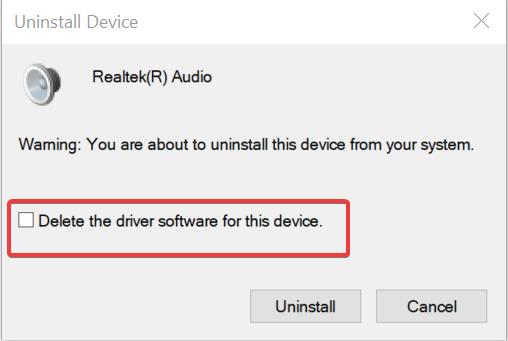
Download the correct audio driver from your Laptop or Motherboard manufacturer and install it, after installing the audio driver restart the system once, and check.
Disable Audio Enhancements:
Open Control Panel and Search for Sound options.
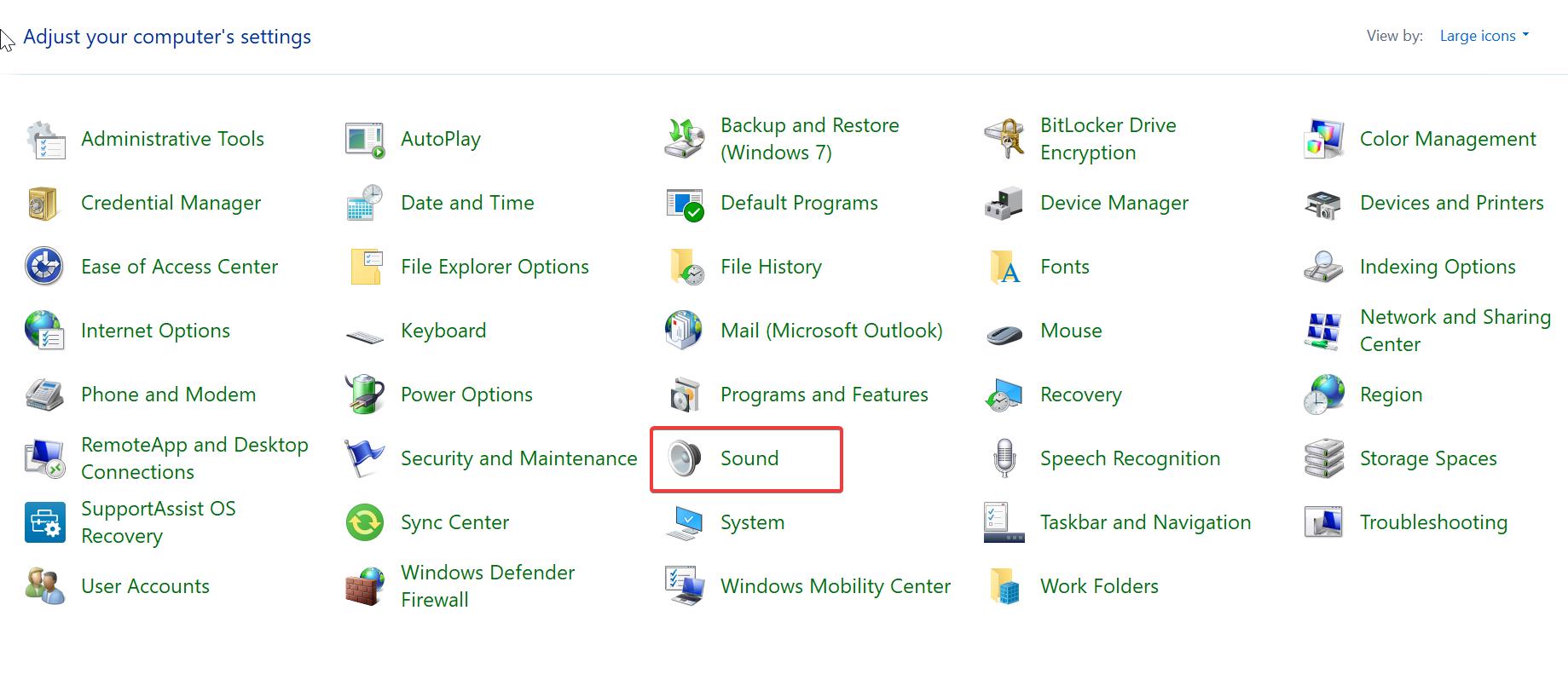
Under Sound Properties, Click on the Playback tab. Next click on the default or the audio device which you are currently using and choose Properties.
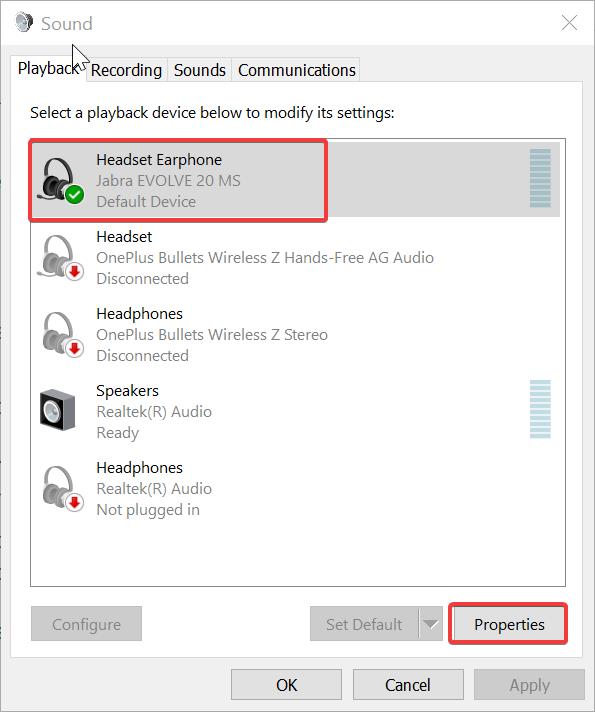
Under Headset or Speaker properties, click on the Advanced tab, Under Advanced tab, look for Signal Enhancements.
Uncheck the Enable audio enhancements and click on Apply and OK.
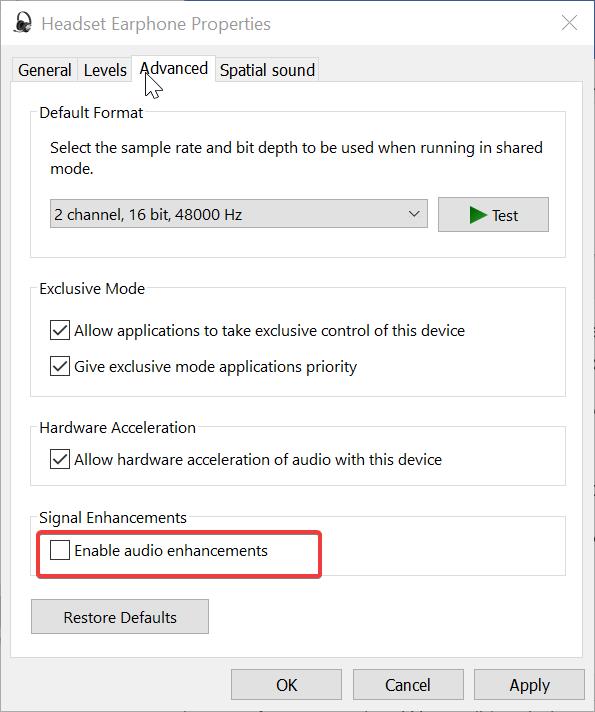
Mostly this will fix the Echoing issue in Microsoft Teams.
Related: How to Fix Microsoft teams Mic Not working issue in windows 10?
Read Also: Fix Can’t open volume for direct access in Windows 10