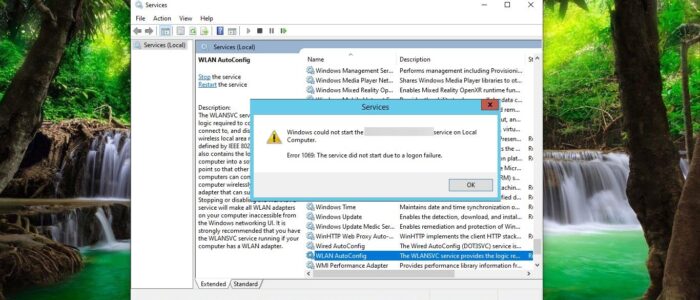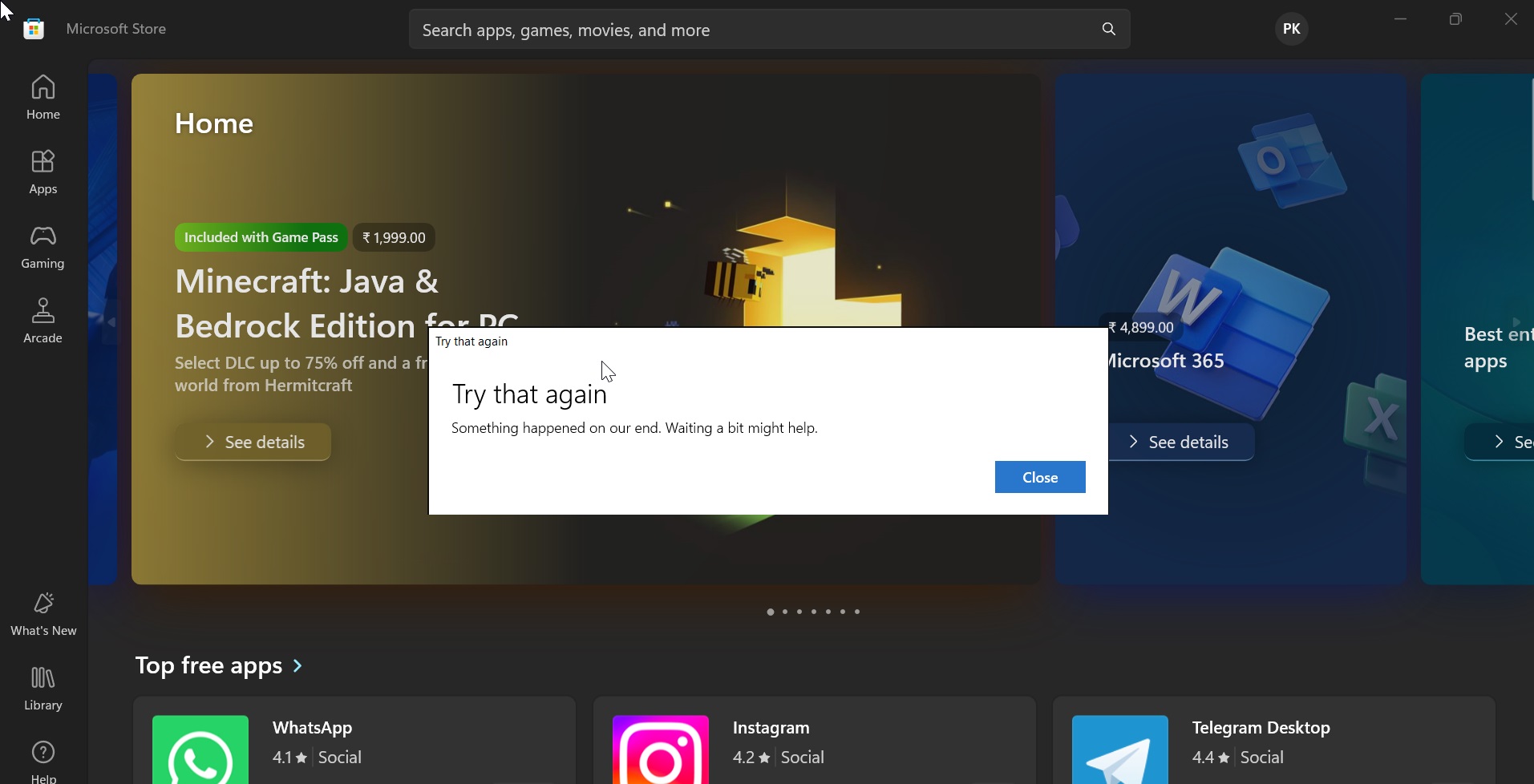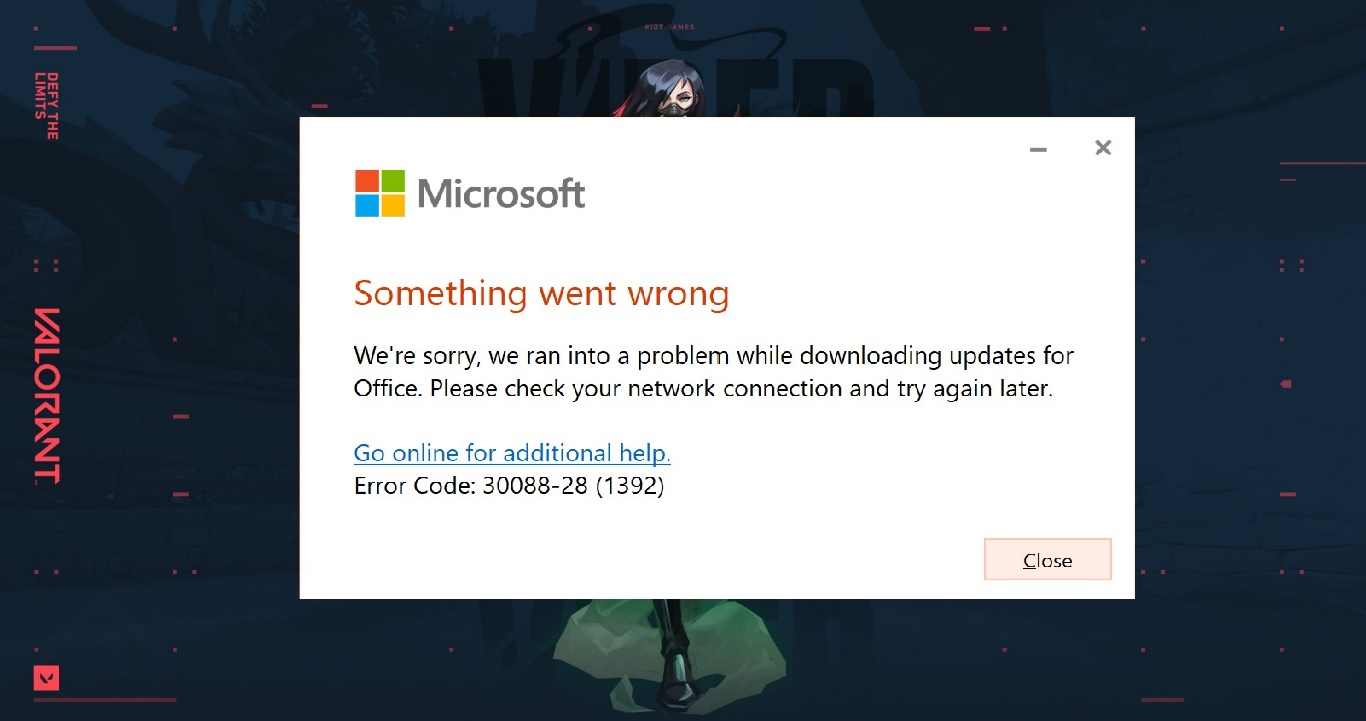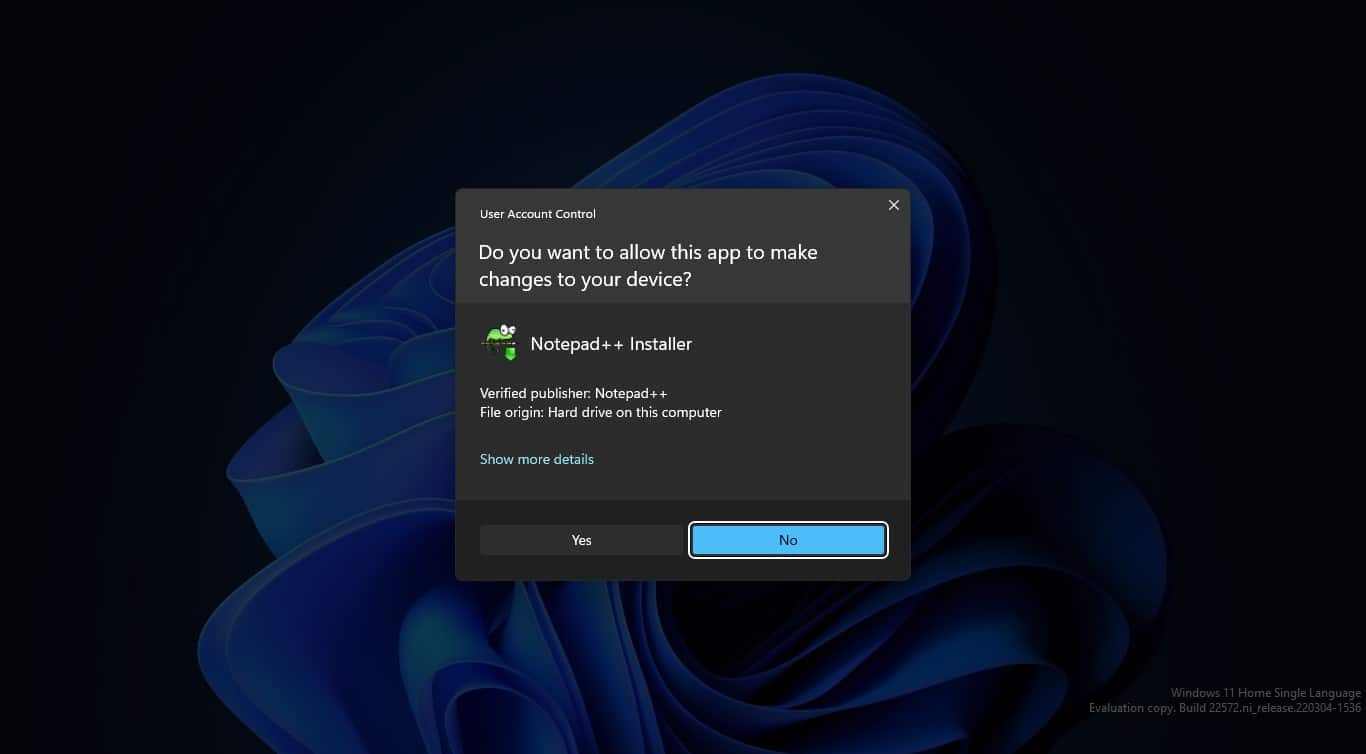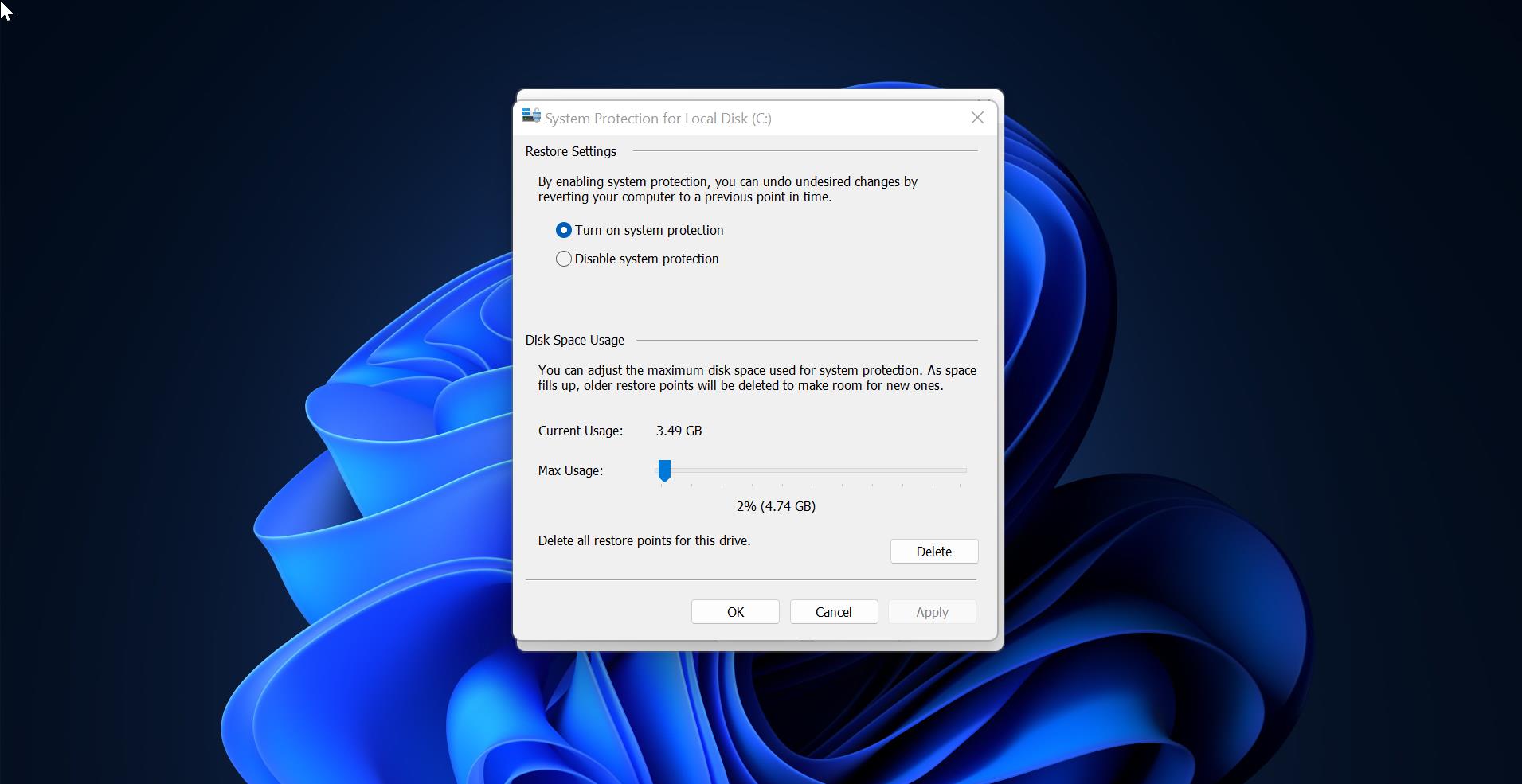In Windows 10, if you are facing any issue with the wireless network, then you need to check few windows services that are running or not in the background. To start the Wireless network and connect to the available wireless network, the WLAN AutoConfig service is very important. If you are facing any connectivity issue while connecting to the wireless network, then you would probably check this service. Sometimes while starting this service, few users reported that they are receiving the following error. In this article, we’ll show how to fix The Service did not start due to a Logon failure error.
Error Message:
Windows could not start the WLAN AutoConfig service on Local Computer.
Error 1069: The service did not start due to a logon failure.Fix The Service did not start due to a Logon failure Error:
WLAN AutoConfig service is used to select which wireless network that the computer has to connect to automatically and it configures the necessary settings on the wireless network adapter. This includes automatically selecting and connecting to a more preferred wireless network from the wireless network availability. So if you are unable to start the service then follow the below-mentioned resolution steps to fix this issue.
Mostly this error occurs for the Windows Domain Users, if you are connected to a Domain network or VPN then you would get this error. Follow the steps to fix this error.
Open Run command by pressing Windows + R and type Services.msc and hit enter. This command will open the Services Management Console.
Now search for WLAN AutoConfig service and right-click on it and choose Properties.
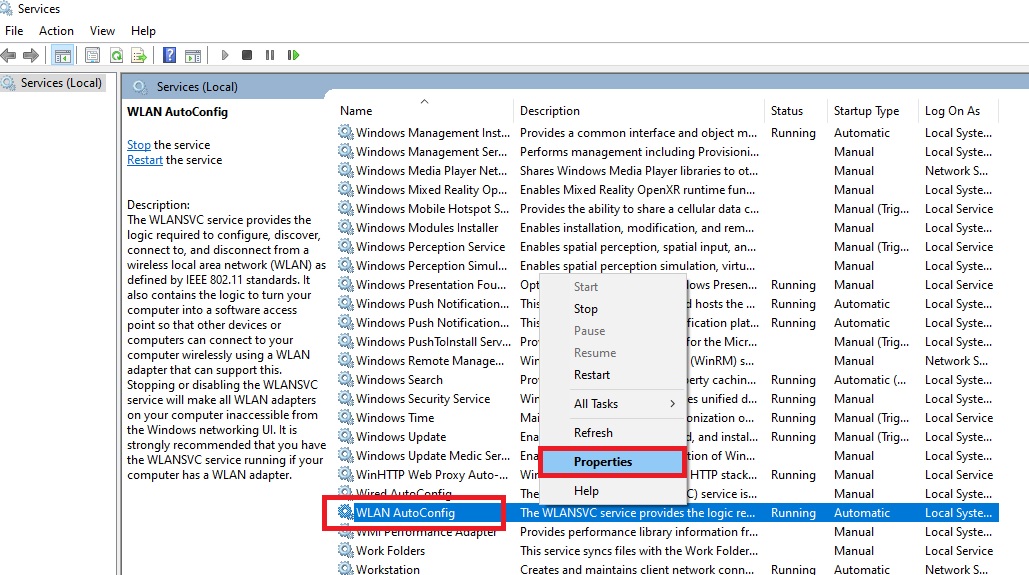
Under the Properties window click on the Log On tab. Mostly this error occurs for domain users, so under Log On tab choose Local System account.
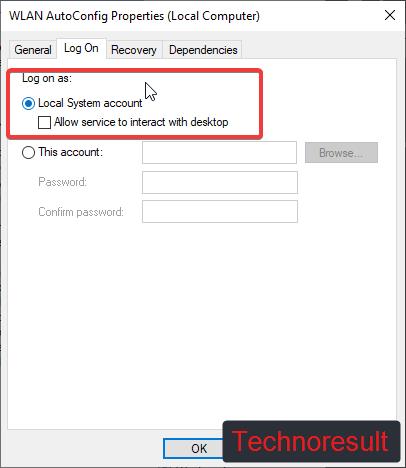
Click on Apply and OK.
Now restart the system once and try to start the service. Mostly this will fix the issue. If you are facing this issue while the logon account is set to Local account then choose the Username and Password of your current account.
Read: How to Delete a Windows Services using Registry or command-line?