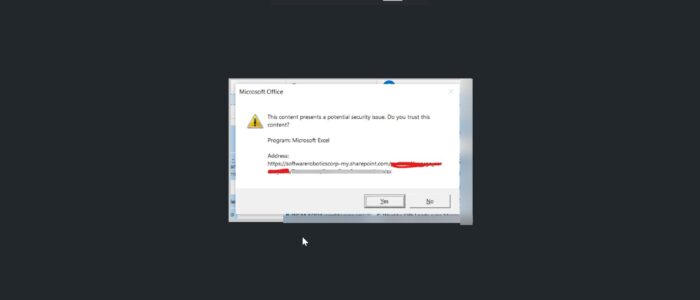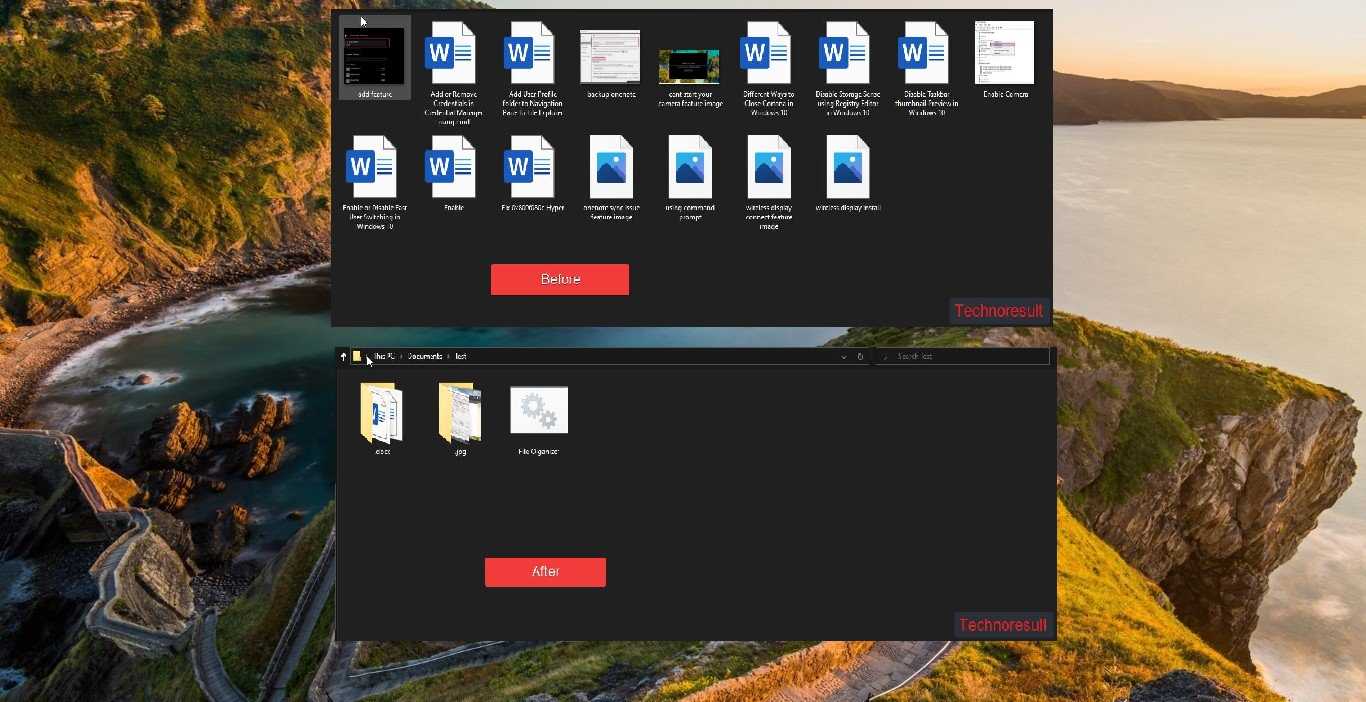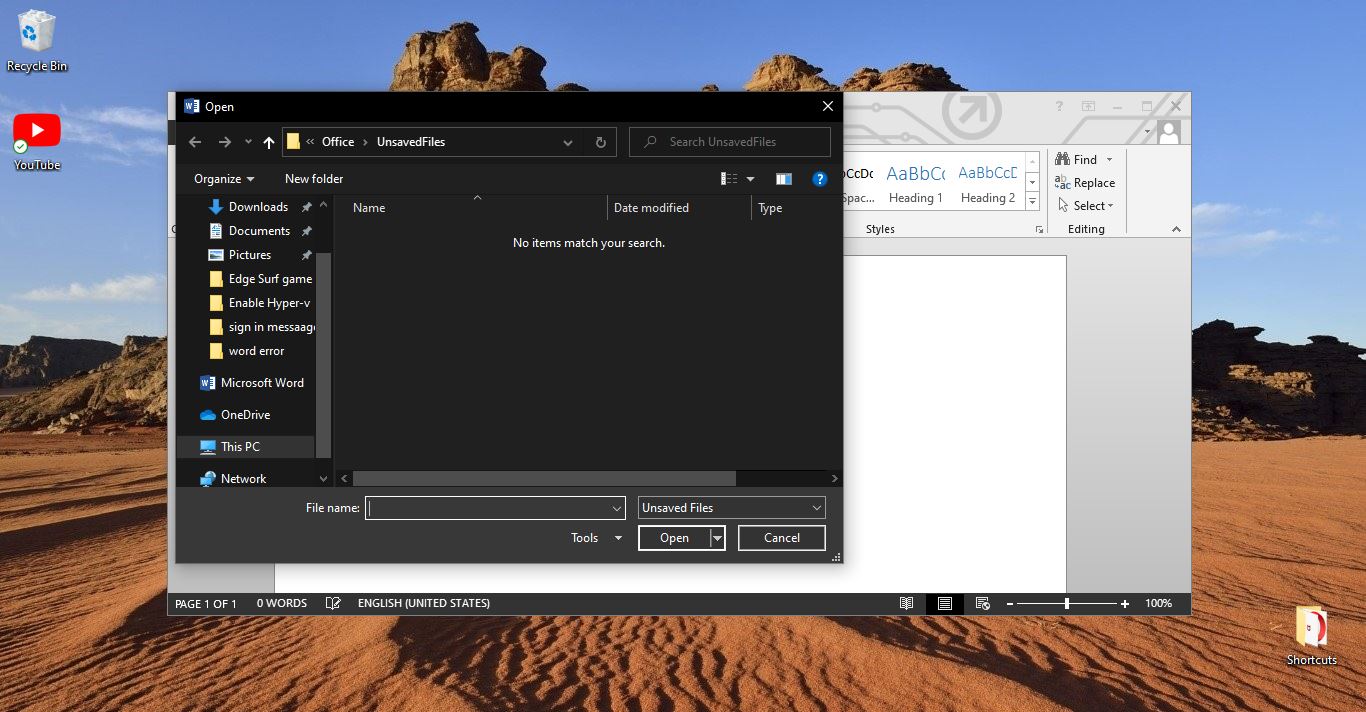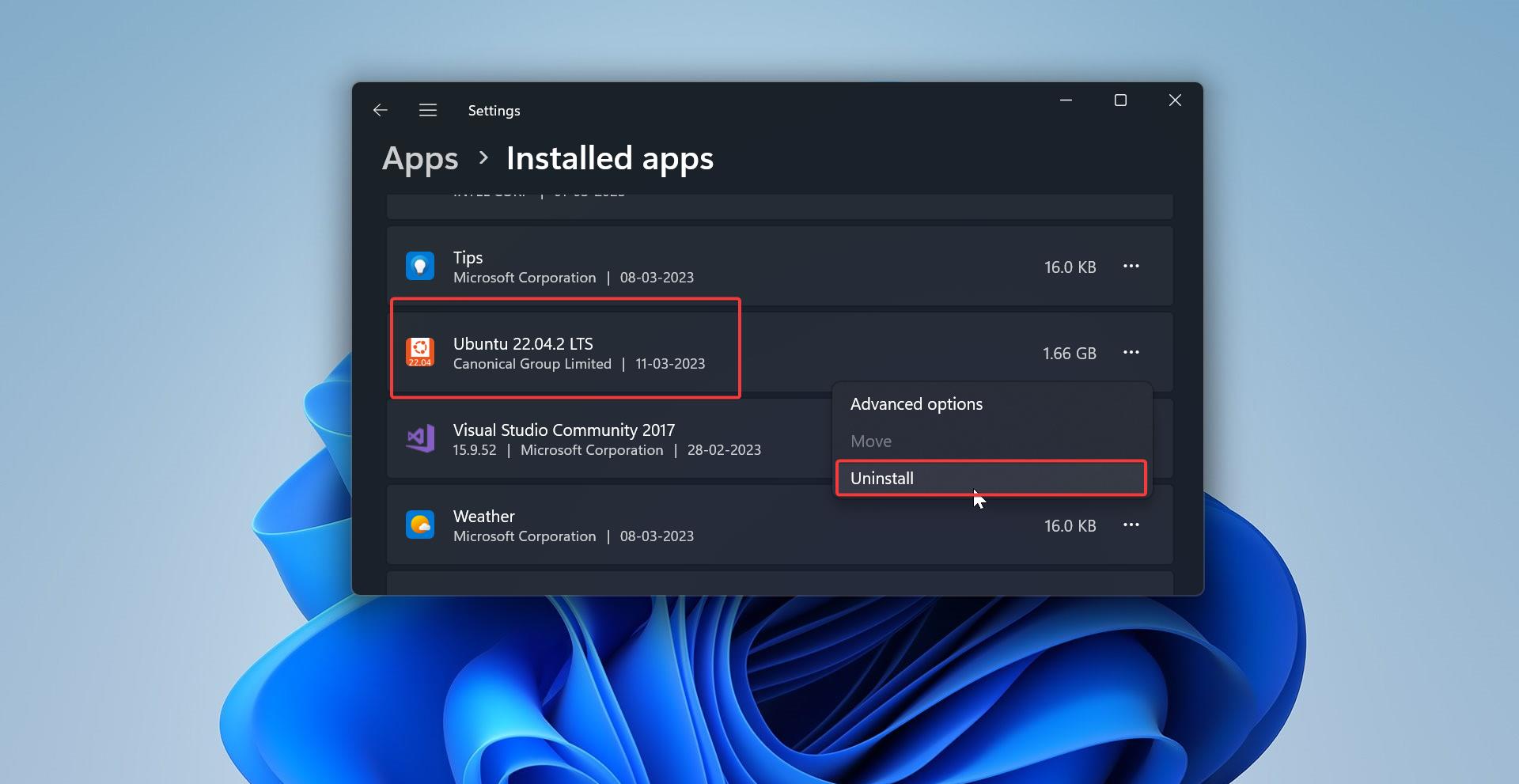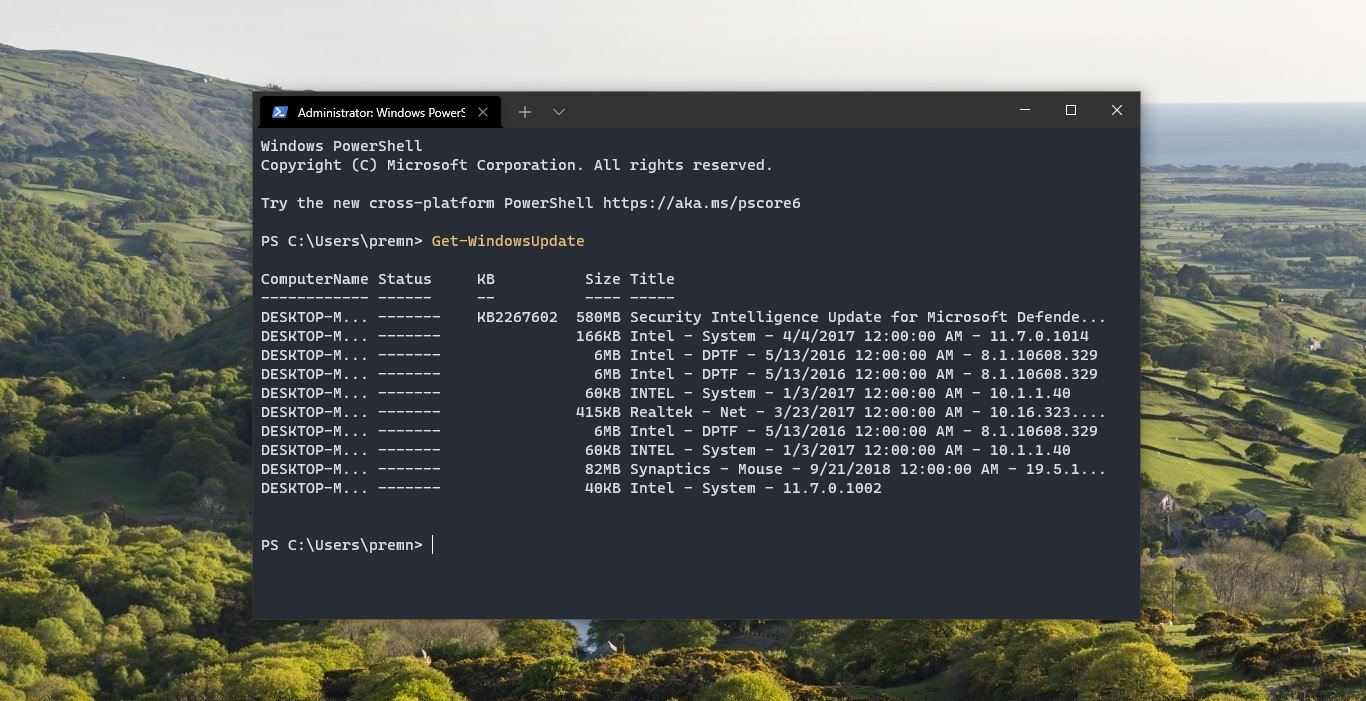Recently some users have reported that they are facing an issue while opening the Excel file from SharePoint. Some users may incorrectly receive a security warning prompt when opening the Excel file in SharePoint Online. This leads to an incorrect security warning prompt while opening Excel files in SharePoint Online. Affected users may receive the following message “This content presents a potential issue.” In this tutorial, I am going to show how I resolve this issue using the following workaround. Microsoft has not updated the root cause for this issue. You can check out this issue on the Microsoft site Issue ID OD843843.
What causes This content presents a potential security issue?
This issue occurs when Microsoft Office finds potential security issues on SharePoint files, this feature protects your computer and data. Here are some common reasons for this kind of issue.
Office applications are equipped to detect potentially harmful content, like macros or embedded objects, which could be used to spread malware. If these macros originate from untrustworthy websites, the Office will issue a warning.
When you receive a document from an unfamiliar or untrusted source, the Office might alert you to the potential risks involved.
Additionally, Office applications are capable of identifying phishing attempts. For instance, if an email contains a suspicious link or attachment, the Office’s security features will flag it as a possible threat.
Fix This content presents a potential security issue-SharePoint/Excel:
Once you receive this notification, just close the notification and proceed with the following resolution methods.
Solution 1: Scan for Malware or threads
First, verify the authenticity of the file. Sometimes, files may actually contain malware. It’s important to scan the file to ensure its safety. If you’re using third-party antivirus software, right-click on the Excel file and select the option to scan for viruses or malware. If you’re relying on Windows Security, it’s advisable to run a full system scan.
you can also use Microsoft Defender to scan an individual file, check this link.
Open Windows Settings by pressing Windows + I and select Privacy & Security from the left-hand side panel, and click on Windows Security.
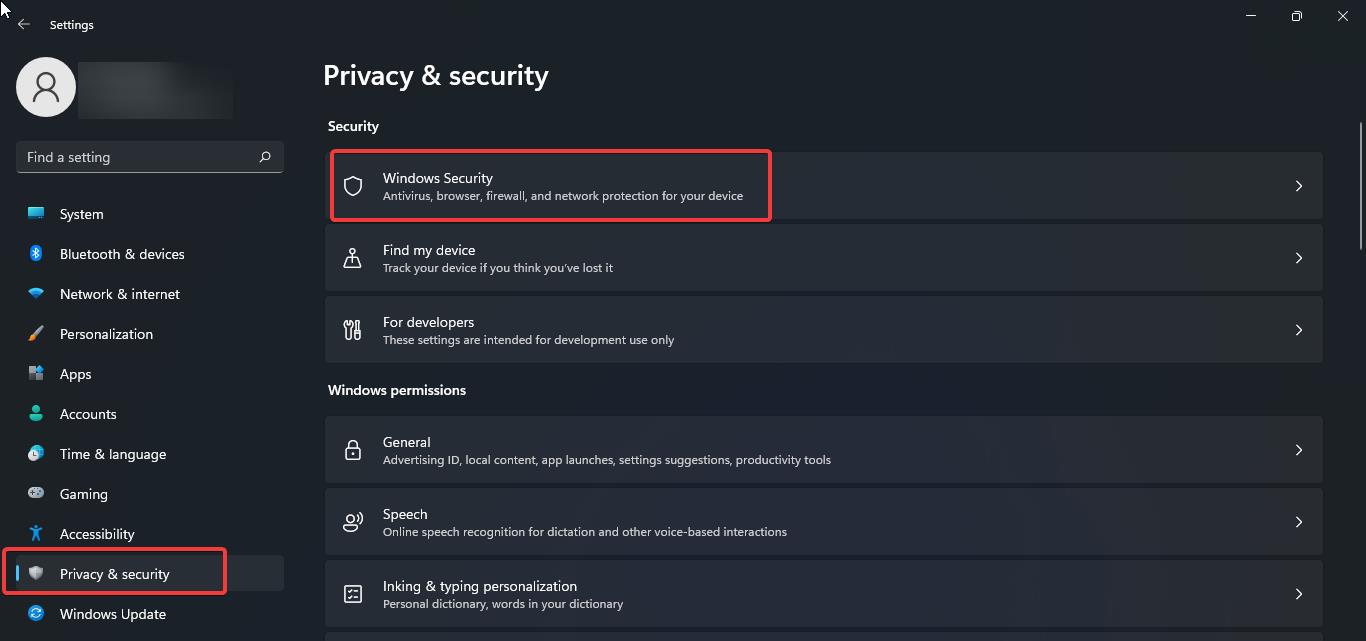
Under Windows Security, click on Virus & threat protection.
Under Virus & threat protection, click on the scan option.
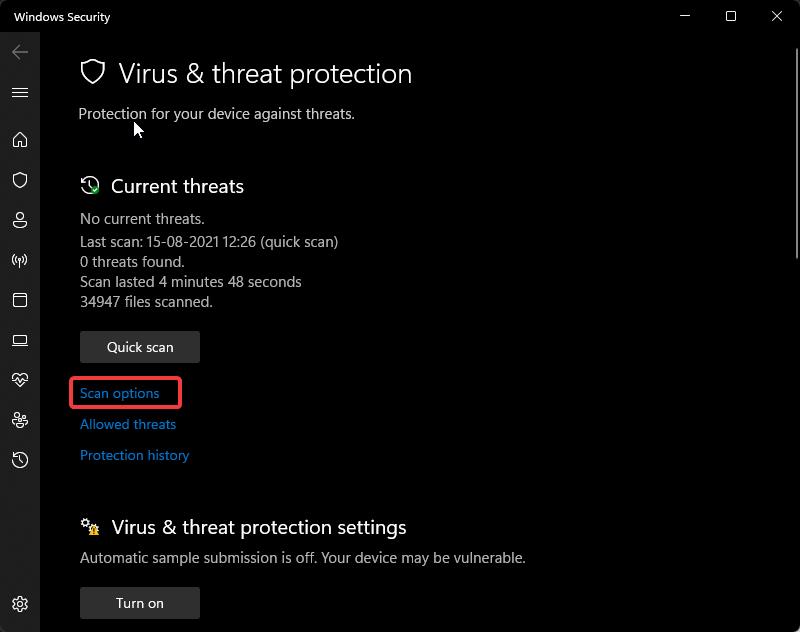
Then under Scan Options click on Full scan and start the scan. Usually, a full scan will take a lot of time.
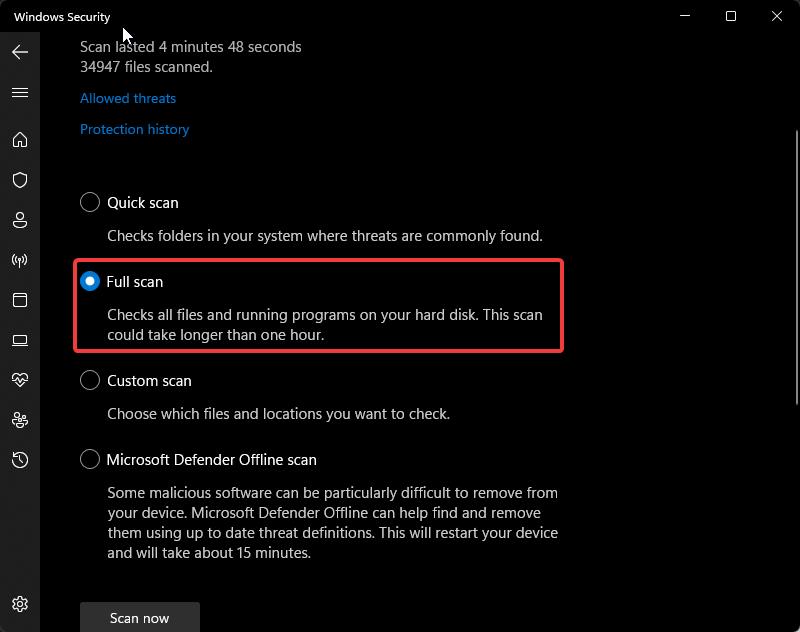
Once the scan completes successfully, restart your system once, try to open the file, and check for the notification error.
Solution 2: Open Outlook in Safe Mode
Opening Outlook in safe mode will help you to troubleshoot issues, this mode will disable add-ins, extensions, and custom toolbars. Also, it will isolate some of Microsoft Office’s potential security concern errors.
Open the Run command by pressing Windows + R and type “outlook.exe /safe” and hit enter.
This command will launch Outlook in safe mode. Now try to Open the problematic Excel and check.
Solution 3: Add or change the Trusted Location
Trusted Locations in Microsoft Office are specific folders or directories that you designate as safe for opening files without security prompts or warnings. When you open a file from a Trusted Location, Office bypasses many of its security features, such as disabling macros or displaying warnings about potentially unsafe content. This feature is useful in environments where you frequently work with documents that contain macros, add-ins, or other content that might normally trigger security alerts.
If you are opening the Excel file from the local system, try to add the location to the Trusted Location on Excel.
Open Excel file, click on File > Options, and under Excel Options from the left-hand side click on the Trust Center settings.
Under Microsoft Excel Trust Center, click on Trust Center Settings.
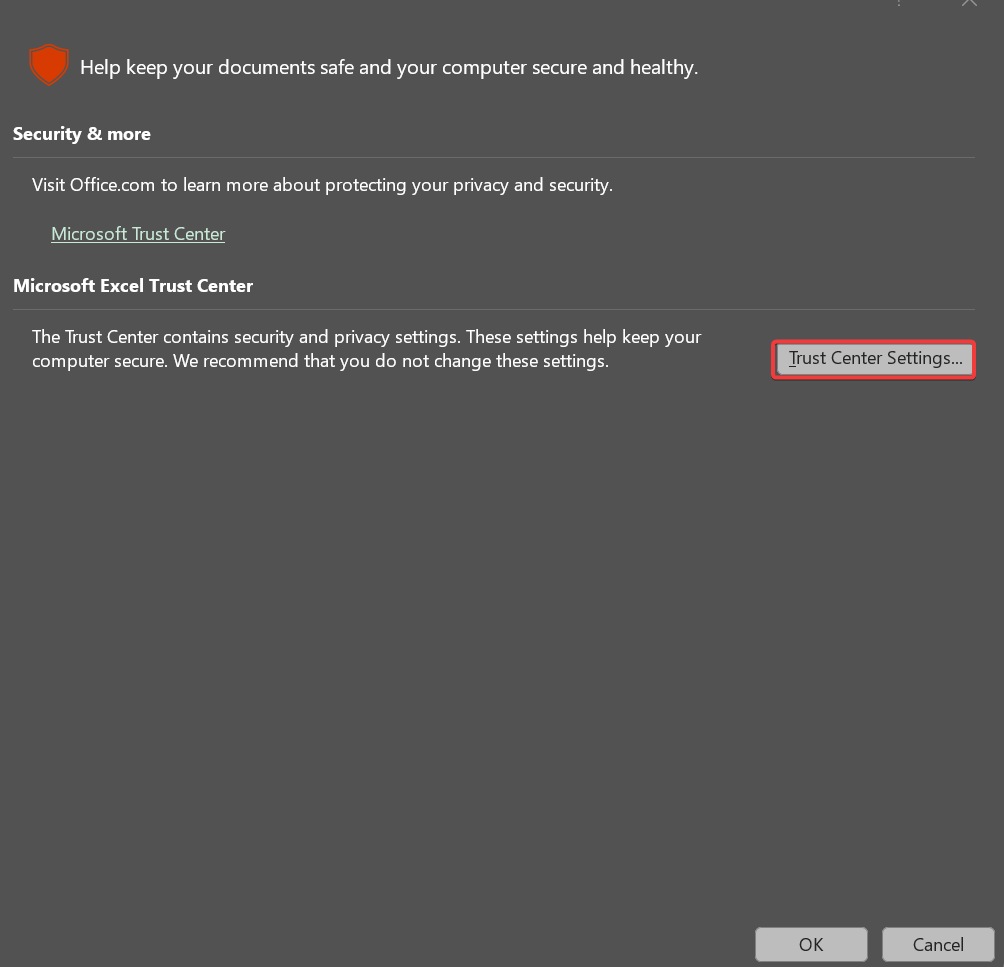
Under Microsoft Excel Trust Center settings, from the left-hand side pane click on Trusted Locations.
You can remove or add new locations, Finally click on OK. Now try to open the Excel file from the suspicious location and check if you are getting any error notifications.
Solution 4: Add Sharepoint Site to Trusted Sites
If you’re encountering an error notification when opening an Excel file from a SharePoint link, follow the steps below to add the SharePoint site to your Trusted Sites.
Open Run command by pressing Windows + R and type Control, this command will open the Control Panel.
Search for Internet Options, Under Internet Options click on Security Tab > Trusted Sites.
Under Trusted Sites Click on the Sites button.
Add your company SharePoint URL “https://mycompanyname.sharepoint.com“, then click on Close.
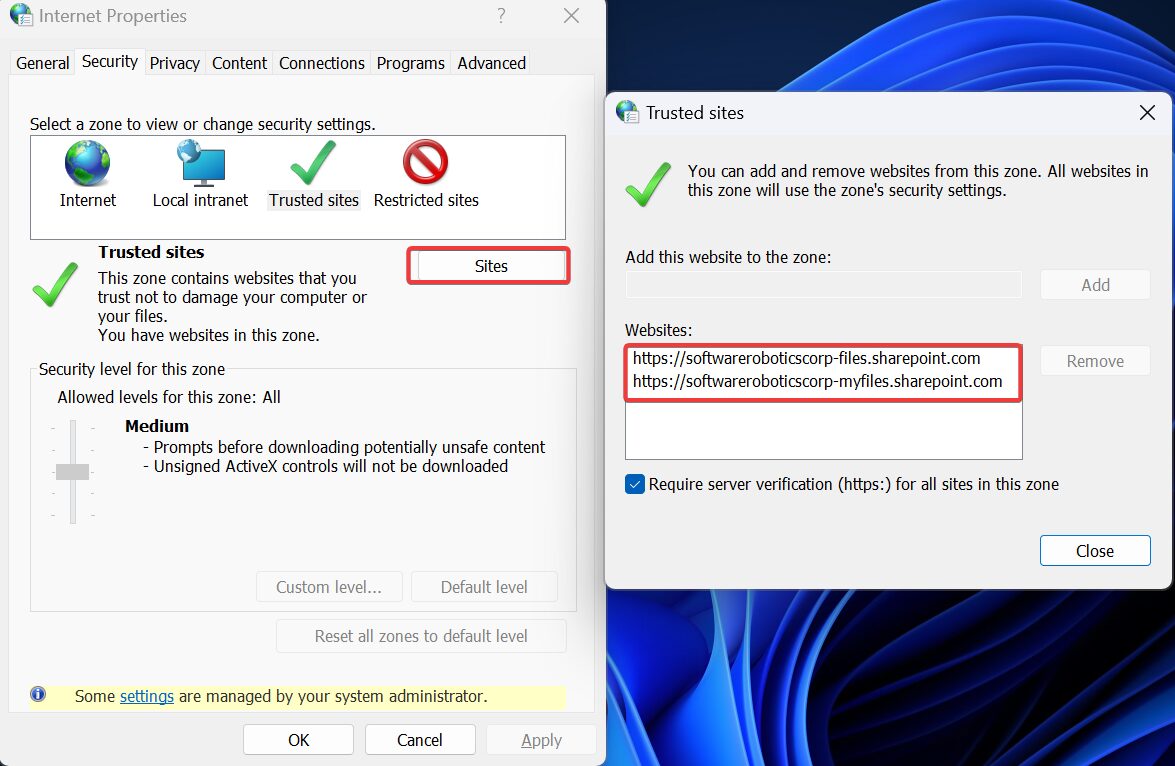
Add your company SharePoint URL “https://mycompanyname.sharepoint.com“, then click on Close.
Finally, click on Apply and OK. Now try to open the Excel file and check.
Try out these solutions one by one not in a particular order, and check which method resolves this issue, i got this error notification, and it was resolved by the fourth solution.