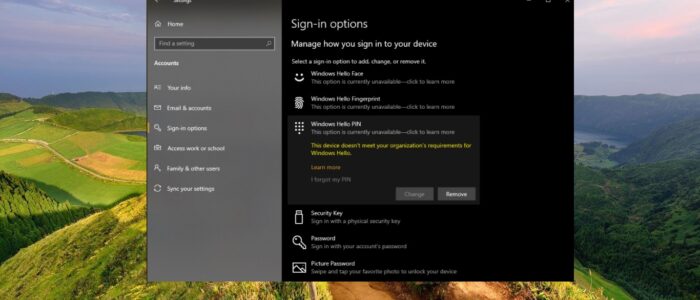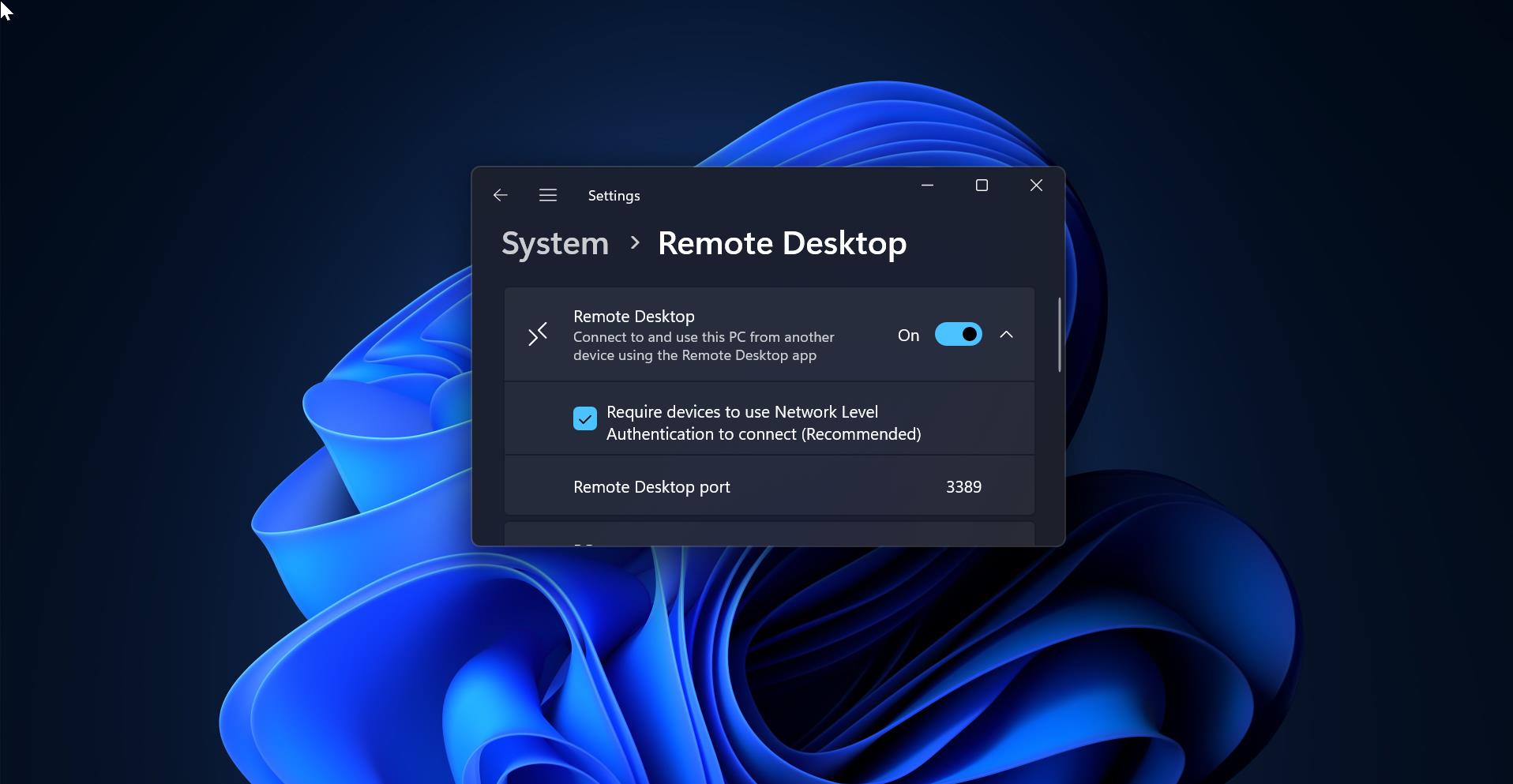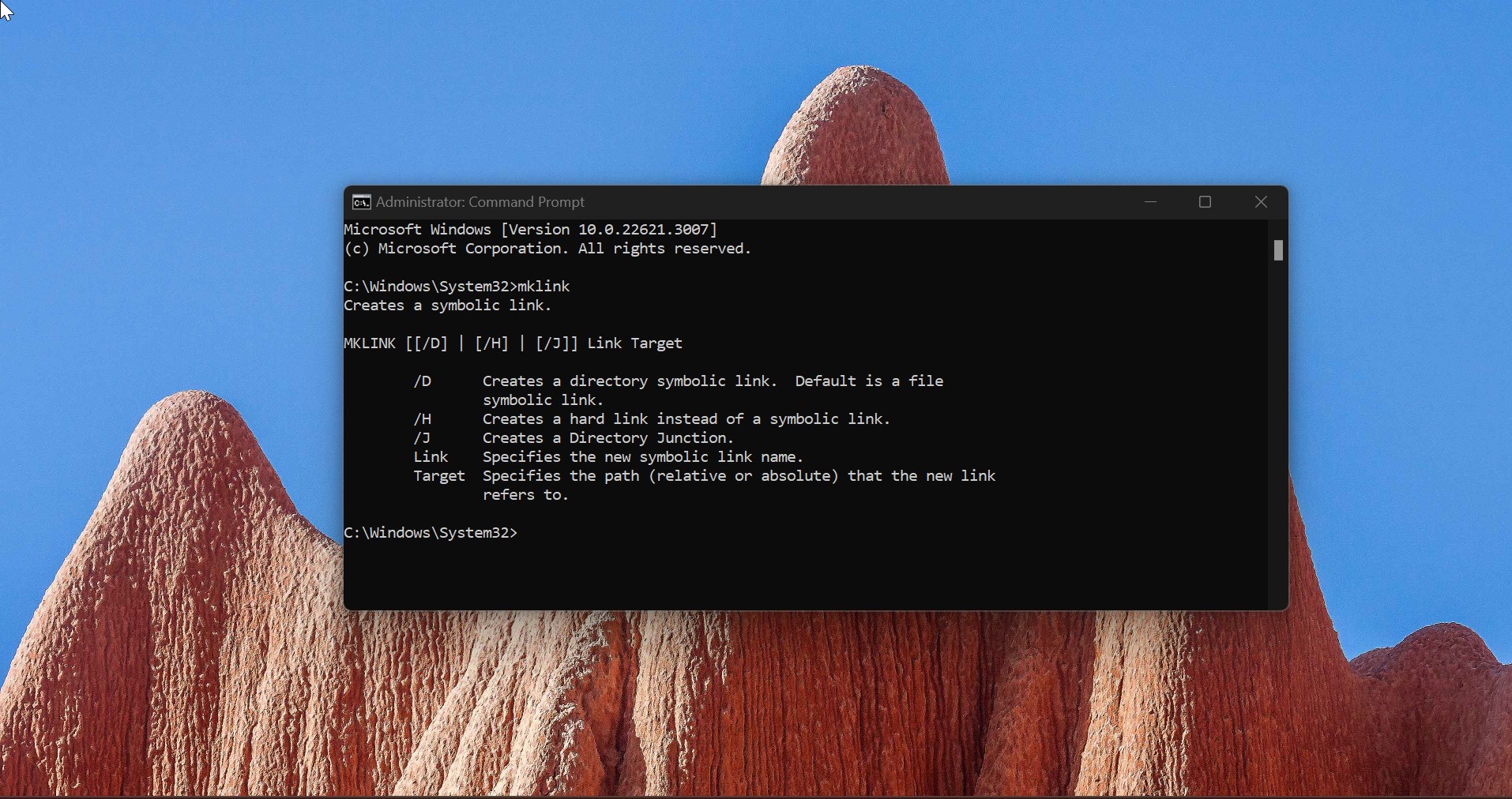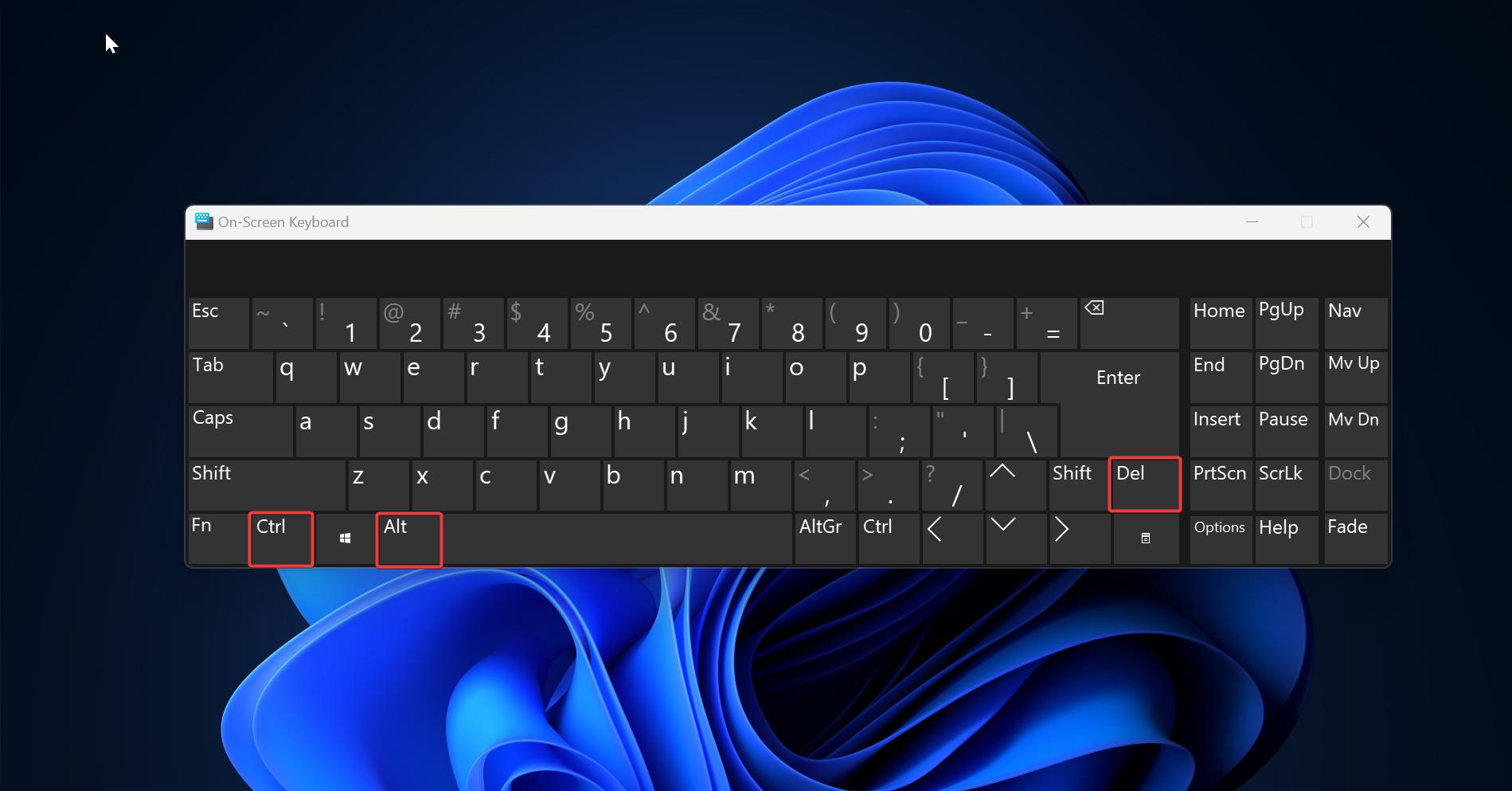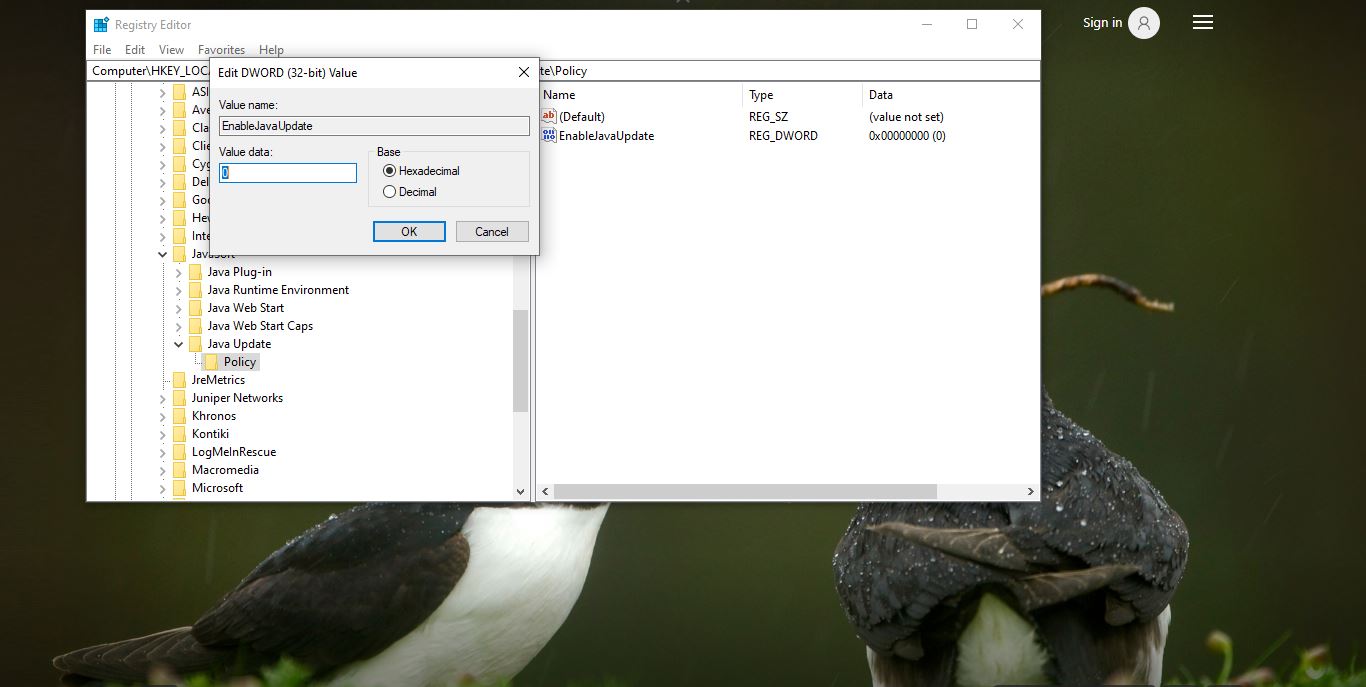Recently, few users reported that they are facing the following error “This device doesn’t meet your organization’s requirements” while trying to set the Windows Hello PIN on their Windows 11 Device. If you are facing a similar issue then this article will guide you to fix this issue. Mostly this issue occurs only for Windows Home Users, from this error you can identify this error is caused by the MDM policies set by your organization. This issue often arises when devices are managed through Group Policy, Intune, or another Mobile Device Management (MDM) solution.
Fix This device doesn’t meet your organization’s requirements:
During the Windows 11 Operating system installation, the Installation wizard usually asks for a Microsoft Account to create a User account. If you don’t want to give your Microsoft account then you can choose a local account by giving your User Name and Password. But if you already Provided a Microsoft account, then Windows 11 Home will consider it as an Organization account. So to fix this issue, just remove the school account or Microsoft account from Windows 11.
Remove School account from Mail app:
If you link a School account or Microsoft account to the mail app, then the system will be considered as an organization network and the policy will be applied automatically even though you are connected to the Home network. In this case, disconnecting the school account will help you to fix this issue.
Launch the Windows Mail App.
Click on your Profile icon and choose Account Settings.
Under Account settings, click on Remove this account from this device.
This will remove the school account from the Mail App.
Remove School account from Account Settings:
If you added a school account to the system Account settings for Login purposes. Then you have to remove the school account from the system.
Open Windows Settings by pressing Windows + I and choose Accounts >> Access work or School.
From the left-hand side click on Accounts and from the right-hand side click on Email & accounts. Under Accounts Used by other apps, click on the account that you want to remove, click on the account, choose Remove account, and click on Remove.
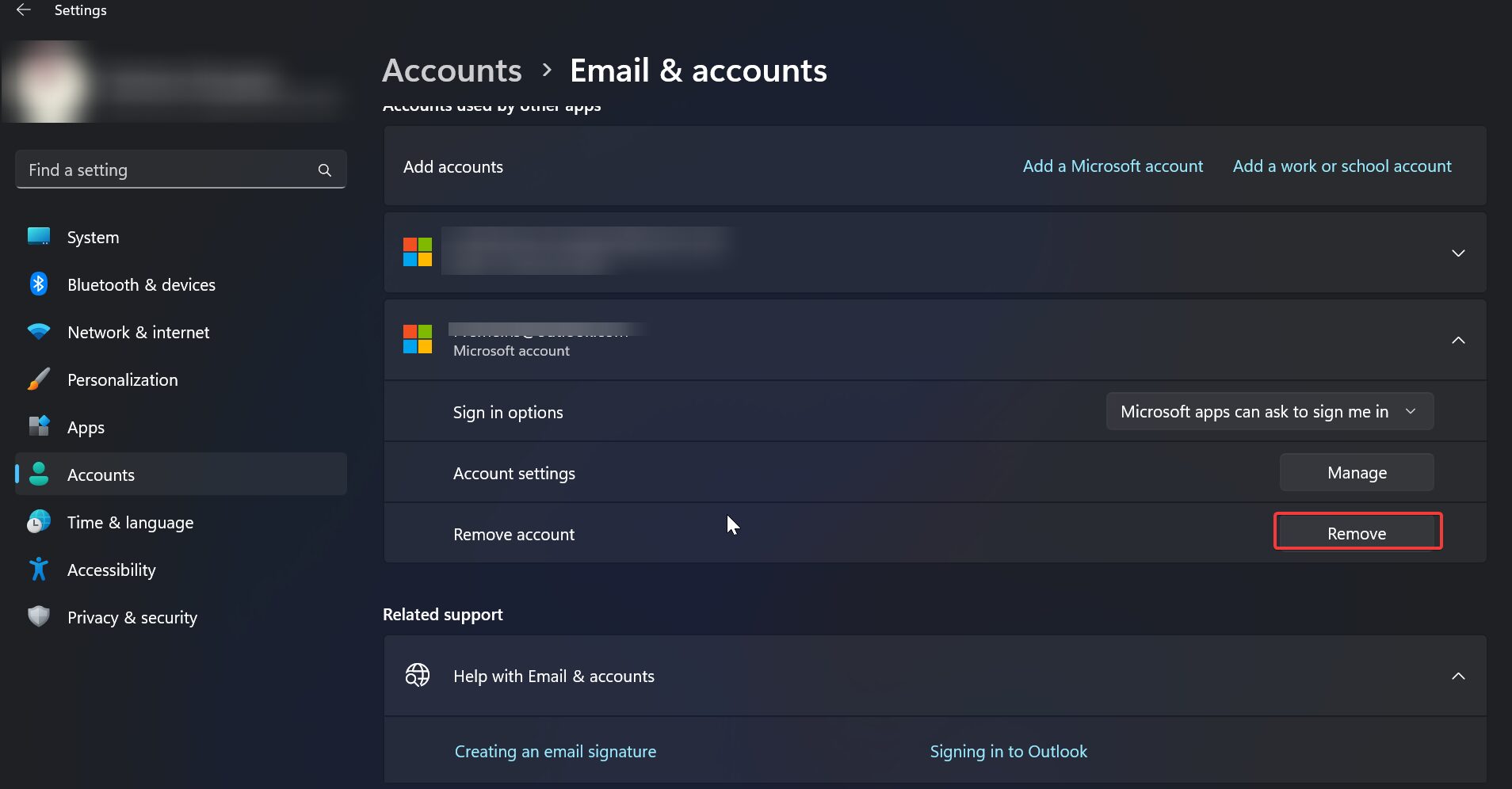
Restart the system once, after the restart go to the Accounts >> Sign-in options and from the left-hand side click on Windows Hello PIN and set the PIN. Mostly this will fix the issue.
Read Also:
How to Remove Stored Windows Hello PIN?
How to setup Windows Hello PIN Using Registry Editor?
Fix your PIN isn’t available error code 0x80090016 in Windows 11