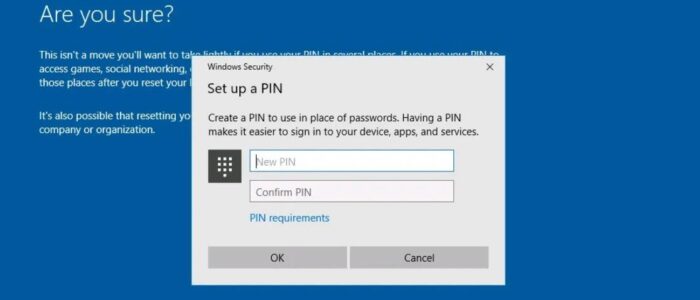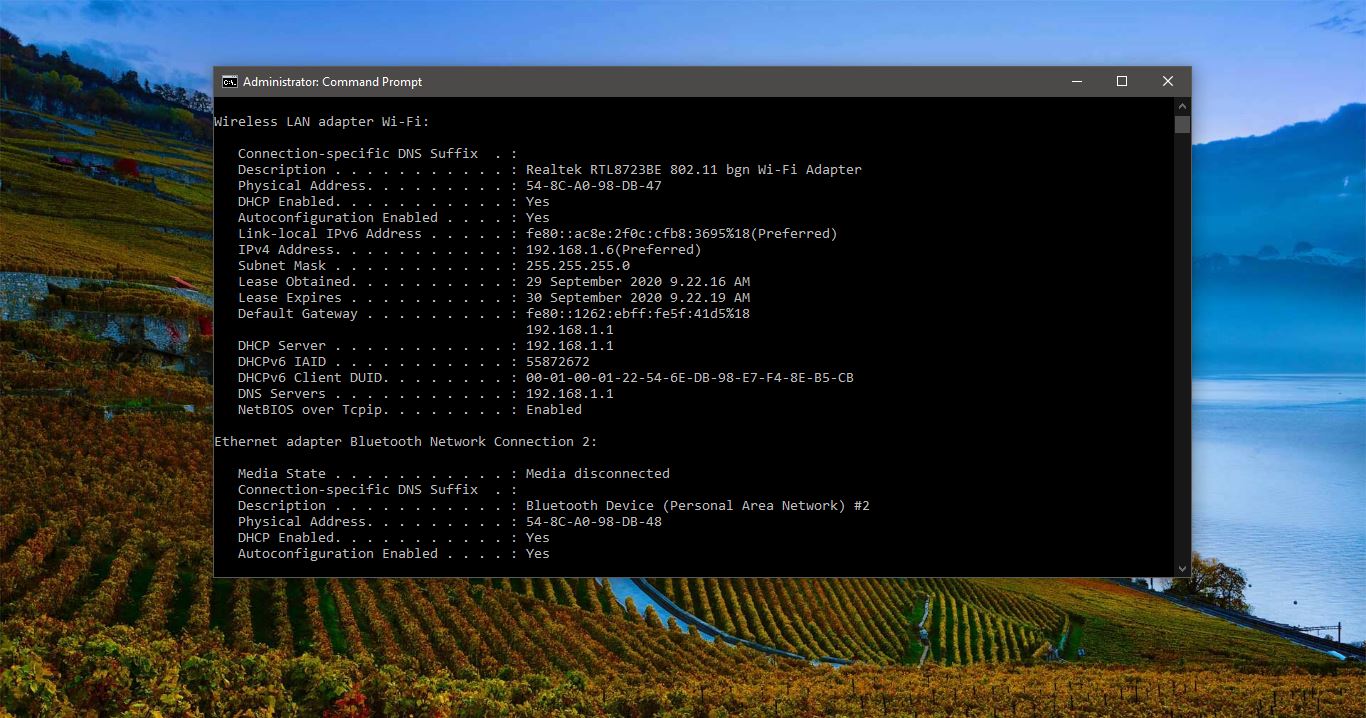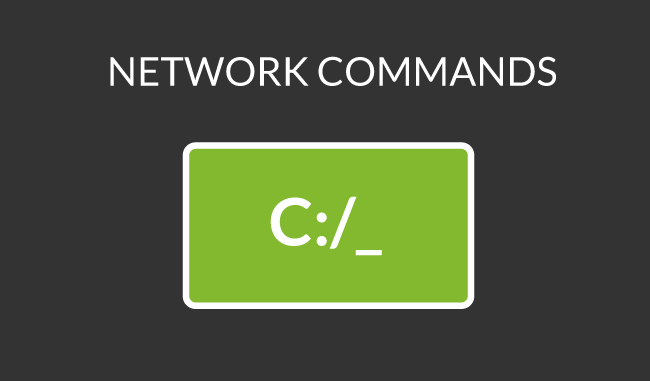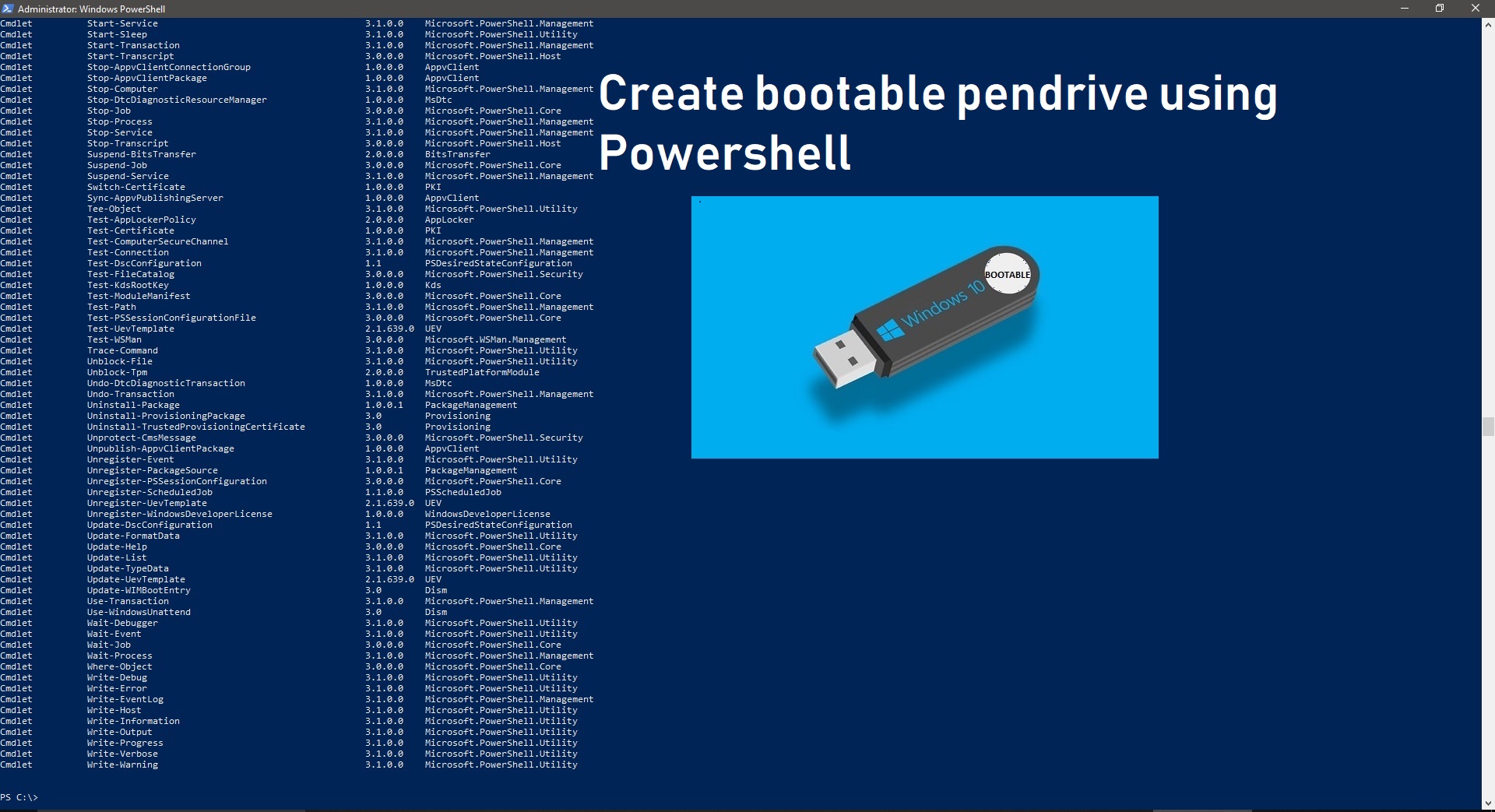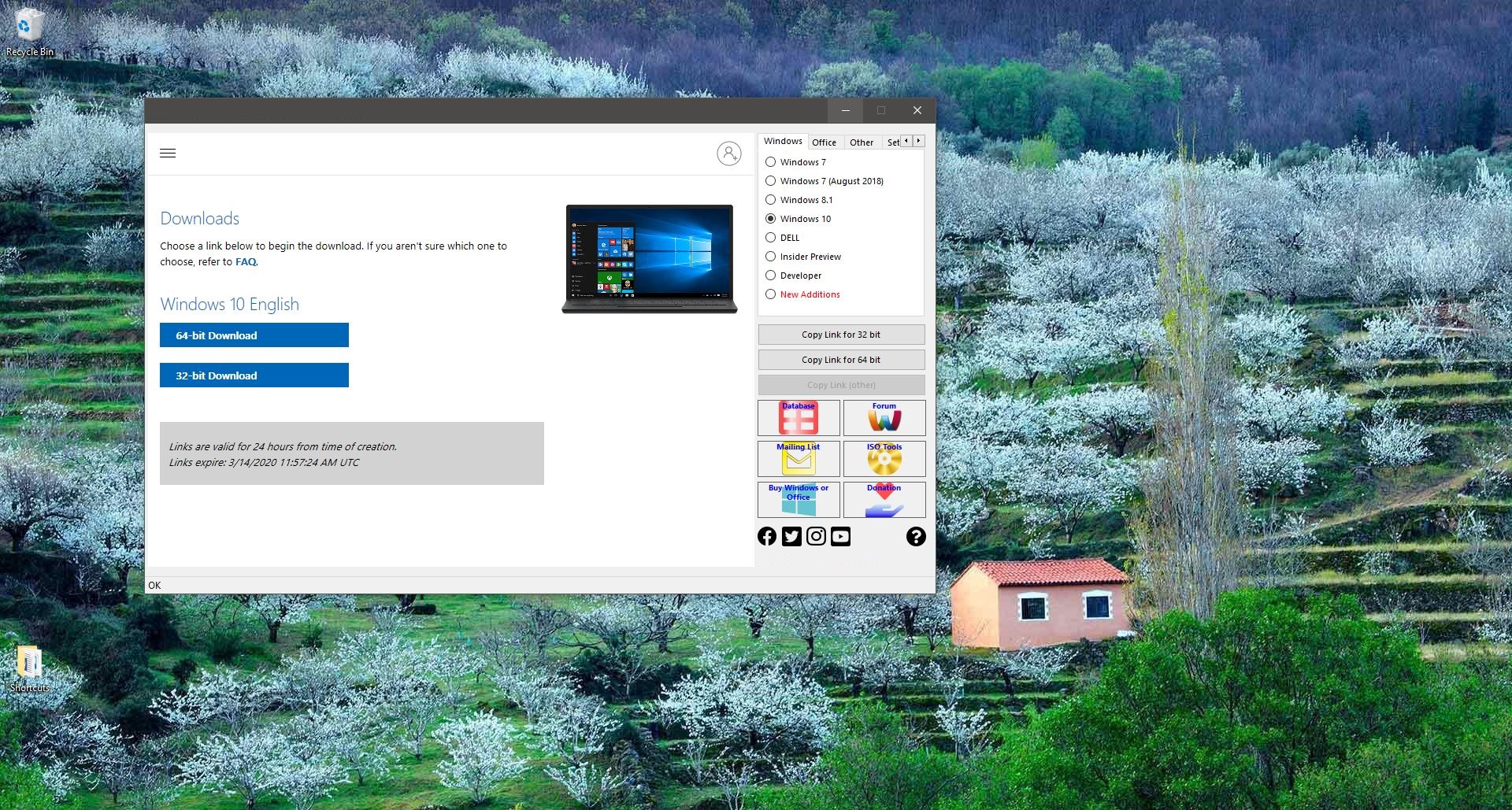Windows offers different types of sign-in options like Picture Password, Fingerprint, Windows Hello PIN, facial recognition, and iris scan. Among these options Windows Hello PIN is very popular, Hello PIN is very user-friendly, secure, and reliable. It’s very easy to set up the PIN and in most organizations, Windows Hello PIN is the Primary sign-in method. Because it’s very easy to remember, and resetting your PIN is also easy. Windows 11 allows you to reset the PIN at the login page itself, If you forget your PIN then, Windows will display the I forgot my PIN option on the Sign-in page. Clicking on the link will take you to the Microsoft PIN reset page. By entering Microsoft Credentials you can reset your Windows PIN. In case you forgot your Windows Hello PIN and want to remove it from your system, then this article will guide you to Remove Stored Windows Hello PIN in Windows 11.
Remove Stored Windows Hello PIN:
By default, Windows has two types of sign-in options to log in to the system, if your fingerprint reader or Hello PIN doesn’t work, then you can use Password to log in to the System. You can use this method to remove all Stored PIN’s and Fingerprints. By default, Fingerprints and PINs are stored locally on the device, in a secured vault, You can’t modify them, but you can remove them.
To remove all locally stored PINs and possibly even Fingerprints, you must delete all contents from the following location.
%windir%\ServiceProfiles\LocalService\AppData\Local\Microsoft\NGC
You Can’t open the above-mentioned path directly, this path is secured and only accessible by the Windows operating system. First, you need to take ownership of the folder and then you need to get the administrator rights.
takeown /f %windir%\ServiceProfiles\LocalService\AppData\Local\Microsoft\NGC /r /d y
icacls %windir%\ServiceProfiles\LocalService\AppData\Local\Microsoft\NGC /grant administrators:F /t
The first command will take ownership of the folder and the second one will grant administrators rights to it.
Once you execute the commands, you can delete all contents of the folder, If you are an administrator then open the above-mentioned path using File Explorer and delete all contents.
Restart your system once, that’s it this method will delete all stored PINs and other information for all accounts known by the device. Finally, you need to log in to the system using the Active directory password and set the fingerprint from the start.
Read Also:
How to Disable Windows Hello for Chrome in Windows 11?
How to Enable PIN requirement when filling passwords in Chrome?
How to Enable Passwordless Login in Windows 11?
Fix Group Policy do not permit the user of PIN at startup
Fix your PIN isn’t available error code 0x80090016 in Windows 11