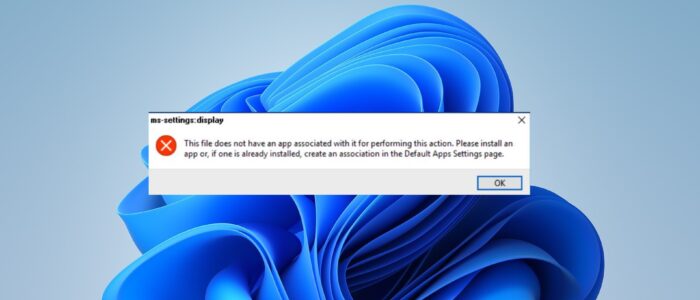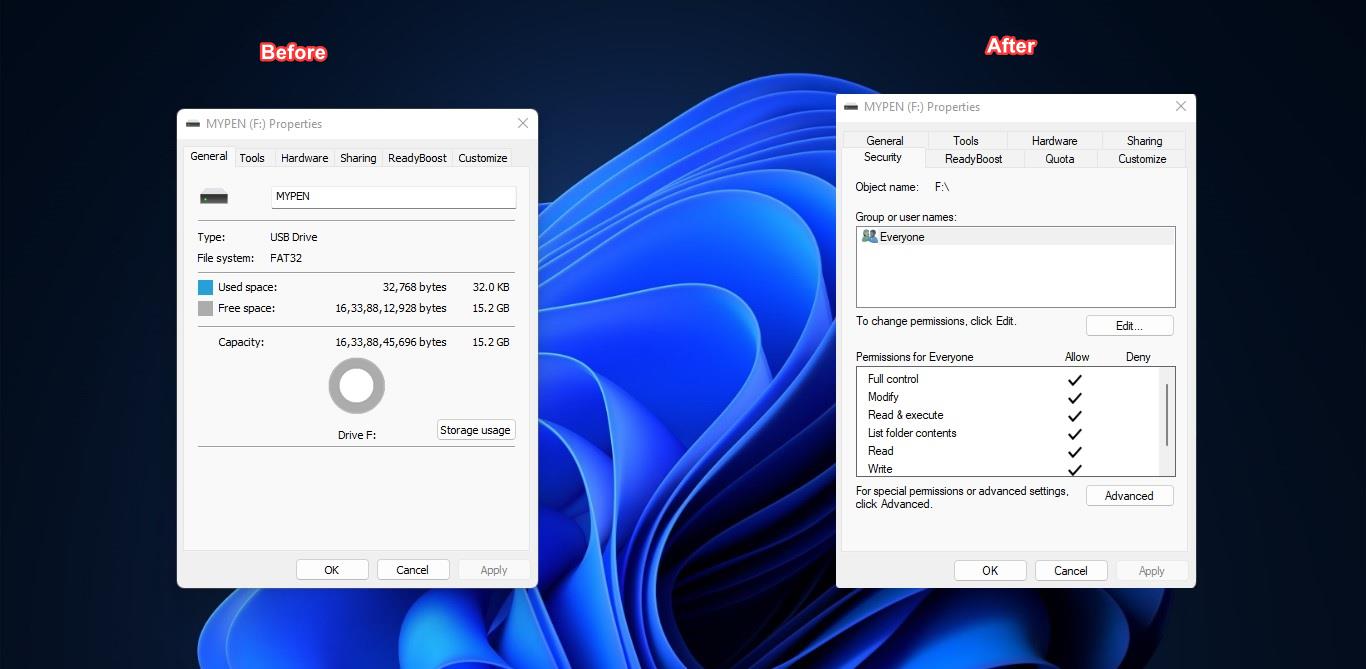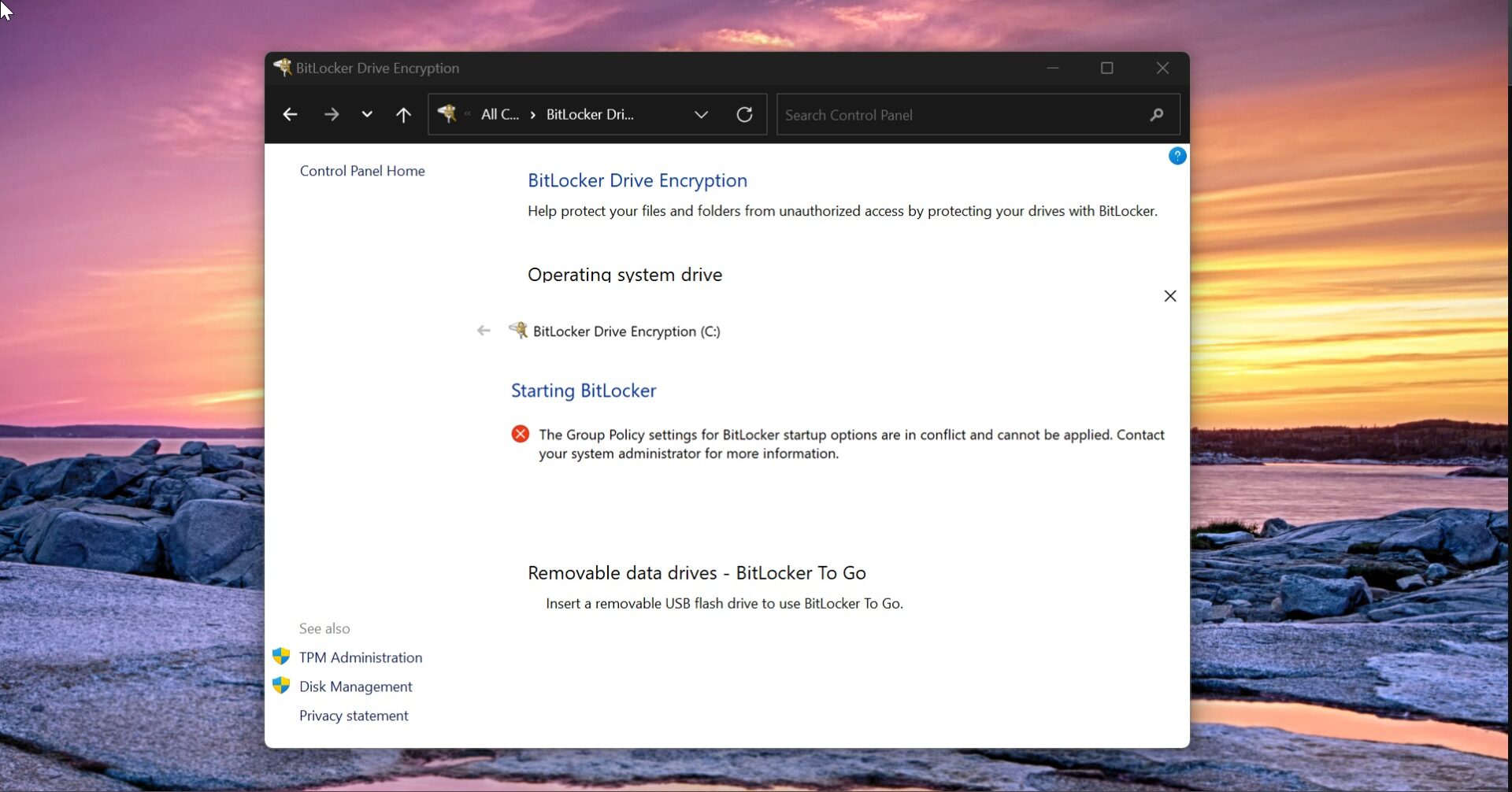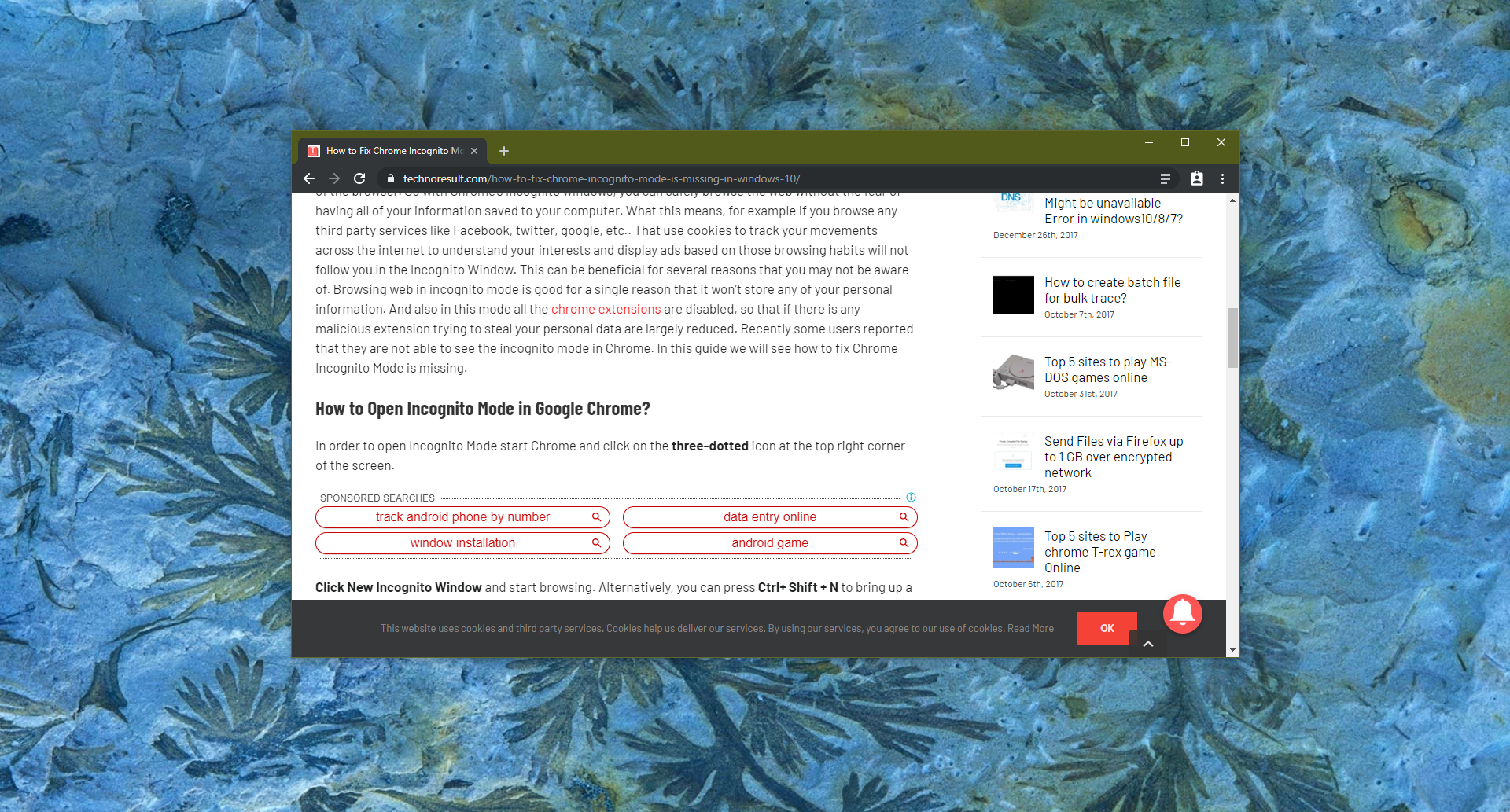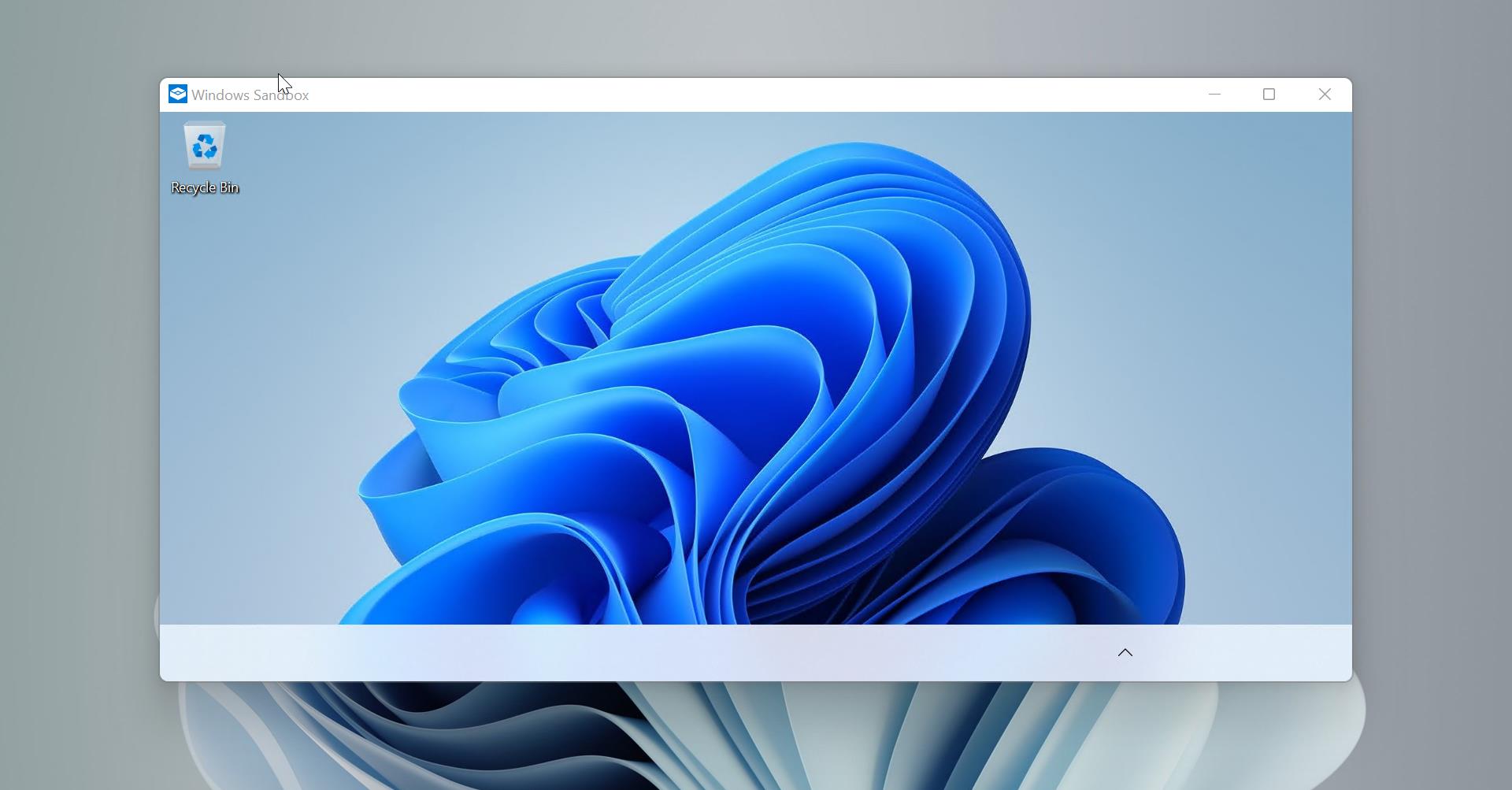Recently one user reported that while opening OneDrive, he received an error message “This file does not have an app associated with it for performing this action,” This error pop-up is appearing very frequently and it’s annoying. Also, he faced a sync issue while trying to access any file or folder from OneDrive. And user is unable to sync any new folders, And the same error occurs when using the Win + E shortcut or running explorer.exe manually. If you are facing similar issues, then this article will guide you to fix This file does not have an app-associated error while opening OneDrive. Once you encounter this issue, you’ll receive the following full error message.
This file does not have an app associated with it for performing this action. Please install an app or, if one is already installed, create an association in the Default Apps Settings page.
Fix This file does not have an app associated while opening OneDrive:
In this article, I am going to show you all the troubleshooting methods we have followed to fix this error.
Cause:
Many bloggers and experts report that this problem occurs due to missing data in the HKEY_CLASSES_ROOT\Folders registry key. The File Explorer pinned shortcut located at the following path is a special shortcut that references a value under the “Folder” registry key:
%AppData%\Microsoft\Internet Explorer\Quick Launch\User Pinned\TaskBar
If there is any issue with this registry, then you may receive this kind of error, the following registry methods work well in Windows 10 and Windows 11.
Solution 1: Reset OneDrive
Resetting OneDrive will Kill all OneDrive processes and Start the OneDrive automatically, it will disconnect all your existing sync connections and resync all your files back. If you are facing any OneDrive Sync issues then reset the OneDrive to fix it, follow the below-mentioned steps to Reset OneDrive in Windows 11/10.
Open Run Command by pressing Windows + R and Copy-paste the following command in the Window, then press OK.
%localappdata%\Microsoft\OneDrive\onedrive.exe /reset
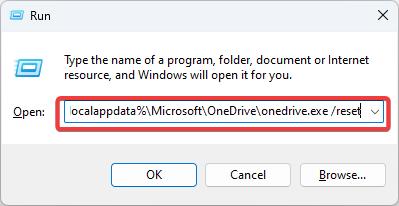
If you got any “Windows Cannot find error” message, then try the following command.
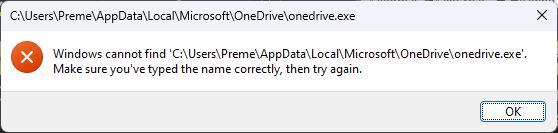
Open Run Command by pressing Windows + R and Copy-paste the following command in the Window, then press OK.
C:\Program Files\Microsoft OneDrive\onedrive.exe /reset
If you got the error again then try the following command.
C:\Program Files (x86)\Microsoft OneDrive\onedrive.exe /resetThe reset of OneDrive and sync will take time depending on your data, after the reset of OneDrive, check if the issue persist.
Solution 2: Using Registry
Open Run command by pressing Windows + R and type regedit and hit enter, this command will open the Registry Editor console.
Now navigate to the following registry path
HKEY_CLASSES_ROOT\Folder\shell\opennewwindow\command
From the left-hand side click on the Command registry key and from the right-hand side look for the DelegateExecute string value.
If you cannot find the DelegateExecute String value, then you need to create the String value.
Right-click on the command registry key and choose New > String Value (REG_SZ) and name the String Value DelegateExecute and its value data {11dbb47c-a525-400b-9e80-a54615a090c0}
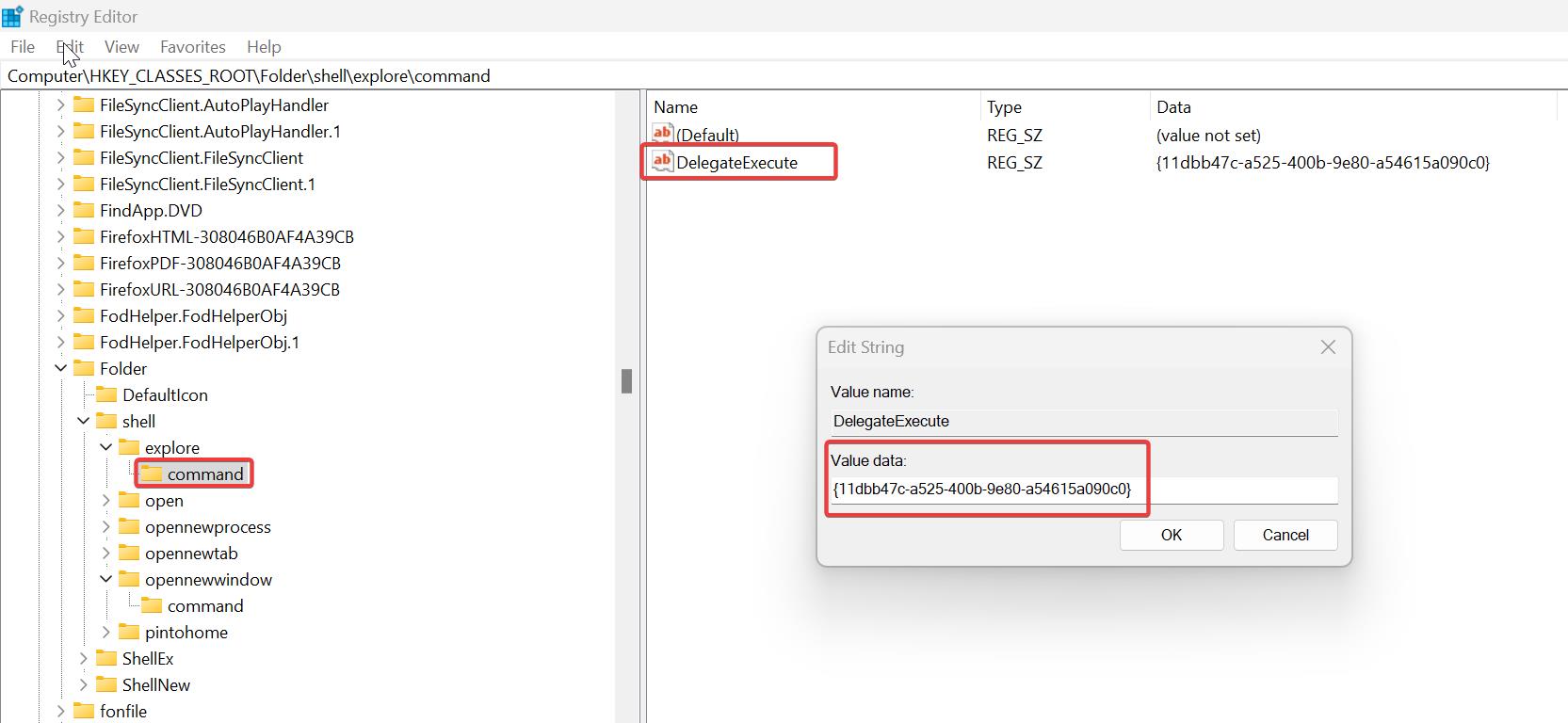
Then navigate to the following registry key.
HKEY_CLASSES_ROOT\Folder\shell\explore\command
From the left-hand side click on the Command registry key and from the right-hand side look for the DelegateExecute string value.
If you are unable to find the DelegateExecute String value, then you need to create the String value.
Right-click on the command registry key and choose New > String Value (REG_SZ) and name the String Value DelegateExecute and its value data {11dbb47c-a525-400b-9e80-a54615a090c0}
You need to create the same DelegateExecute String Value under this registry path.
Once you have done this, restart your system, try to open OneDrive or File Explorer, and check that you are receiving that error pop-up.
Read Also:
Fix Something Went Wrong Error Code 30038-28
Fix something went wrong we couldn’t start your program
Fix There was a problem signing you in onedrive 0x8004da9a