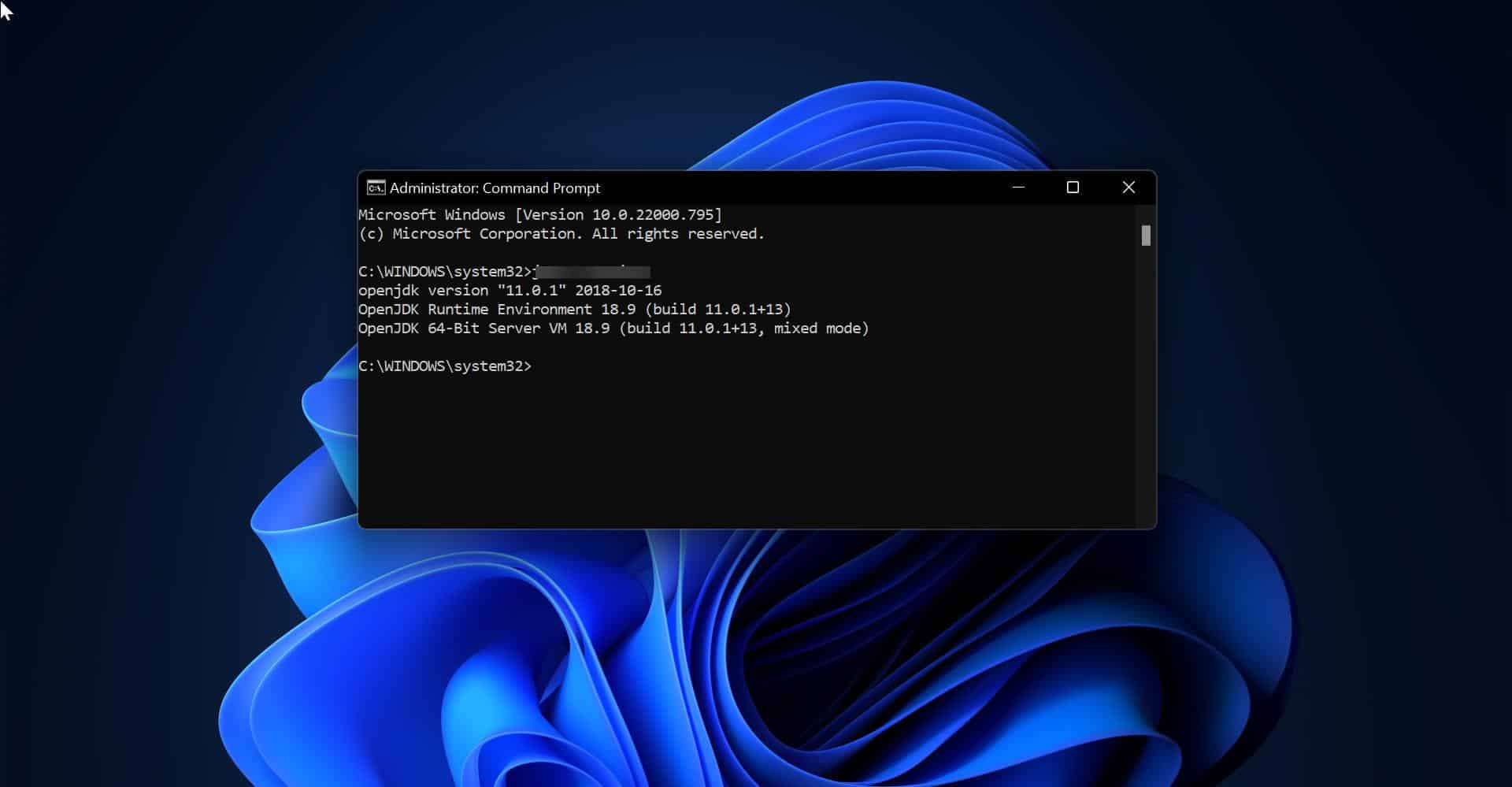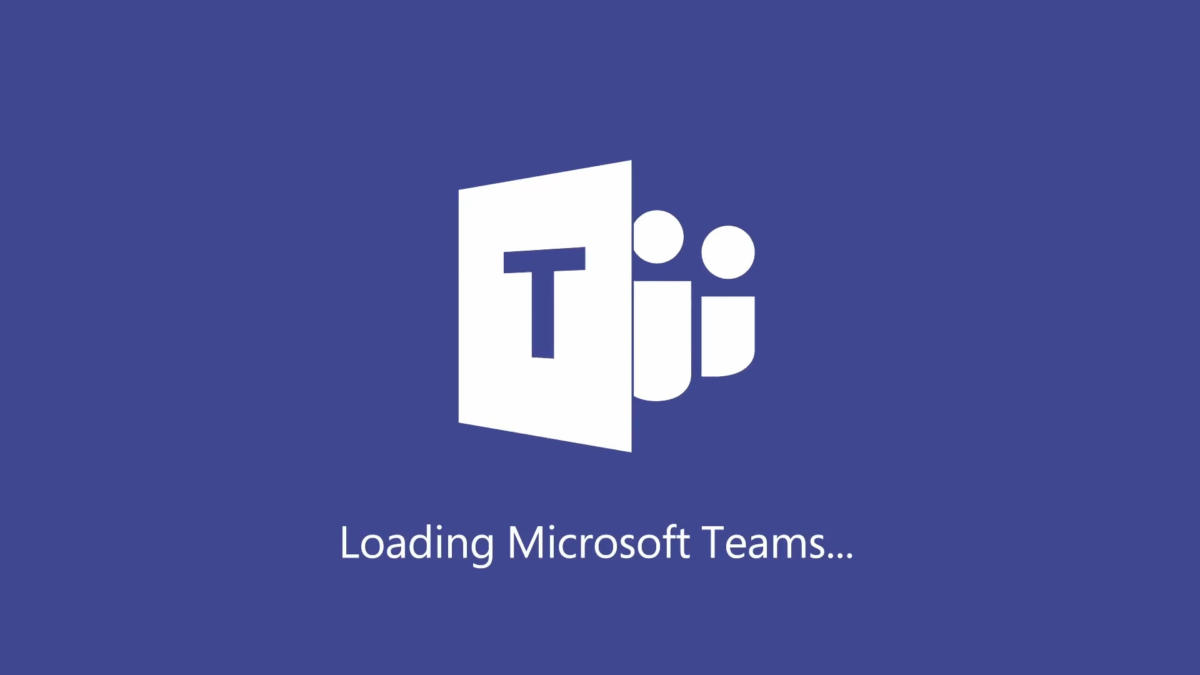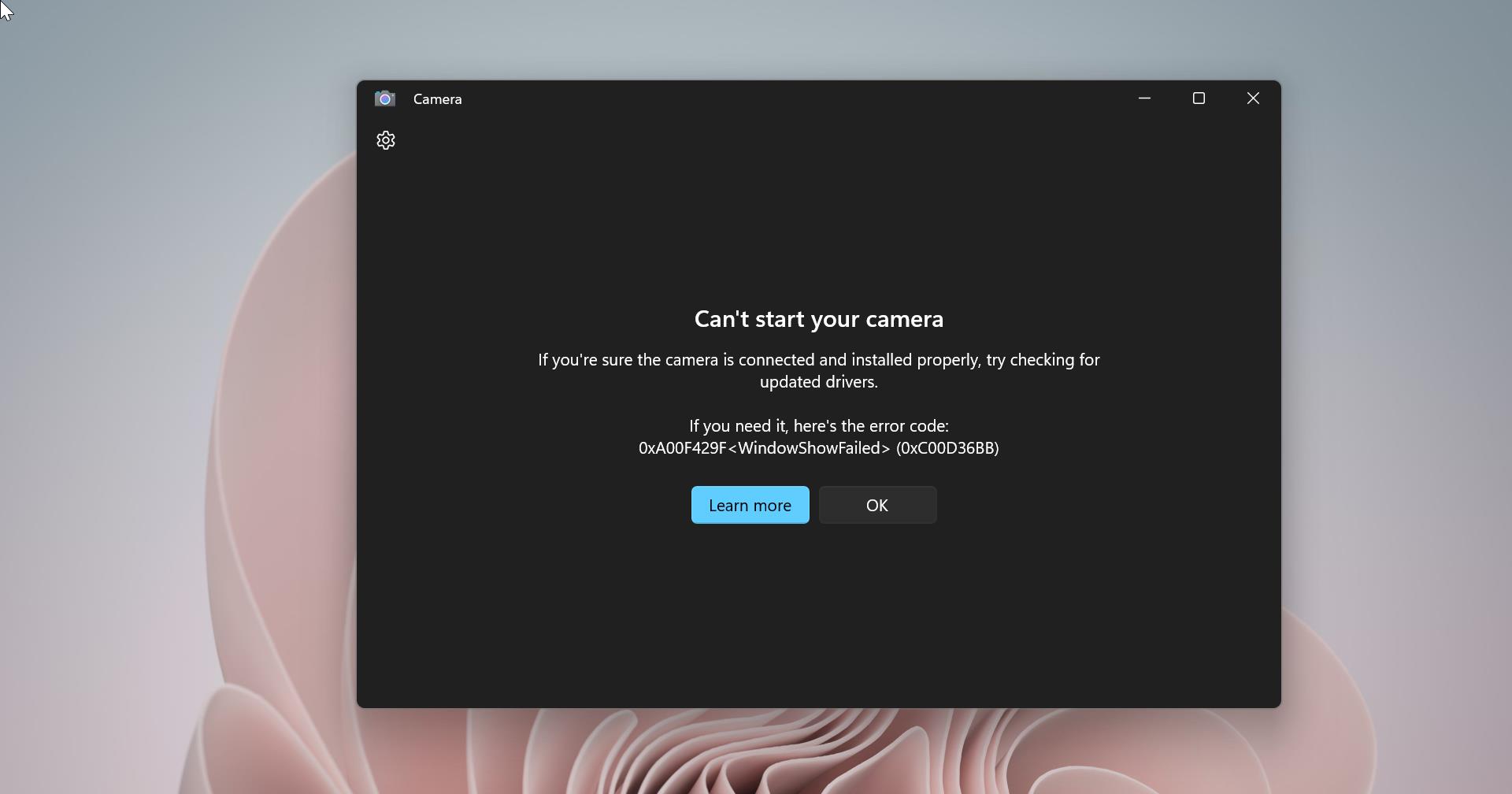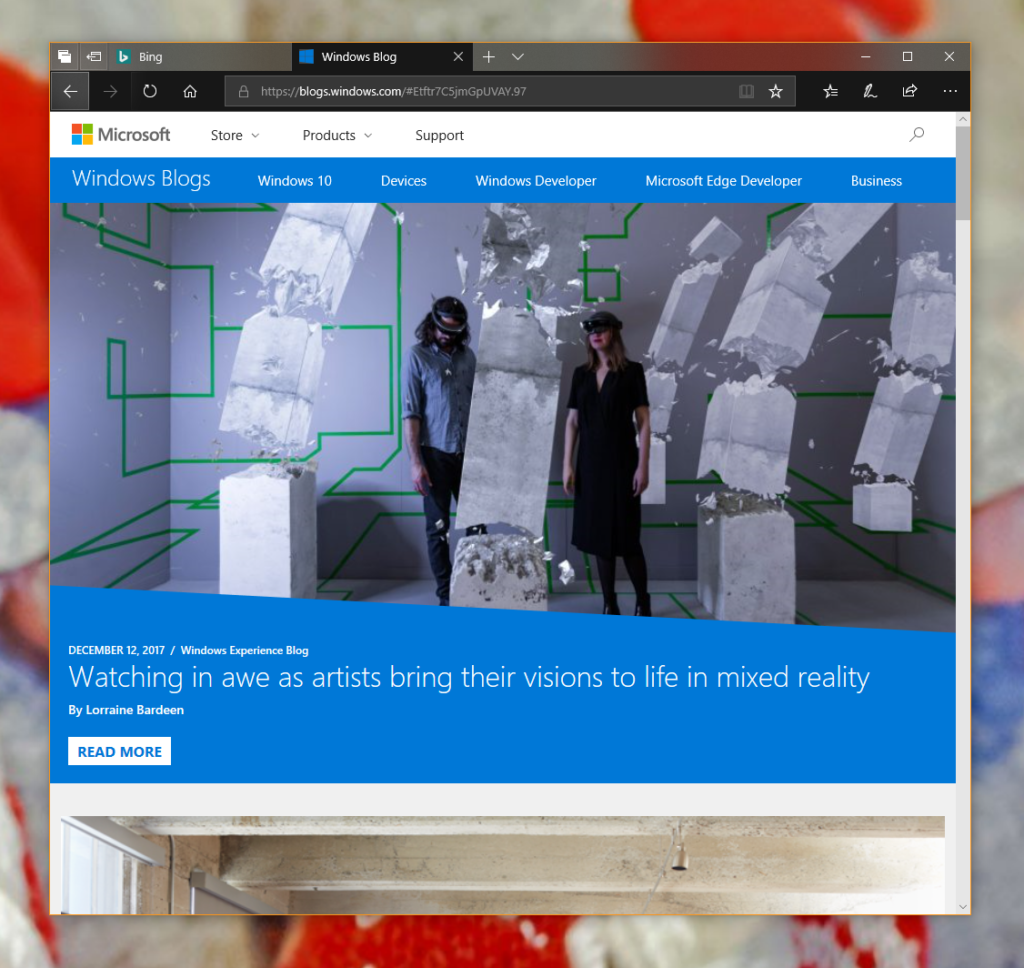Windows Sandbox is designed to run the untrusted application inside an isolated environment like a virtual machine. Before developers used a separate Virtual box inside a windows machine to test any untrusted application. This usually takes a lot of time for downloading the Virtual box and you need to perform a few additional steps to configure the operating system inside the virtual machines. To overcome this Microsoft, introduce Sandbox as a feature inside Windows 10 1903 update. This is a Lightweight environment of around 110 MB, Which had optimize to boot and run faster. Windows sandbox mainly focuses on security and it has smart memory management also it works more efficiently using an integrated kernel scheduler. Windows Sandbox builds under the technology called Windows Containers, it is fully designed to run on an isolated environment. This technology is integrated with Windows 10/11, with some extra features to run it on devices and laptops. It doesn’t require a full server to run, the core Windows sandbox is a lightweight virtual machine so that it doesn’t require a system image to boot from. Windows Sandbox has the ability to use a copy of the Windows 10/11 image which is installed on your computer, instead of downloading a new Virtual image. Enabling Windows Sandbox is easy, once you enable the Windows Sandbox, the first thing you need to check the Clipboard sharing. By default, clipboard sharing or copying and pasting between the host and Windows sandbox is not allowed, you need to enable this option. This article will guide you to Enable Clipboard Sharing with Sandbox in Windows 11.
Enable Clipboard Sharing with Sandbox:
By default, Clipboard Sharing with Sandbox is disabled, you’ll not be able to copy and paste between the host and the sandbox environment. This windows tutorial will guide you to enable the Clipboard Sharing with Sandbox using two different methods.
Method 1: Using Group Policy Editor:
Open Run command by pressing Windows + R and type gpedit.msc and hit enter, this command will open the Group Policy Editor.
Now navigate to the following path
Computer Configuration > Administrative Templates > Windows Components > Windows SandboxFrom the left-hand side click on Windows Sandbox and from the right-hand pane look for the policy named “Allow clipboard sharing with Windows Sandbox”.
Double-click on the “Allow clipboard sharing with Windows Sandbox” policy and open the policy settings.
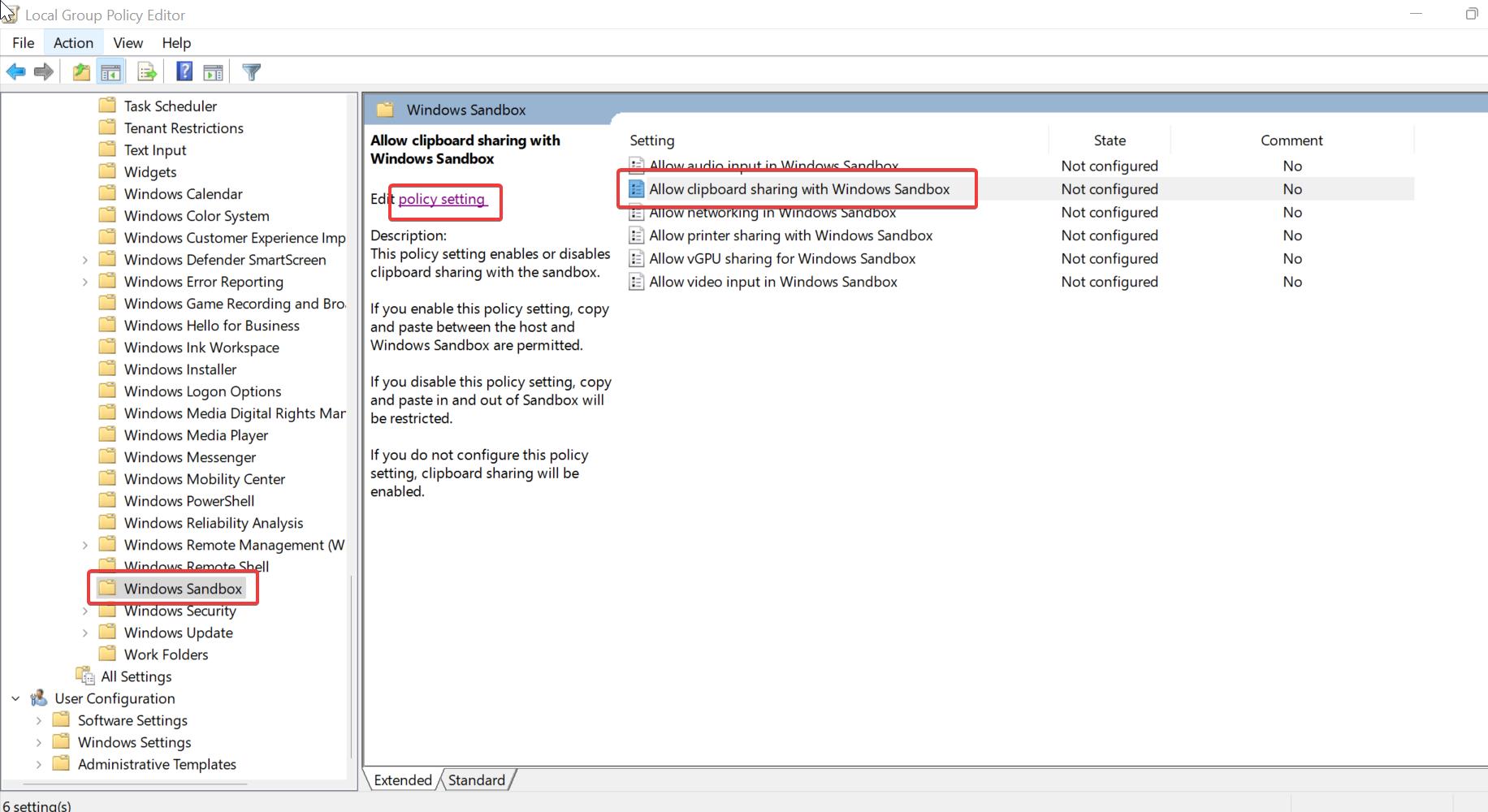
Under Policy Settings choose Enabled and click on Apply and OK.
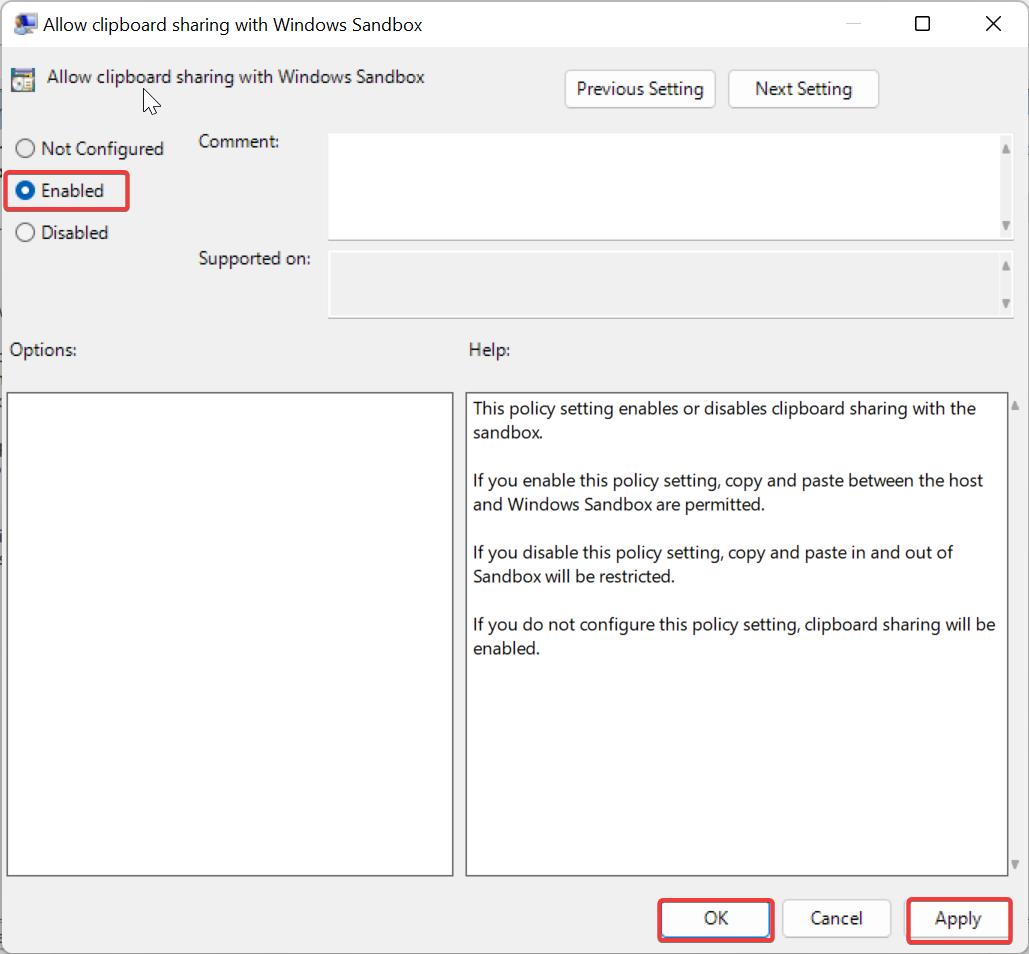
Open Command prompt and type gpupdate /force and hit enter, once the policy updated successfully, restart your system once.
Method 2: Enable Clipboard Sharing with Sandbox using Registry Editor:
Open Run command by pressing Windows + R and type Regedit and hit enter, this command will open the Registry Editor console.
Now navigate to the following Registry path.
HKEY_LOCAL_MACHINE\SOFTWARE\Policies\Microsoft\Windows\SandboxIf you don’t see the Sandbox Registry key, then right-click on the Windows registry key and choose New > Key and name the key as Sandbox.
Next, right-click on the Sandbox Registry key and choose New > DWORD (32-bit) Value, and name the DWORD as AllowClipboardRedirection.
Double-click on AllowClipboardRedirection DWORD and set the value data as 1 and click on OK.
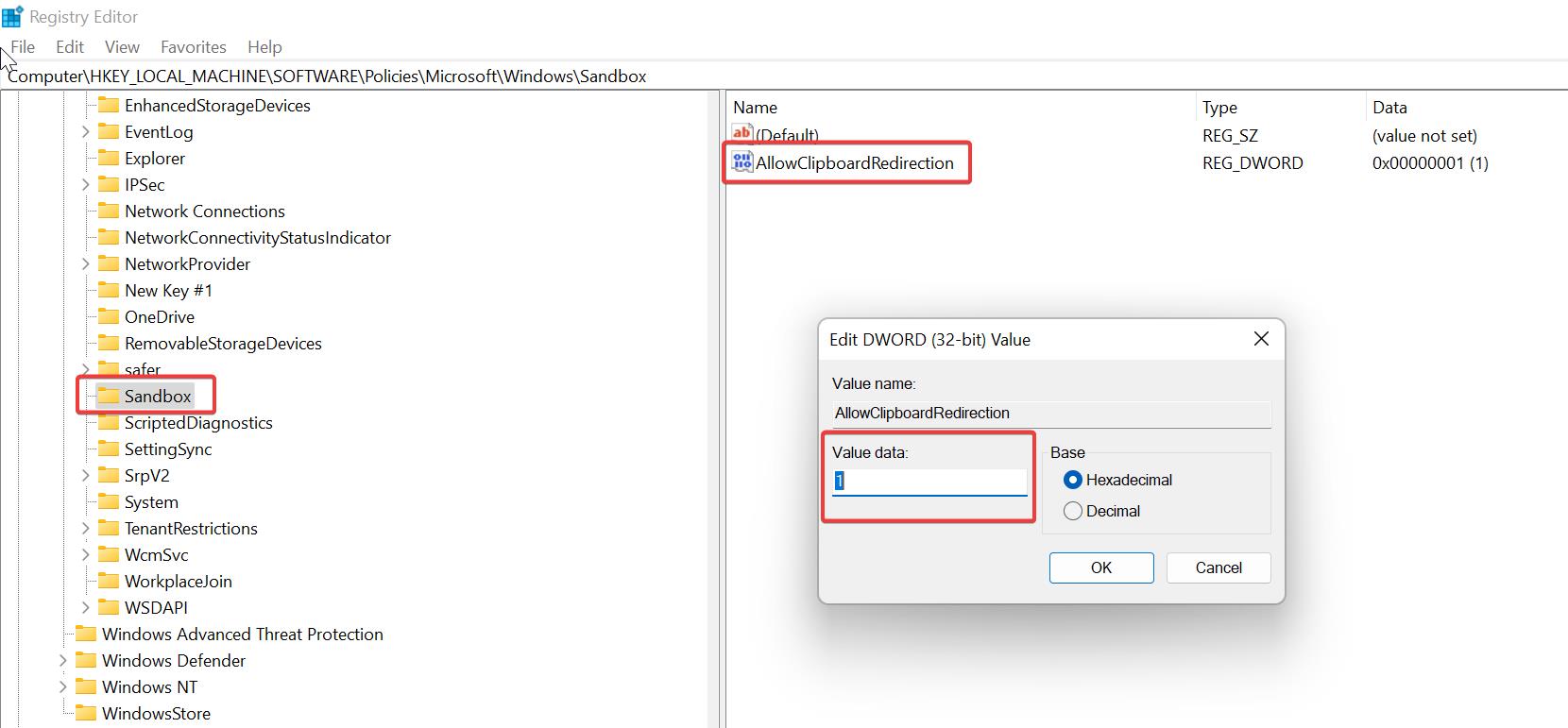
Close the Registry Editor and restart your system once, this will enable the clipboard sharing between the host and the sandbox environment.
Read Also:
What is Windows Sandbox and How to Use it?
How to Enable Windows Sandbox on windows 10?
Internet Connection Sharing Not Working in Windows 10
How to disable Clipboard in Windows 11?