On Windows 11/10, troubleshooters are the built-in utilities that are used to diagnose and resolve system issues. Troubleshooting tools diagnose the issues and resolve them automatically, it can resolve Common problems, such as network and printer connectivity, Windows update, Bluetooth, and a lot more. Windows 10/11 comes with many troubleshooters like Internet connections, Audio, Printer, Windows update, Bluetooth, Camera, Windows store apps, search and indexing, etc. you can find the Troubleshoot options under System > Troubleshoot > Other Troubleshooters. If you receive an error like “Troubleshooting has been disabled by Group Policy” while accessing Troubleshooter then this post will guide you to fix this issue.
Fix Troubleshooting has been disabled by Group Policy:
Recently I encountered this error while running a troubleshooter on Sound Problems, If you receive a similar error while running any troubleshooter then this is intended to help you to fix this error. There are multiple resolution methods to address this issue.
Solution 1: Enable Scripted Diagnostics Policies:
Open the Run command by pressing Windows + R and type gpedit.msc and hit enter, this command will open the Group Policy Editor.
Now navigate to the following path.
Computer Configuration > Administrative Templates > System > Troubleshooting and Diagnostics > Scripted Diagnostics
From the left-hand side click on Scripted Diagnostics and from the right-hand side look for the following policy.
Troubleshooting: Allow users to access online troubleshooting content on Microsoft servers from the Troubleshooting Control Panel (via the Windows Online Troubleshooting Service – WOTS)
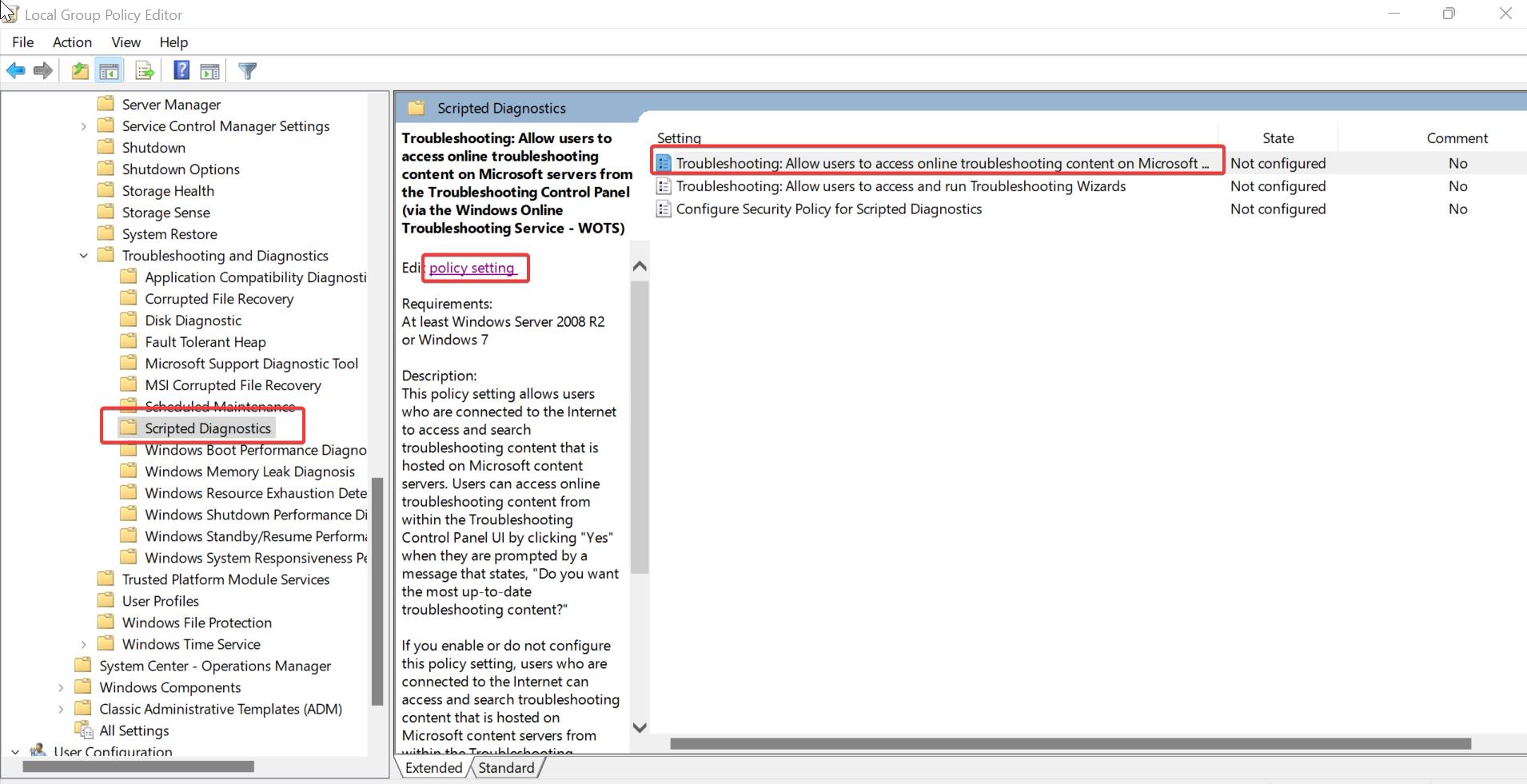
Double click on the policy and open the Policy Settings.
Under Policy Settings choose Enabled and Click on Apply and OK.
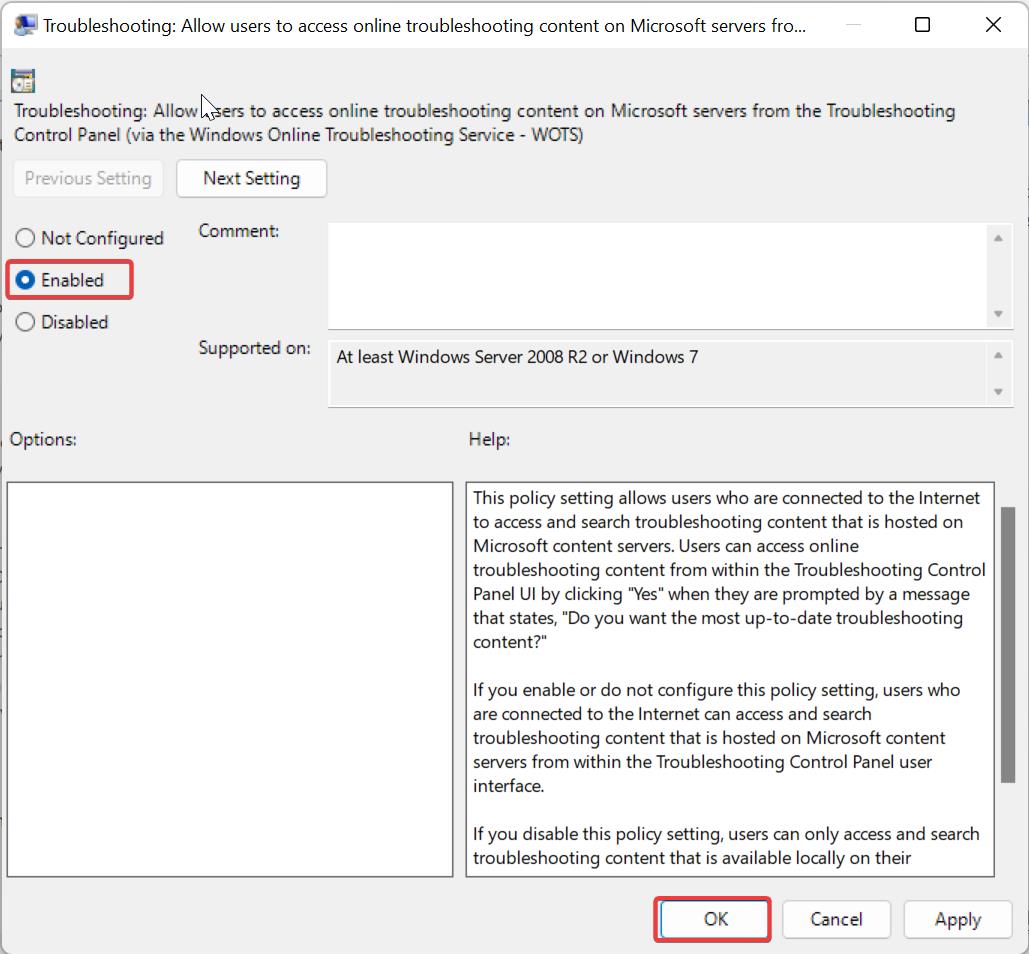
Once you enable the policy open the command prompt and type gpupdate /force, once the policy is updated, restart the system once.
After the restart, try to access the troubleshooters, the error will not be displayed anymore.
Solution 2: Fix Troubleshooting has been disabled Using Registry Editor:
Open the Run command by pressing Windows + R and type Regedit and hit enter, this command will open the Registry Editor Console.
Now navigate to the following Registry path.
HKEY_CURRENT_USER\Software\Microsoft\Windows\CurrentVersion\WinTrust\Trust Providers\Software PublishingFrom the left-hand side click on Software Publishing and from the right-hand side look for the DWORD named State.
Double click on the State DWORD and set the value as 23c00 and click on OK.
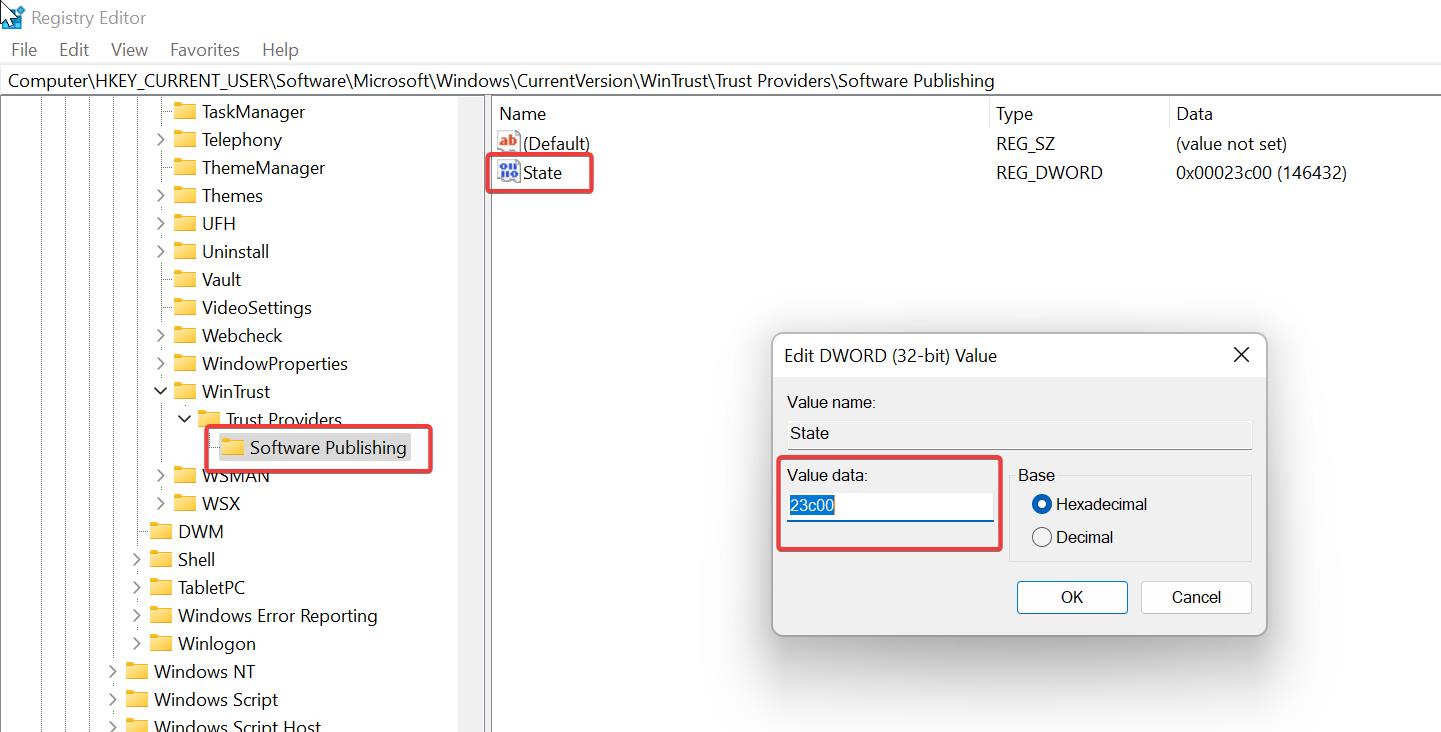
Close the registry editor and restart the system once. After the restart you can access the troubleshooter, the error won’t show up.
Run DISM and SFC scan:
Open Command Prompt in elevated mode.
Type the following commands one by one, wait for the command to execute fully, once the command is executed successfully, type another command.
DISM /Online /Cleanup-Image /CheckHealth
DISM /Online /Cleanup-Image /ScanHealth
DISM /Online /Cleanup-Image /RestoreHealth
The above-mentioned commands will fix the corrupted system files, it will download and replace the damaged files automatically. And this will fix almost any kind of system-related issue. More about DISM.

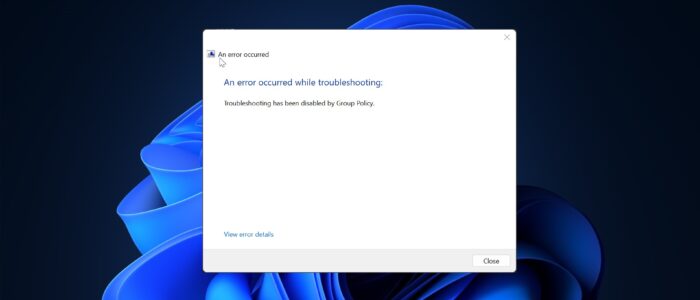
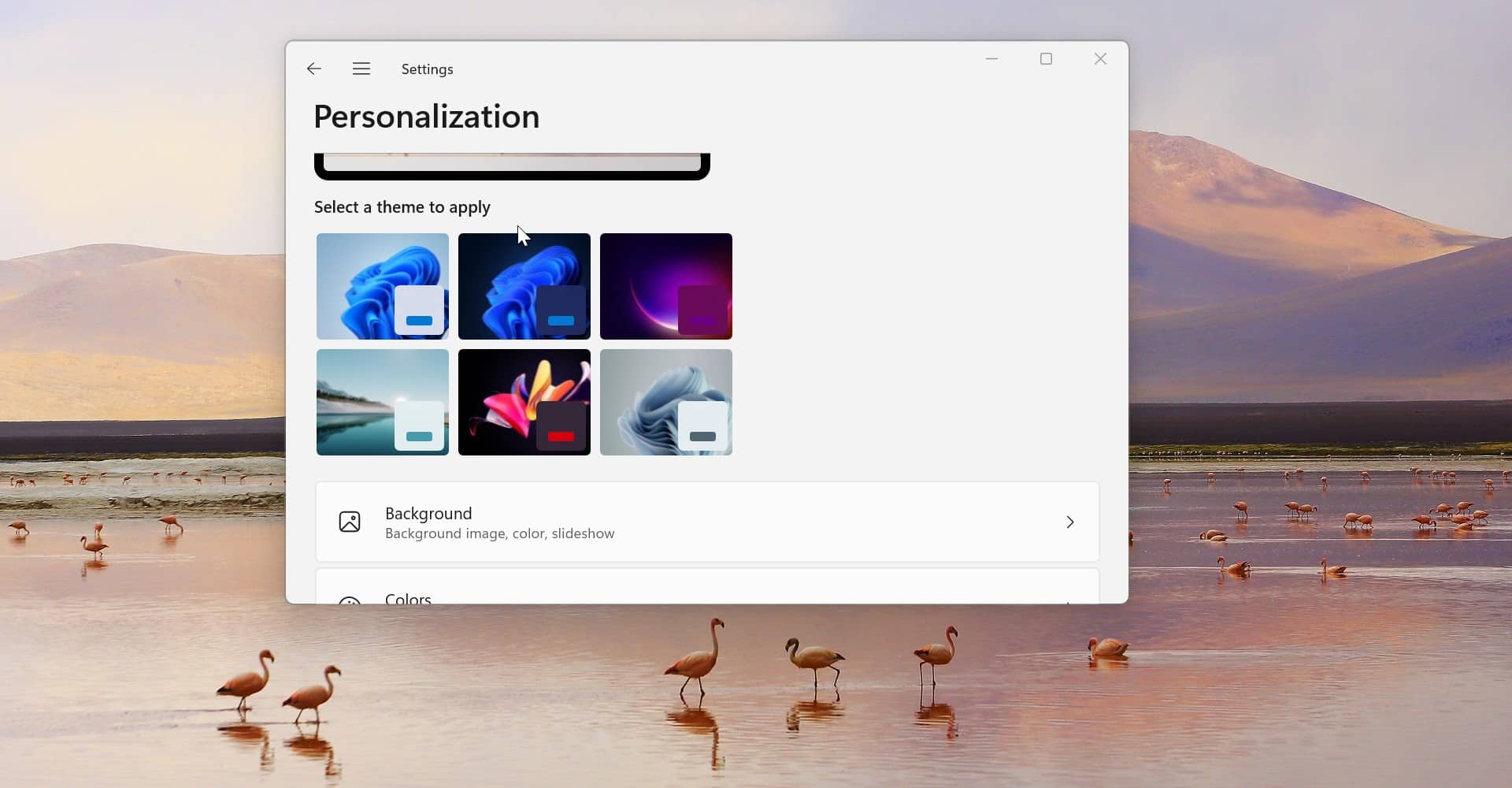
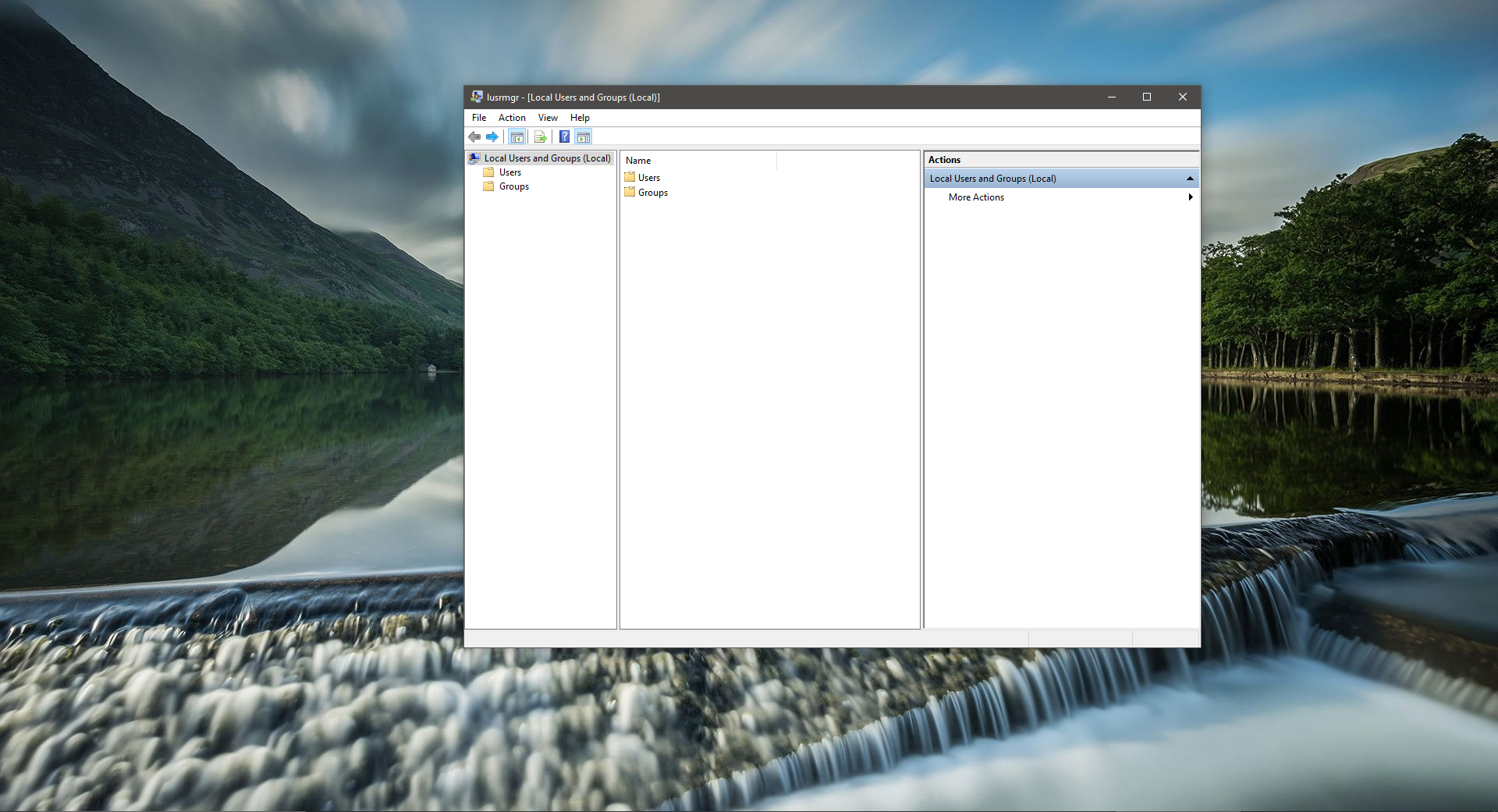
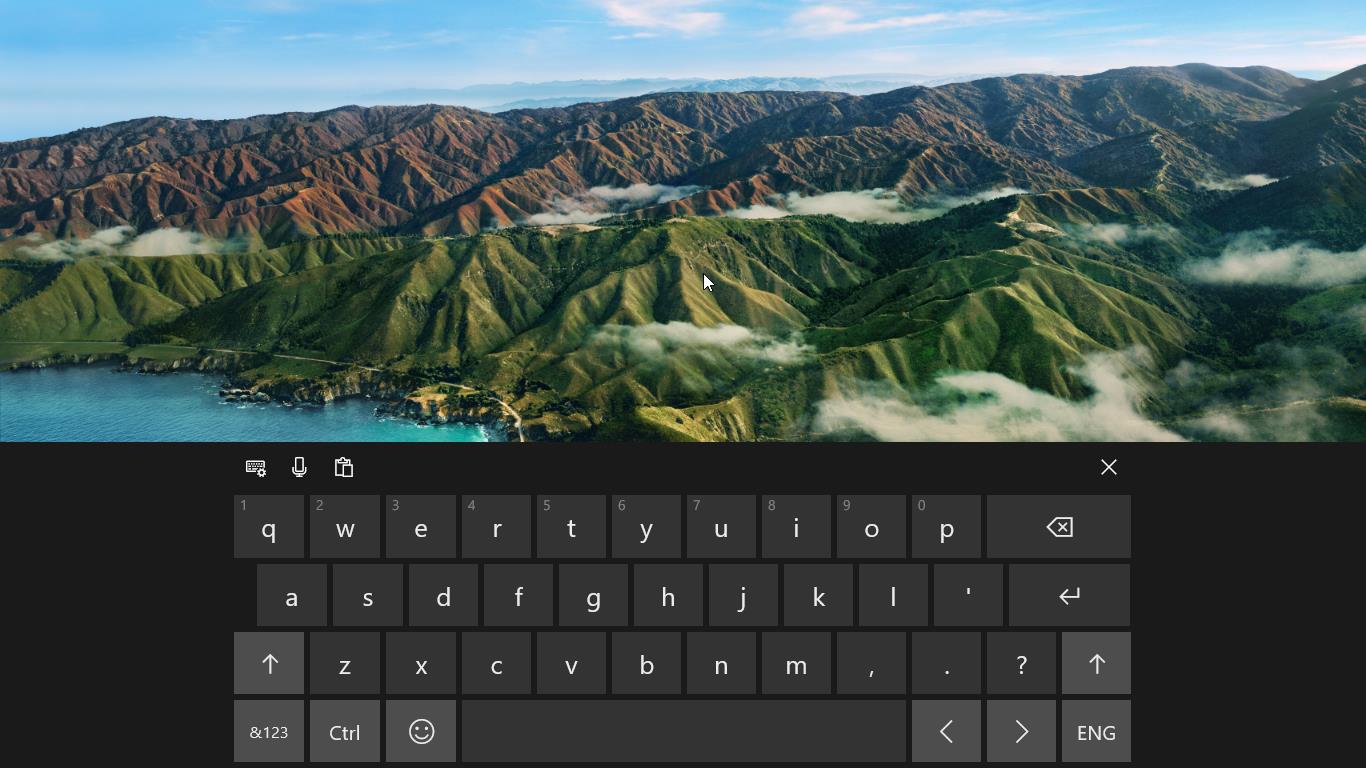
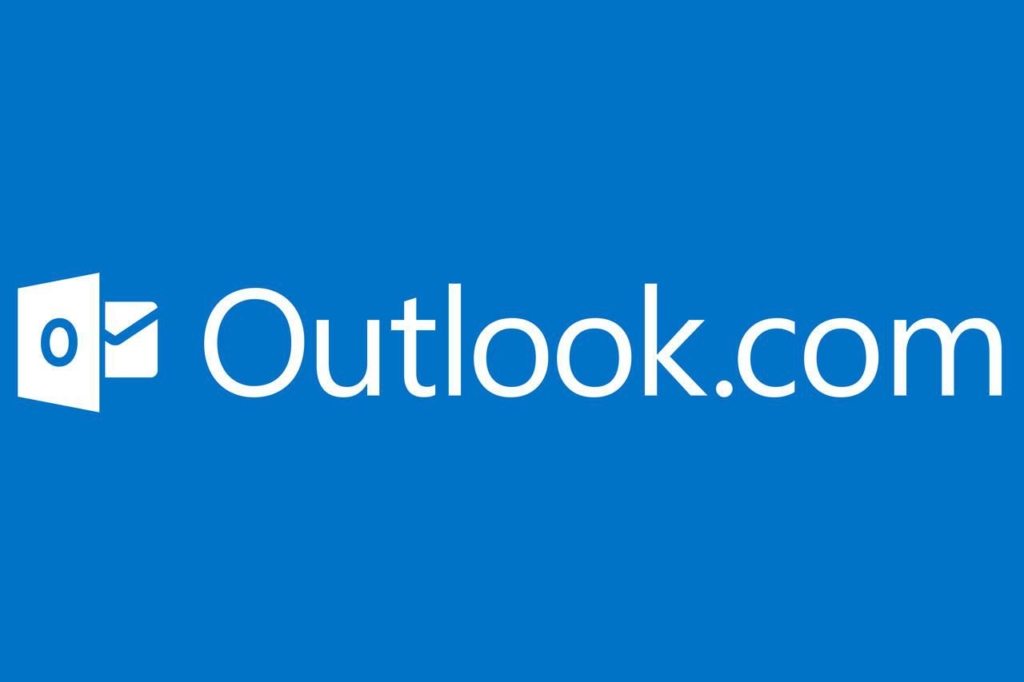
I tried all your suggestions on Windows 8.1 Home, but the Network Troubleshooting Wizard continues to produce the warning which states: “Troubleshooting has been disabled by Group Policy”.
The problem I’m having is not being able to stream youtube videos to VLC Media Player, or at least they appear pixelated and stutter constantly. Web browsers work perfectly though.
When trying to run IPconfig /release the following appears:
– No operation can be performed on Local Area Connection while it has its media disconnected.
– No operation can be performed on Local Area Connection* 2 while it has its media disconnected.
– No operation can be performed on Wi-Fi while it has its media disconnected.
Ethernet adapter Local Area Connection:
Media State . . . . . . . . . . . : Media disconnected
Connection-specific DNS Suffix . :
Same applies to the WiFi adapters.
In spite of the “Media disconnected” warning, I still have Internet access.
By the way, accessing the Software Policies registry key shows the 23c00 setting to be already enabled.
Other than that I’ve run DISM using the commands you mentioned several times without fixing the problem. Also these two:
– DISM.exe/Online /Cleanup-image /AnalyzeComponentStore
– Dism.exe /online /Cleanup-Image /StartComponentCleanup (if recommended)
Thanks anyway for the suggestions.