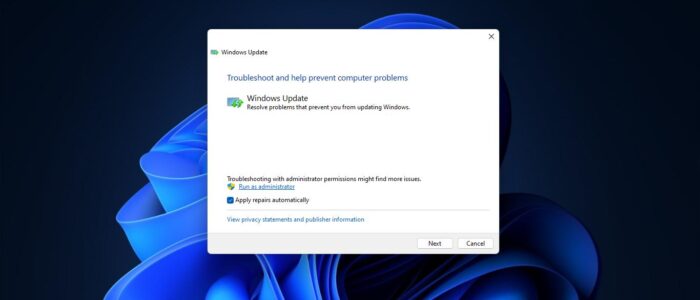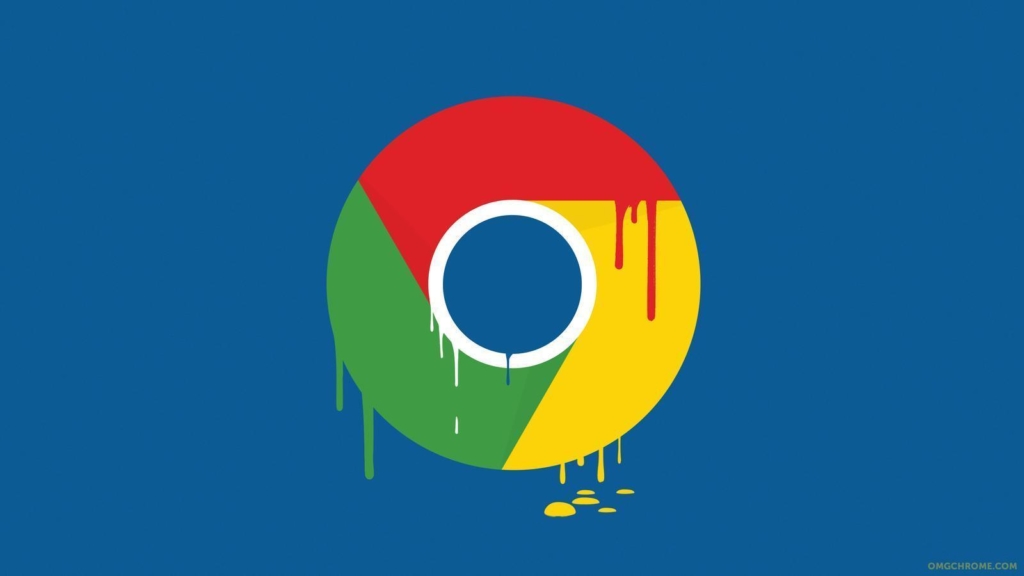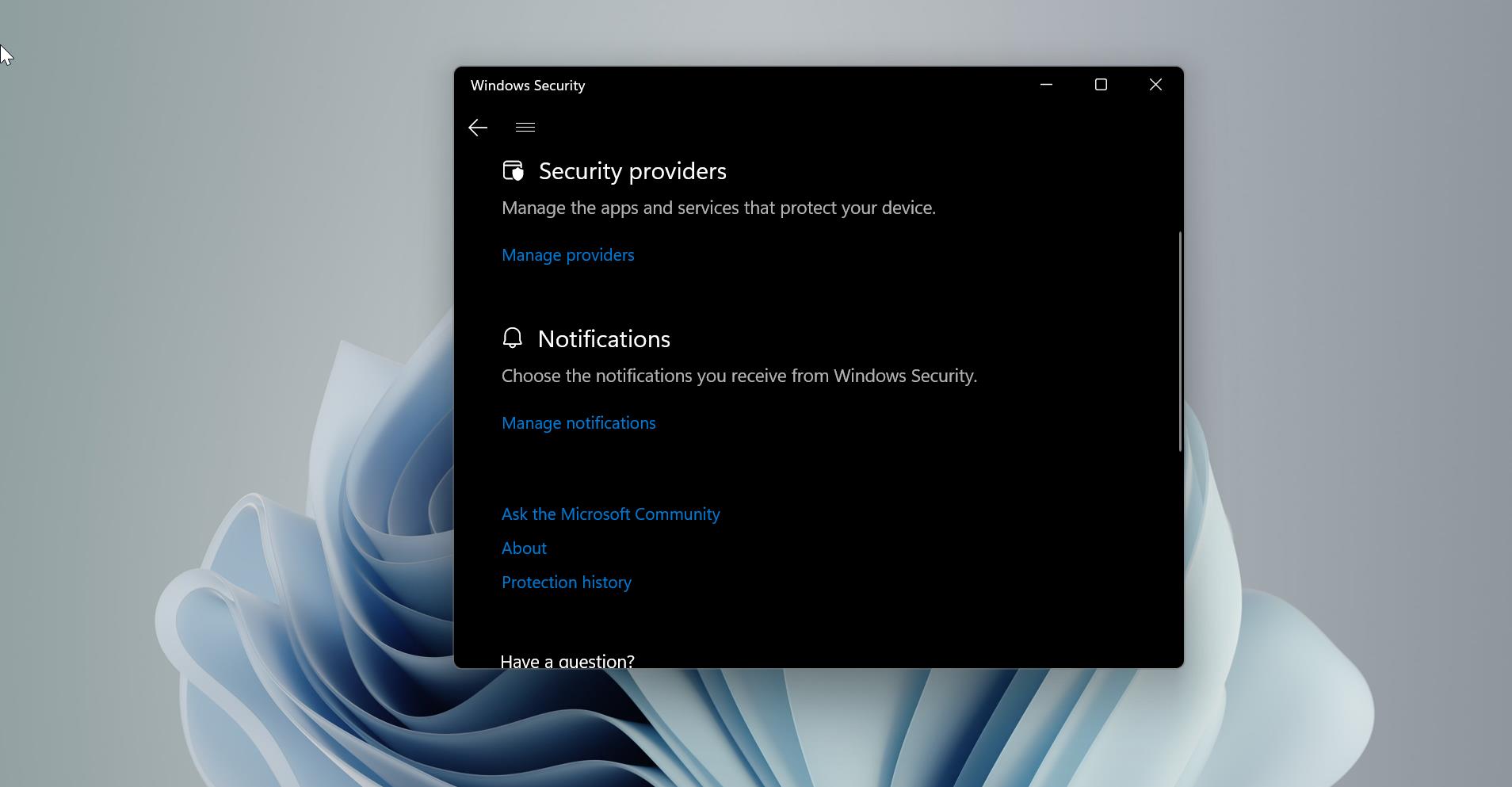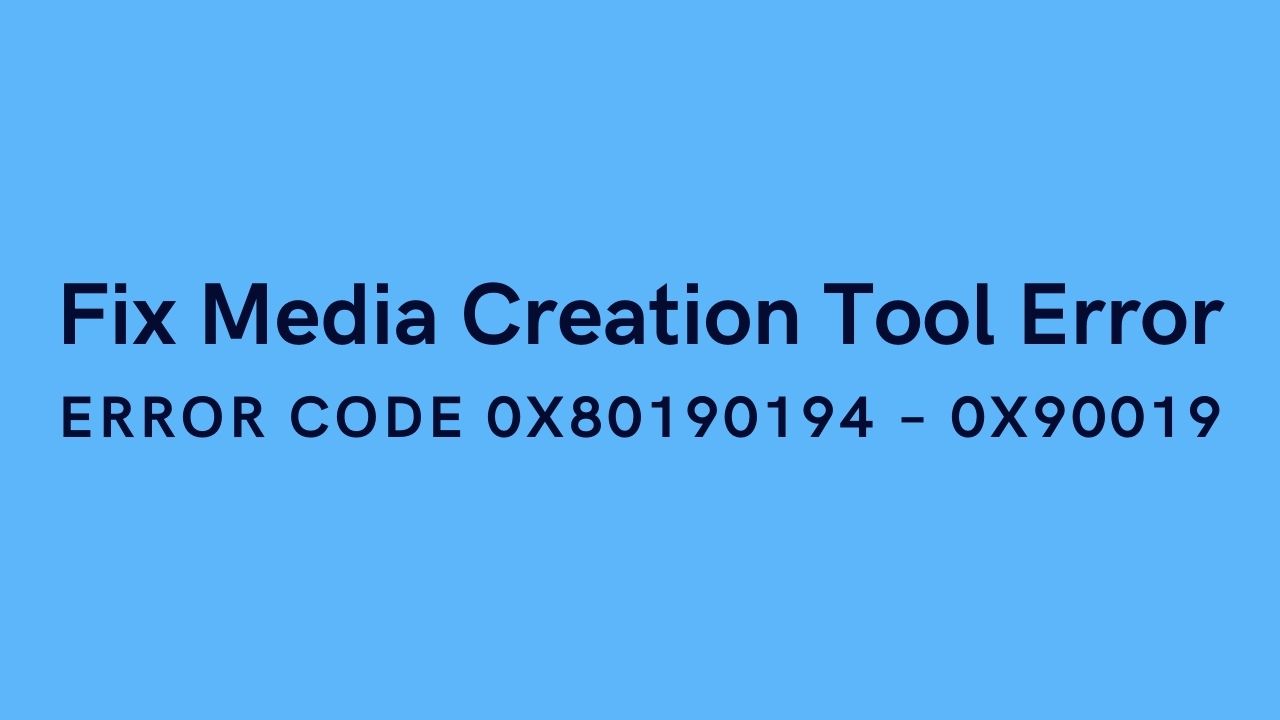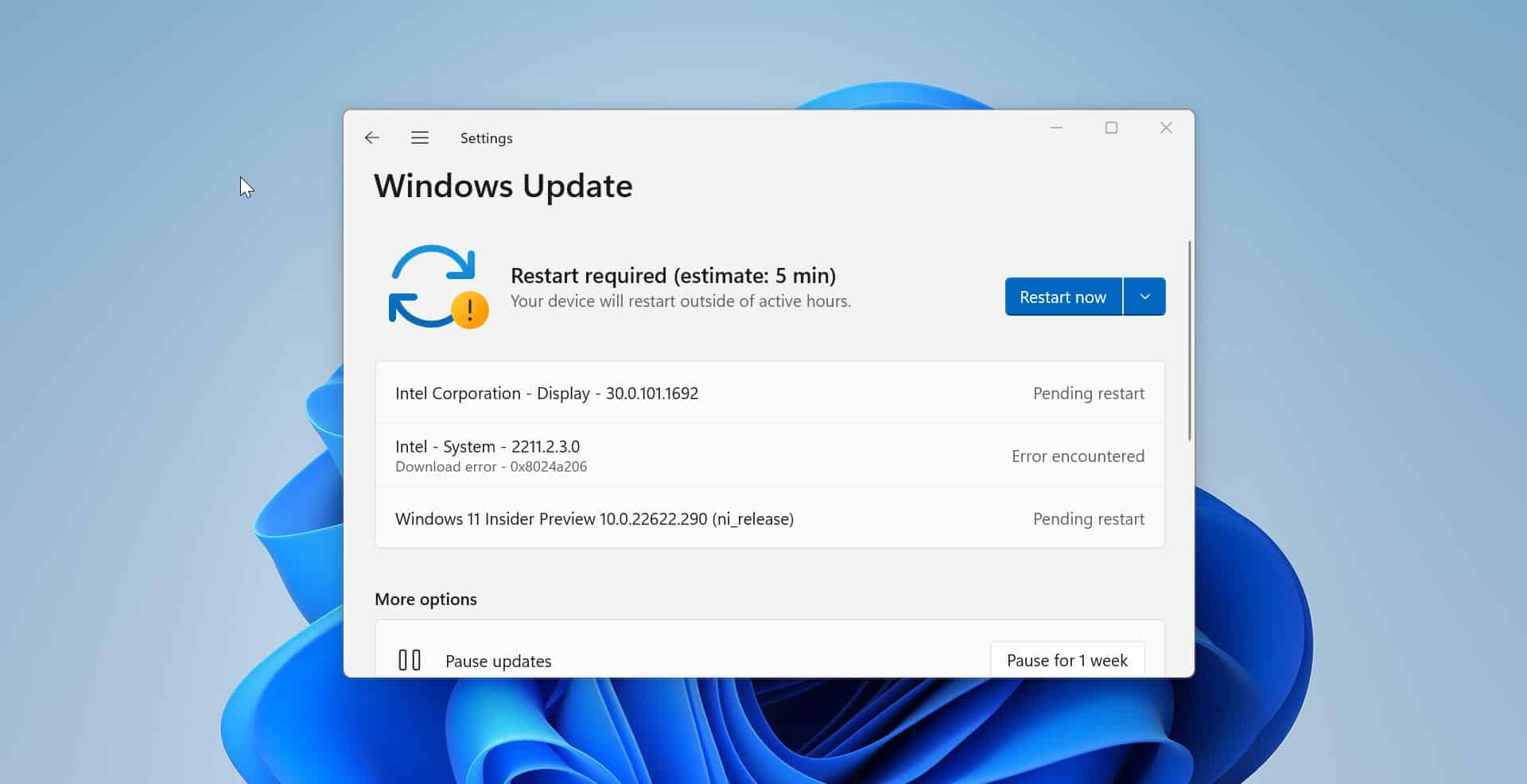THis article will guide you to Reset Windows Update Componentes using different methods on Windows 10/11.
Microsoft and other related apps release quite a lot of updates to your PC, these might be feature enhancements or improvements, or bug fixes. Generally, Windows will let you know when updates are available for your PC and prompts you to install them. Windows Update is a free Microsoft service that’s used to provide updates like service packs and patches for the Windows operating system and other Microsoft software. Windows Update can also be used to update drivers for popular hardware devices. Usually, Windows will automatically download and install the Updates, and you’ll get a pop-up message from the notification center to install the updates, or the updates are installed restart required message. Sometimes Windows may not download or install updates because of a specific error. Usually, you may encounter this type of problem when the Windows Update agent services stop working. And also, this error may occur due to the Update cache, or some components are corrupted. In such case, you’ll get the following error message.
“Windows Update components must be repaired; one or more windows update components are configured incorrectly”
So, one of the perfect solutions to fix this error is to Reset Windows Update Components and this article will guide you to Reset Windows Update Components to fix this type of issue.
Related: Why Windows Update is failing if Fast Startup is enabled?
Reset Windows Update Components in Windows 10/11:
In this post, we are going to use different methods to Reset Windows Update Components in Windows 10/11.
Reset Windows Update Using Troubleshooter tool:
First Download the Windows Update troubleshooter from Microsoft.
Double click on the WindowsUpdateDiagnostic.diagcab file and start the troubleshooter.
Now choose the Windows Update Option and click on Next.
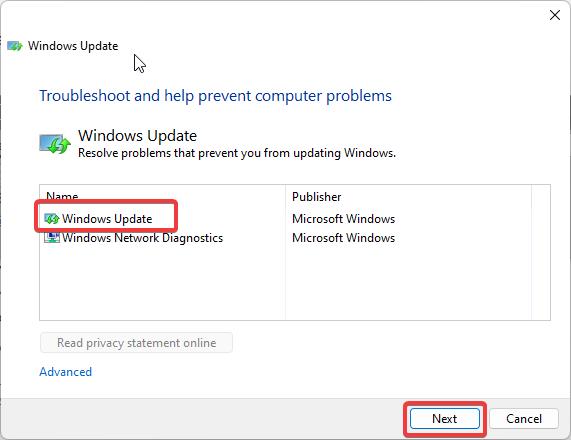
Next click on Try troubleshooting as an administrator.
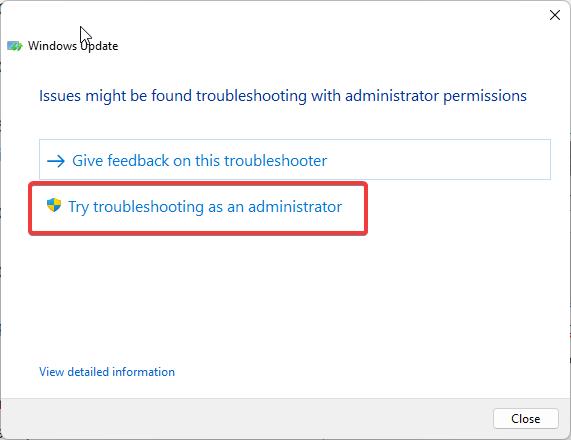
Now if there is an issue with the Components, the troubleshooter will automatically fix it.
Next, click on the Windows Networking Diagnostics option and resolve the network issues.
Click on Next and then click on Close.
Restart the computer once and try to update the system, now the updates should get install without any issues.
Using Command Prompt:
You can also fix the Windows update components using the Command Prompt also, this method is a little tricky and complex, so follow the below-mentioned steps carefully.
First Open the Command Prompt in elevated mode, Search for cmd and right-click on it and choose Run as Administrator.
Next copy-paste the following command one by one, in the command prompt.
net stop bits
net stop wuauserv
net stop appidsvc
net stop cryptsvc
These commands will stop the Background Intelligent Transfer Service, Windows Update Service, and Cryptographic service. At the end of each command execution, you’ll receive the “Stopped the services successfully” confirmation message.
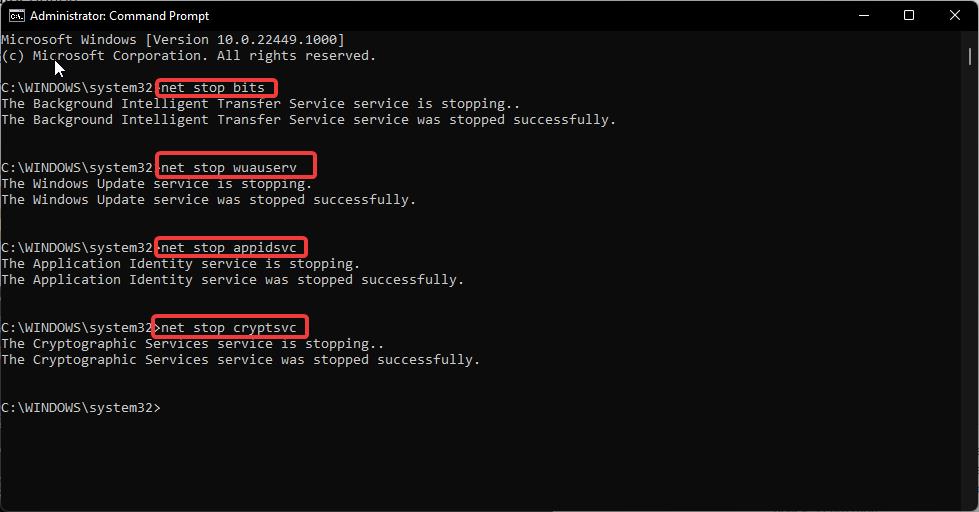
Now type the following command to delete all the qmgr*.dat files, these qmgr files are created by the BITS from your PC.
Del "%ALLUSERSPROFILE%\Application Data\Microsoft\Network\Downloader\*.*"Copy paste the above-mentioned command and hit enter, type Y to confirm the deletion.
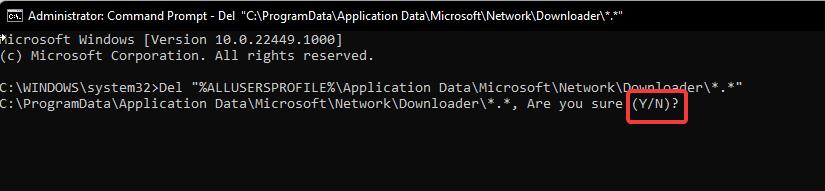
Next type the following command to clear the Windows Update Cache, and to re-download the updates. This command will clear all the corrupted updates and download the latest and fresh updates from Microsoft.
rmdir %systemroot%\SoftwareDistribution /S /Q
rmdir %systemroot%\system32\catroot2 /S /Q
So this command will remove the directory first and the /S option will delete the specific directory and all the subdirectories within the main folder, and the /Q option is to delete the directories without confirmation.
Note: If you get any error like “The process cannot access the file because it is being used by another process” while executing the above commands, then some service might have restarted unexpectedly, stop the above-mentioned services and run the commands again.
Next type the following commands to reset the BITS and Windows Update Services to their default security descriptor, type the following commands one by one, and hit enter.
sc.exe sdset bits D:(A;;CCLCSWRPWPDTLOCRRC;;;SY)(A;;CCDCLCSWRPWPDTLOCRSDRCWDWO;;;BA)(A;;CCLCSWLOCRRC;;;AU)(A;;CCLCSWRPWPDTLOCRRC;;;PU)
sc.exe sdset wuauserv D:(A;;CCLCSWRPWPDTLOCRRC;;;SY)(A;;CCDCLCSWRPWPDTLOCRSDRCWDWO;;;BA)(A;;CCLCSWLOCRRC;;;AU)(A;;CCLCSWRPWPDTLOCRRC;;;PU)
Type the following command to move to the system32 folder and hit enter.
cd /d %windir%\system32
Next, type the following commands to register all the corresponding BITS, and Windows Update DLL files on the Registry and hit enter.
regsvr32.exe /s atl.dll
regsvr32.exe /s urlmon.dll
regsvr32.exe /s mshtml.dll
regsvr32.exe /s shdocvw.dll
regsvr32.exe /s browseui.dll
regsvr32.exe /s jscript.dll
regsvr32.exe /s vbscript.dll
regsvr32.exe /s scrrun.dll
regsvr32.exe /s msxml.dll
regsvr32.exe /s msxml3.dll
regsvr32.exe /s msxml6.dll
regsvr32.exe /s actxprxy.dll
regsvr32.exe /s softpub.dll
regsvr32.exe /s wintrust.dll
regsvr32.exe /s dssenh.dll
regsvr32.exe /s rsaenh.dll
regsvr32.exe /s gpkcsp.dll
regsvr32.exe /s sccbase.dll
regsvr32.exe /s slbcsp.dll
regsvr32.exe /s cryptdlg.dll
regsvr32.exe /s oleaut32.dll
regsvr32.exe /s ole32.dll
regsvr32.exe /s shell32.dll
regsvr32.exe /s initpki.dll
regsvr32.exe /s wuapi.dll
regsvr32.exe /s wuaueng.dll
regsvr32.exe /s wuaueng1.dll
regsvr32.exe /s wucltui.dll
regsvr32.exe /s wups.dll
regsvr32.exe /s wups2.dll
regsvr32.exe /s wuweb.dll
regsvr32.exe /s qmgr.dll
regsvr32.exe /s qmgrprxy.dll
regsvr32.exe /s wucltux.dll
regsvr32.exe /s muweb.dll
regsvr32.exe /s wuwebv.dll
This regsvr32 command will help you to register .DLL files as a command component in the registry editor. The /S option is to run the command execute silently without prompting for any additional messages.
Next, reset the Network Configurations using the following commands, copy-paste the following command one by one and hit enter.
netsh winsock reset
netsh winsock reset proxy
Next as the final process, restart all the services which you stopped before, Type the following commands to start the BITS, Windows Update, and the Cryptographic services, and hit enter.
net start bits
net start wuauserv
net start appidsvc
net start cryptsvc
Now restart your computer once, Mostly this will reset Windows update and fix the issue with the Windows Update on your Windows 10/11 computers.