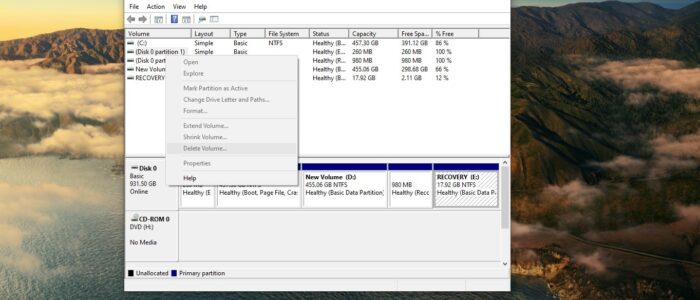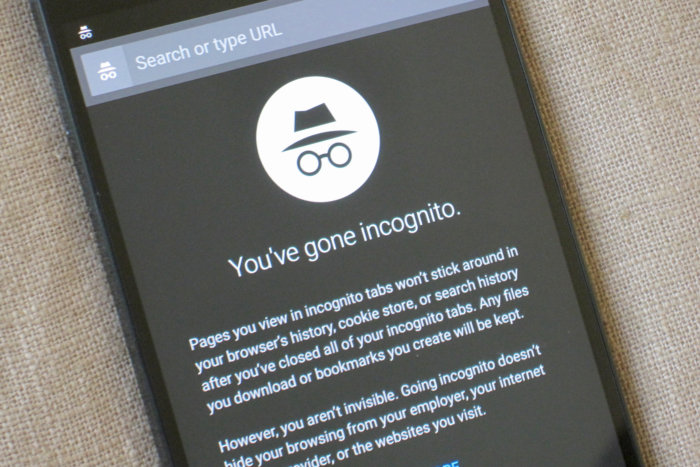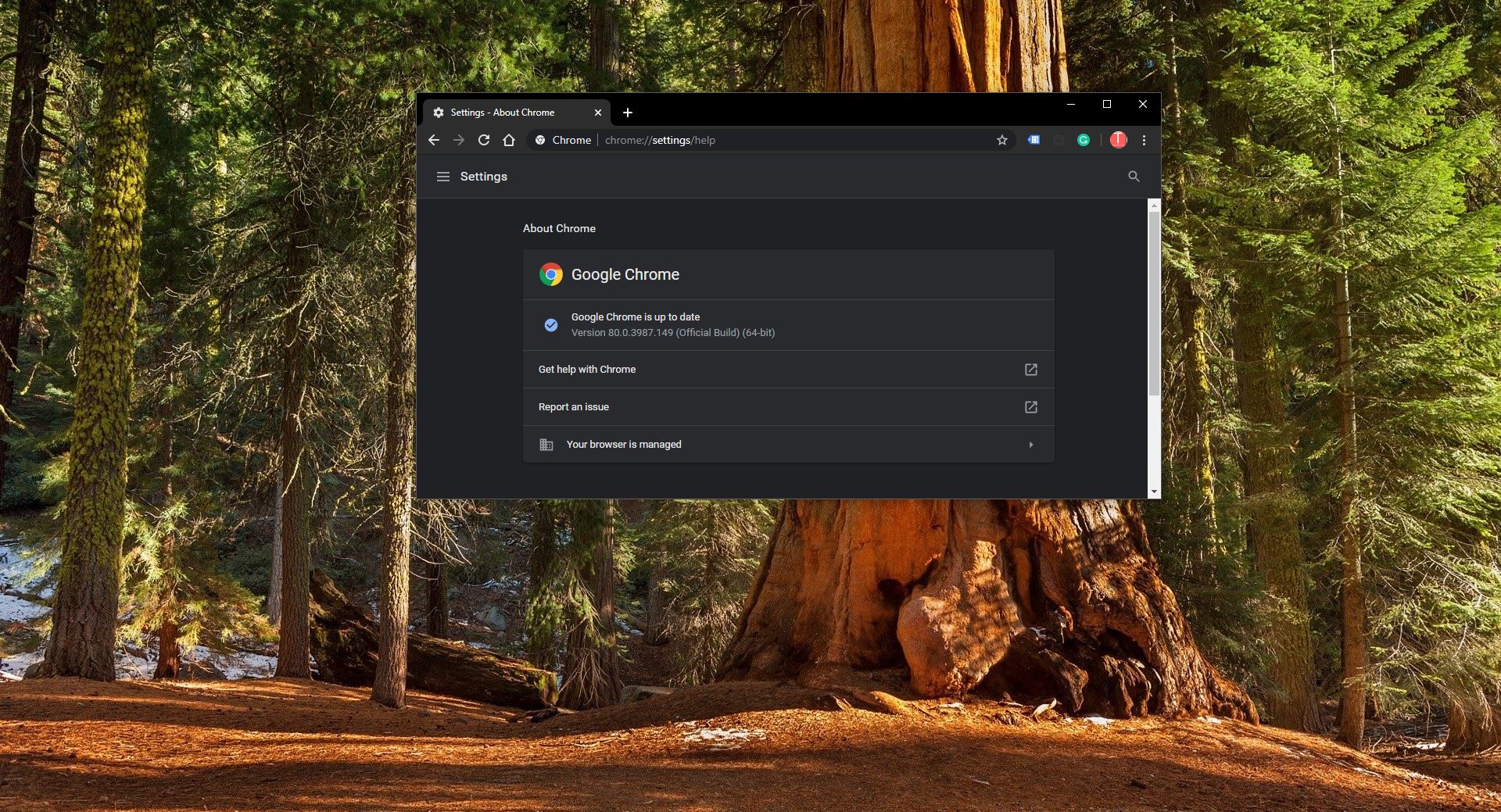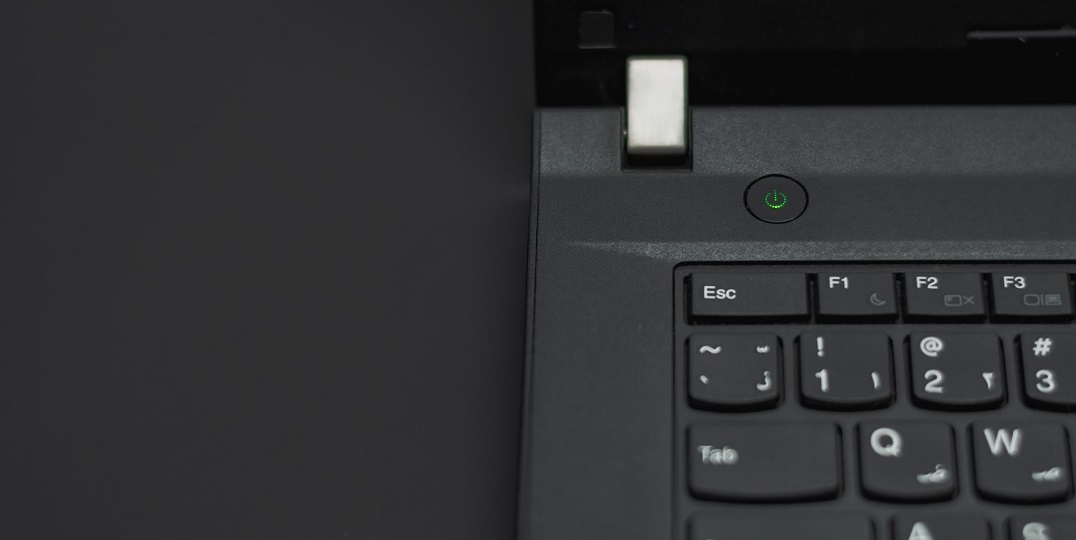In Windows 10 Disk Management is used to manage drives installed in your computer like Hard Disk, Optical Disk Drives, and flash drives. The main purpose of Disk management is to partition drives, format drives, assign drive letters. Using Disk management you can increase or decrease any partitions, in order to extend or remove the partition, first, you need to delete the existing partition. But sometimes while deleting the partition you will receive an error like unable to Delete Partition in Disk Management. Mostly this error is caused by the existing paged files on the system drive or existing system files in the drive may cause this problem. This article will guide you to Unable to Delete Partition in Disk Management.
Unable to Delete Partition in Disk Management:
Follow the below-mentioned easy resolution methods to fix this issue, Let’s see the methods in detail.
Delete the partition using CMD:
Open Command Prompt in elevated mode, search for cmd, and right click on the cmd and choose Run as Administrator.
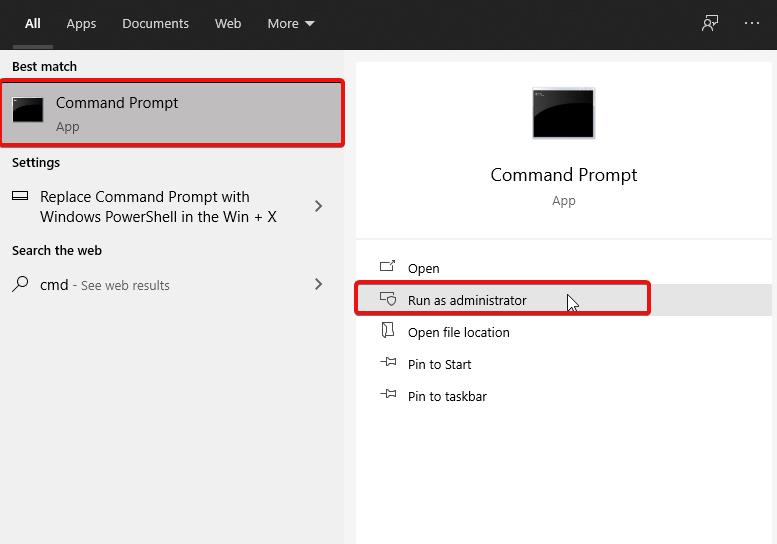
Now type the following commands in the Command Prompt.
Diskpart
Diskpart is the command line utility for Disk Management. Next type the following command.
List Disk
This command will list out the number of disk connected to your system.
Select Disk (Disk number)
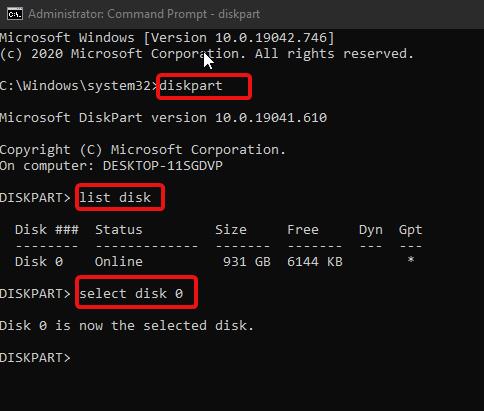
This command will select the disk which you want to process, just type select disk with the disk number.
List Partition
This command will list out the number of partition that your HDD have. If you partitioned your Drive into 4 then this command will list our four partition.
Next, type the following command one by one to delete the selected partition. Make sure you are choosing the correct partition, compare the size of the partition using Disk management tool and then select the partition.
Select partition (Partition number)
Delete partition override
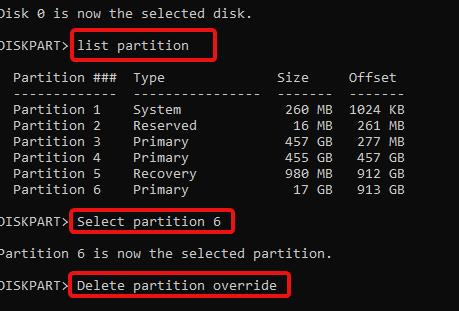
This command will delete the selected partition, if you want to delete all the partitions, just select the partition with the number and remove it one by one using the above-mentioned command.
Remove Paged files from the partition:
If you are not able to delete the partition using the above-mentioned method, then the partition which you are trying to delete contains some paged files on it. Use this method to remove the page file from that particular partition.
Open Run command by pressing Windows + R and type sysdm.cpl and hit enter. This command will open the System Properties window.
Under the System Properties window, click on the Advanced tab.
Next under the Performance column, click on the Settings button.
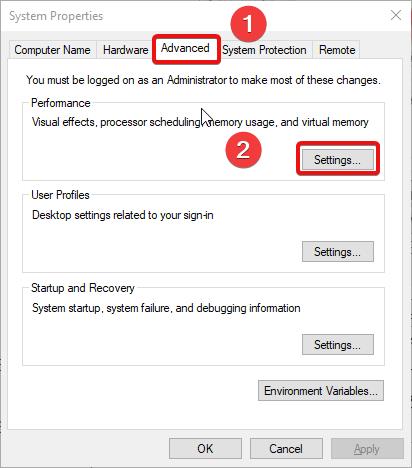
Now under Performance options click on the Advanced tab. And under the Virtual memory column, click on the Change button.
Next, uncheck the Automatically manage paging file size for all drives, now you can see all the partitions, just choose the partition which you want to format.
If you want to delete the C partition, select the C and click on the No paging file. Then click on Set.
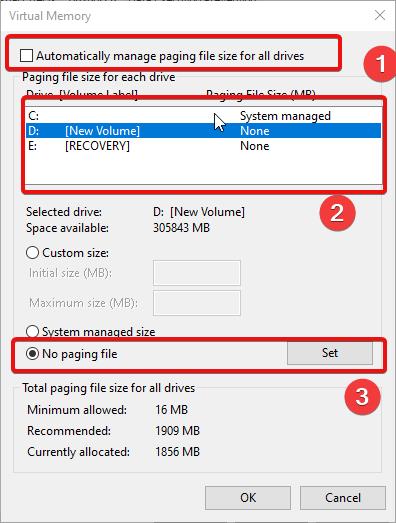
You will receive the warning message from system properties, just click on Yes and proceed.
Next click on OK, and again Apply and OK. Restart the system once and try to delete the partition from the Disk Management Tool.
Read Also:
How to Shrink Drive in Windows 11 using Command Prompt?