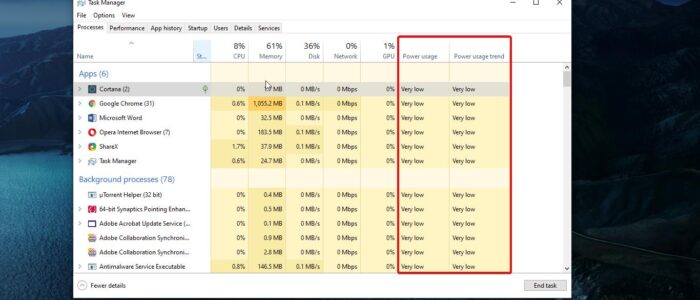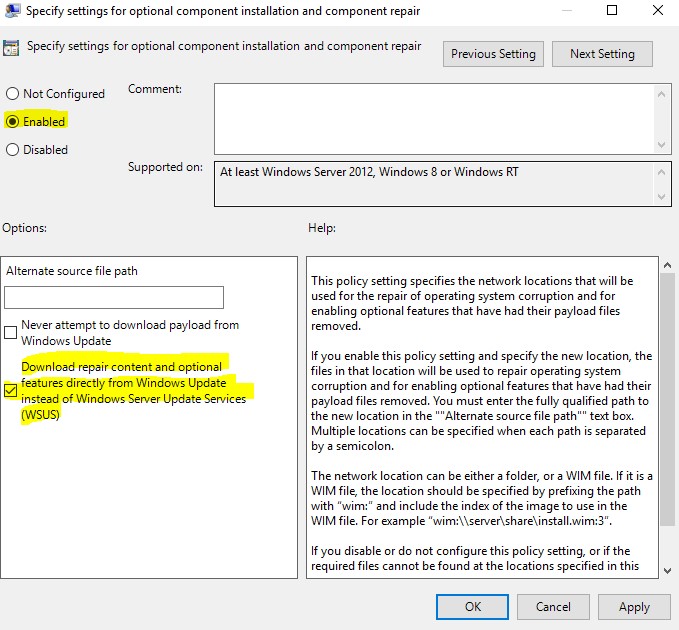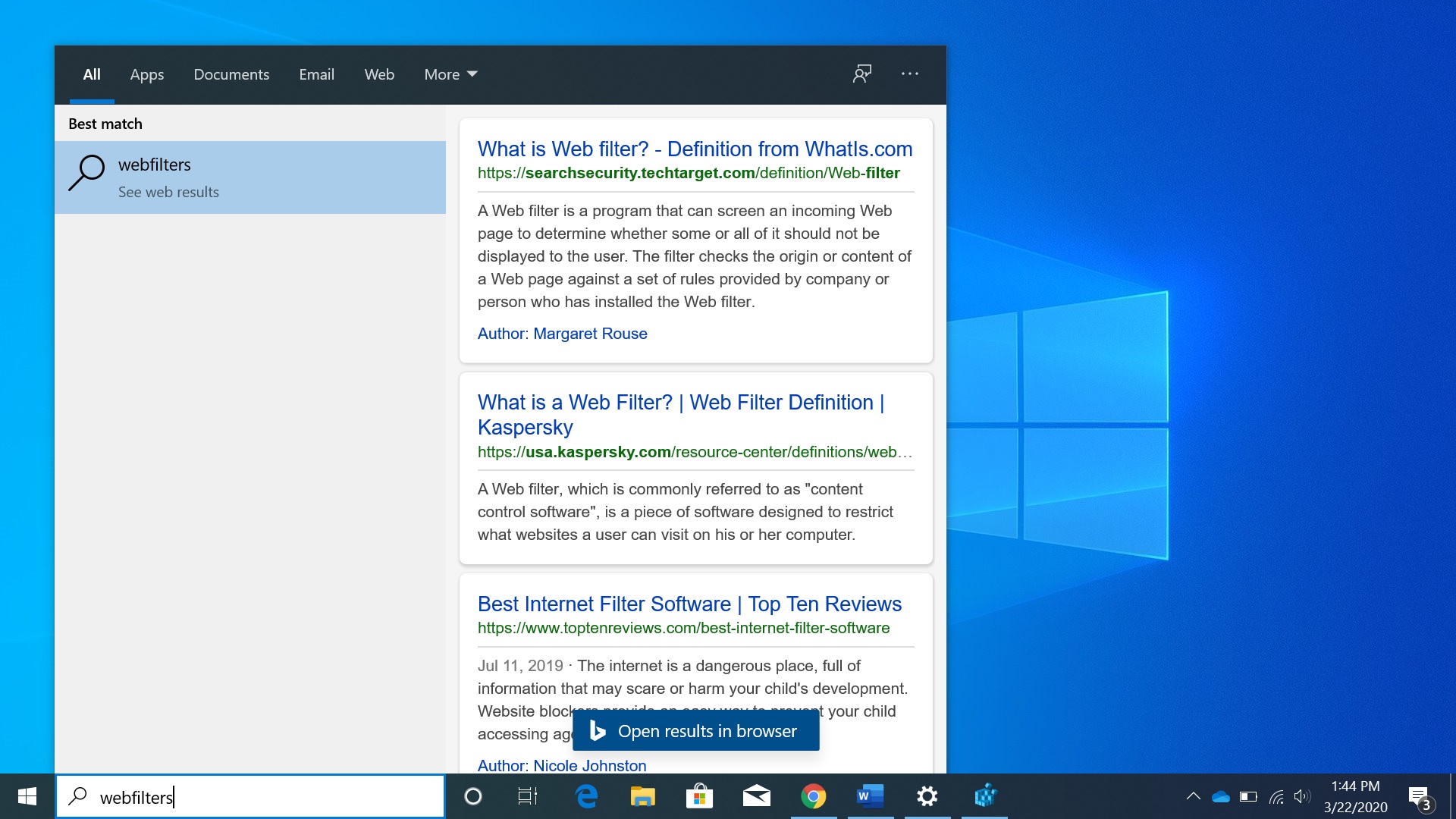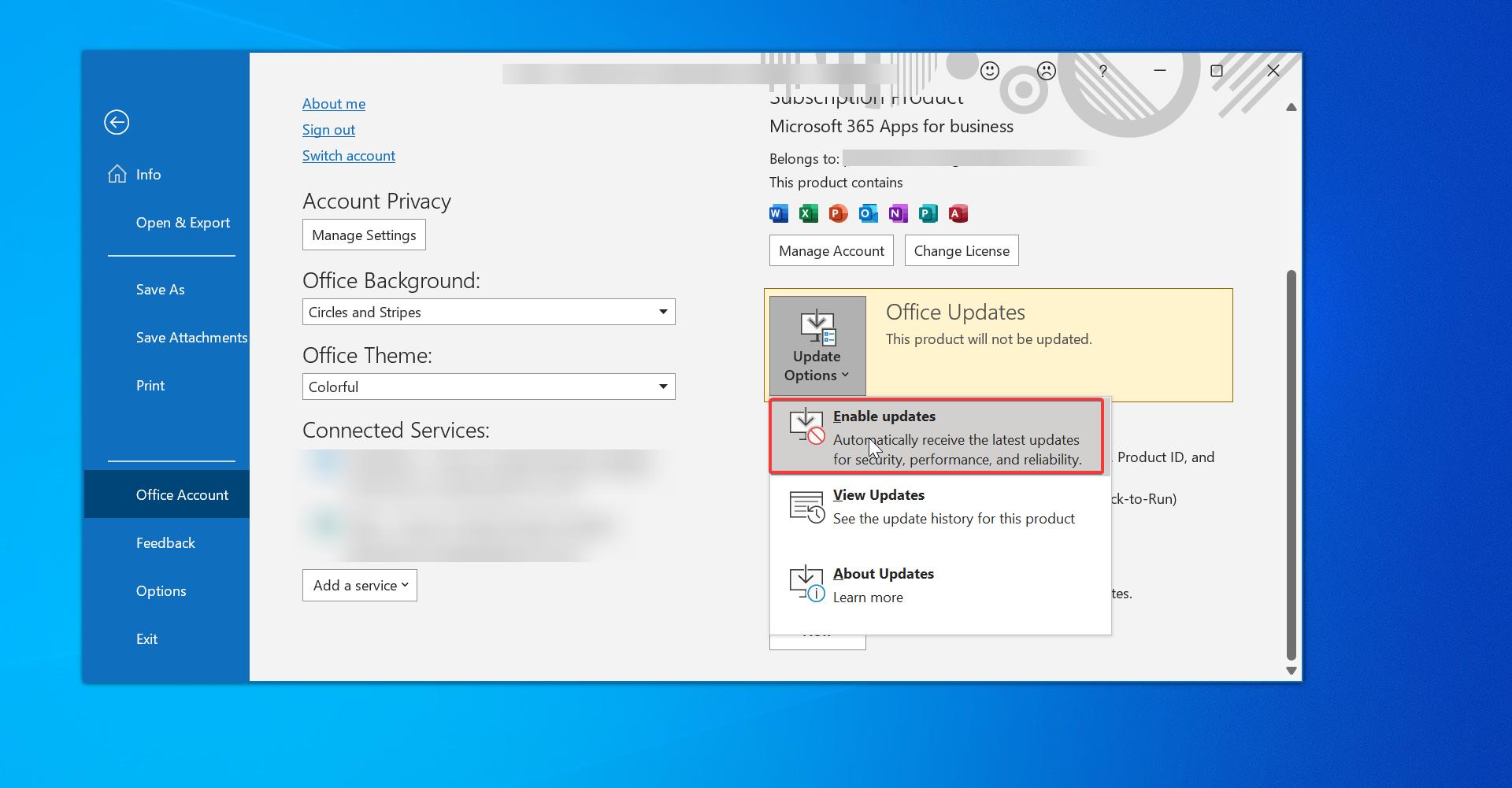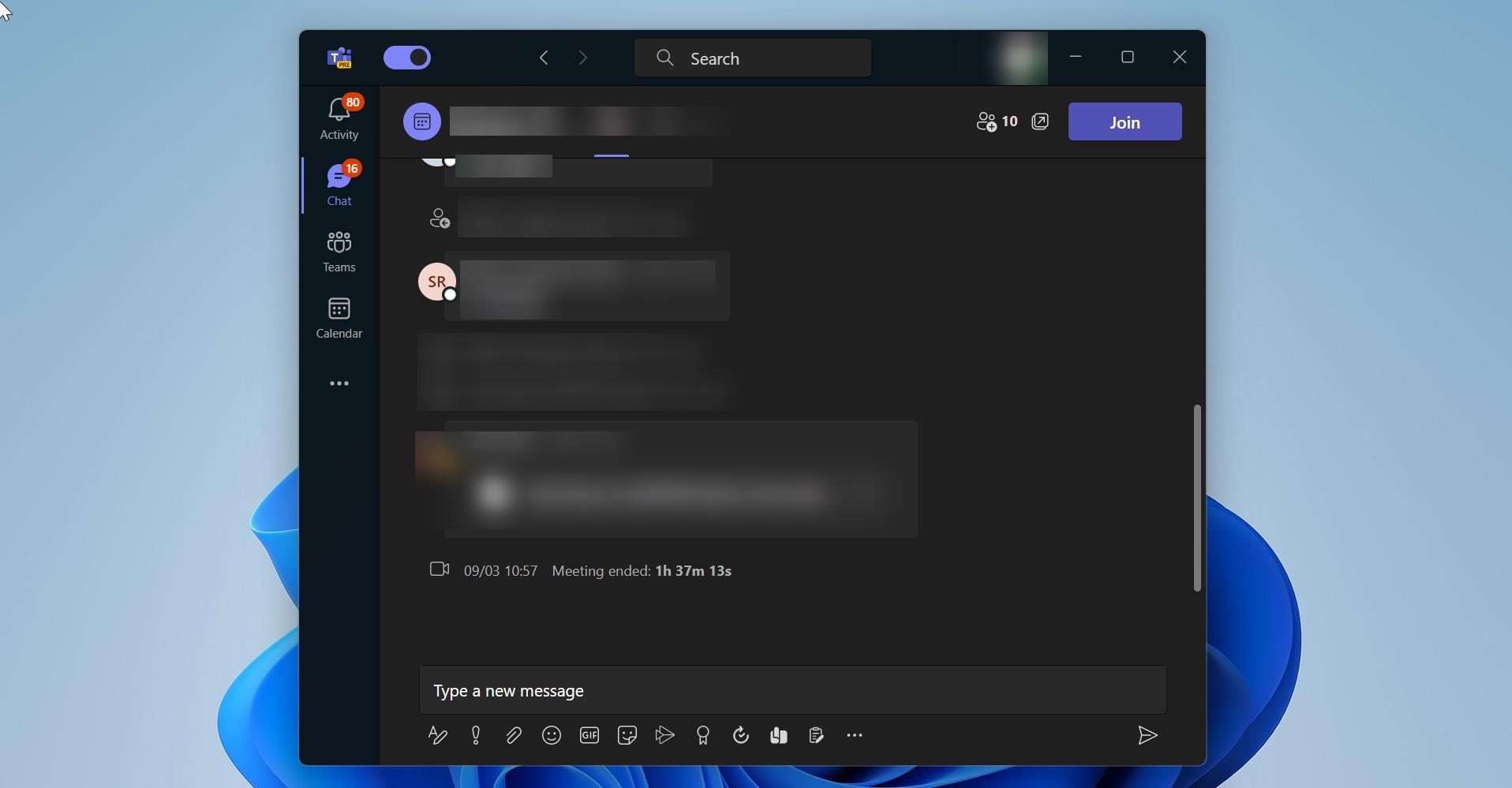Task Manager is a windows operating system component, which is included in all versions of Microsoft Windows from Windows NT 4.0 to Windows 10 latest version. Microsoft Makes Task manager the most advance and powerful in windows 10. Using Task Manager we can monitor the applications, processes, users, and services running on your computer. Windows 10 Task manager provides more information on processes, you can easily find which application utilizes more CPU, Memory, Disk, and Network Usage. Under the Performance tab, you can find the Graphical view of CPU, Memory, Disk, Ethernet, and GPU Utilization. Under App History you can find the usage history of any application. From Startup Tab, you can enable or disable the startup application. The users’ Tab shows how many users currently log in to the system, under the services Tab you can find the details of the service. Overall Task Manager is a very useful tool to monitor the entire computer. Also using task manager we can easily open any OS components. Task Manager allows you to literally monitor any apps and Programs in the Windows Operating system. If you are looking for a way to monitor the Power Usage of any Program or app, then this article will guide you to See Power Usage of Apps Using Task Manager.
Read Also: Enable GameBar Task Manager on Windows 10
See Power Usage of Apps Using Task Manager:
Open Task Manager by pressing Ctrl + Alt + Del and choose Task Manager. Or Right-click on the Task Bar and choose Task Manager.
Once you launch Task Manager, click on the Process tab and Right-click on any column heading, and select the Power Usage option.
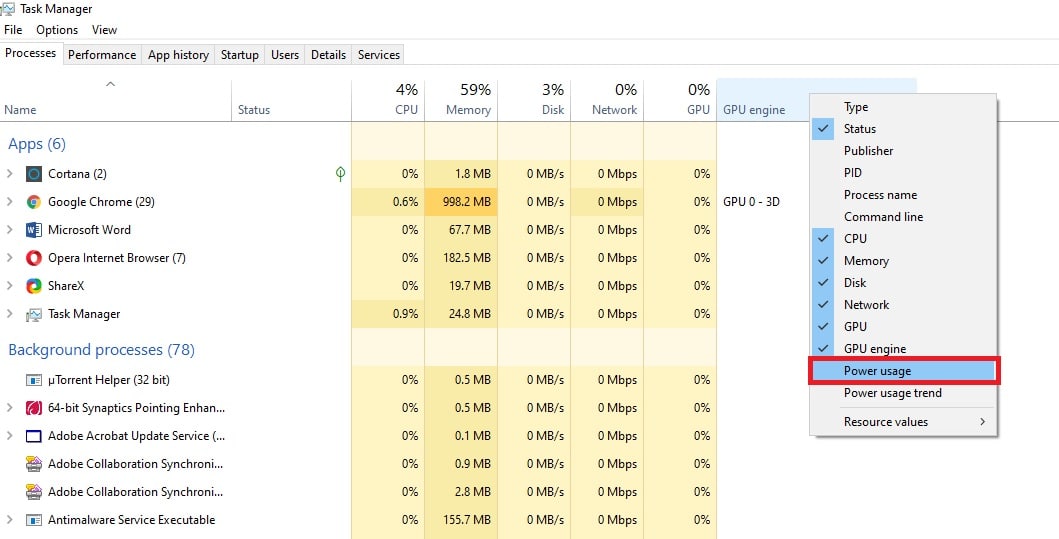
Now you will see the Power usage column in the Task Manager. This column will show each Process’s or Program’s power usage.
If you want the Overall power usage of the Program or process, then right-click on any column and choose Power Usage Trend. This will display the overall average power of any Program or app since the application is started.
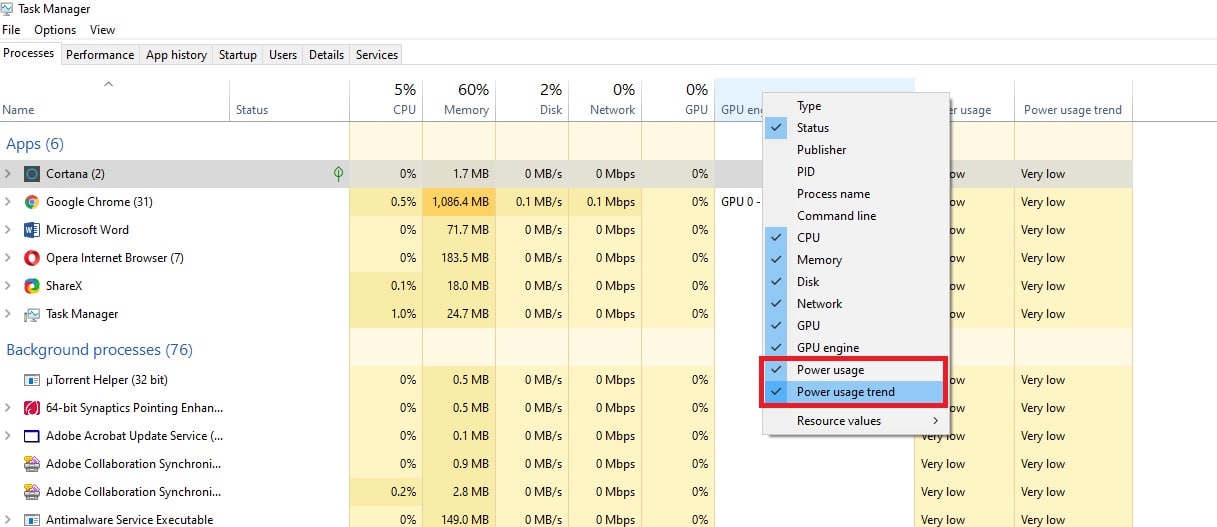
If you want to remove these options, same way right-click on the column and uncheck the Power Usage and Power Usage trends option.