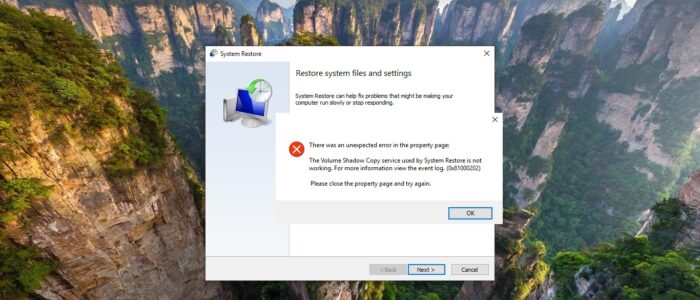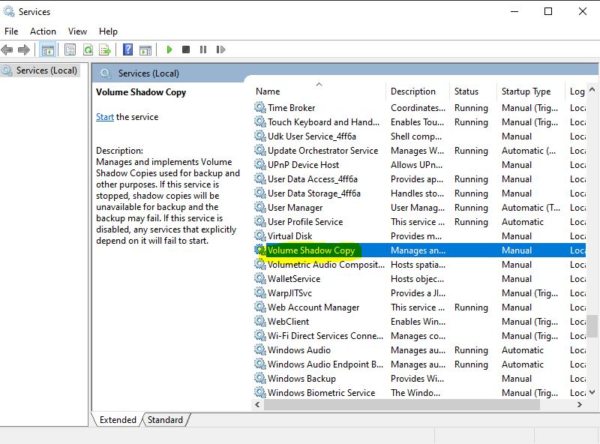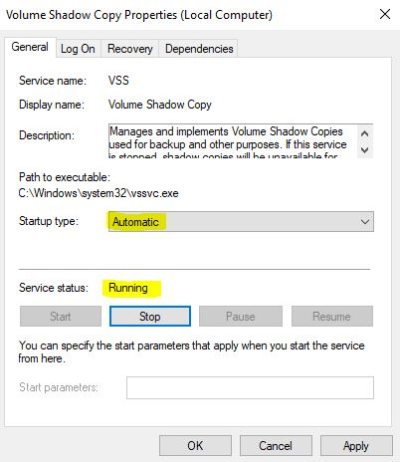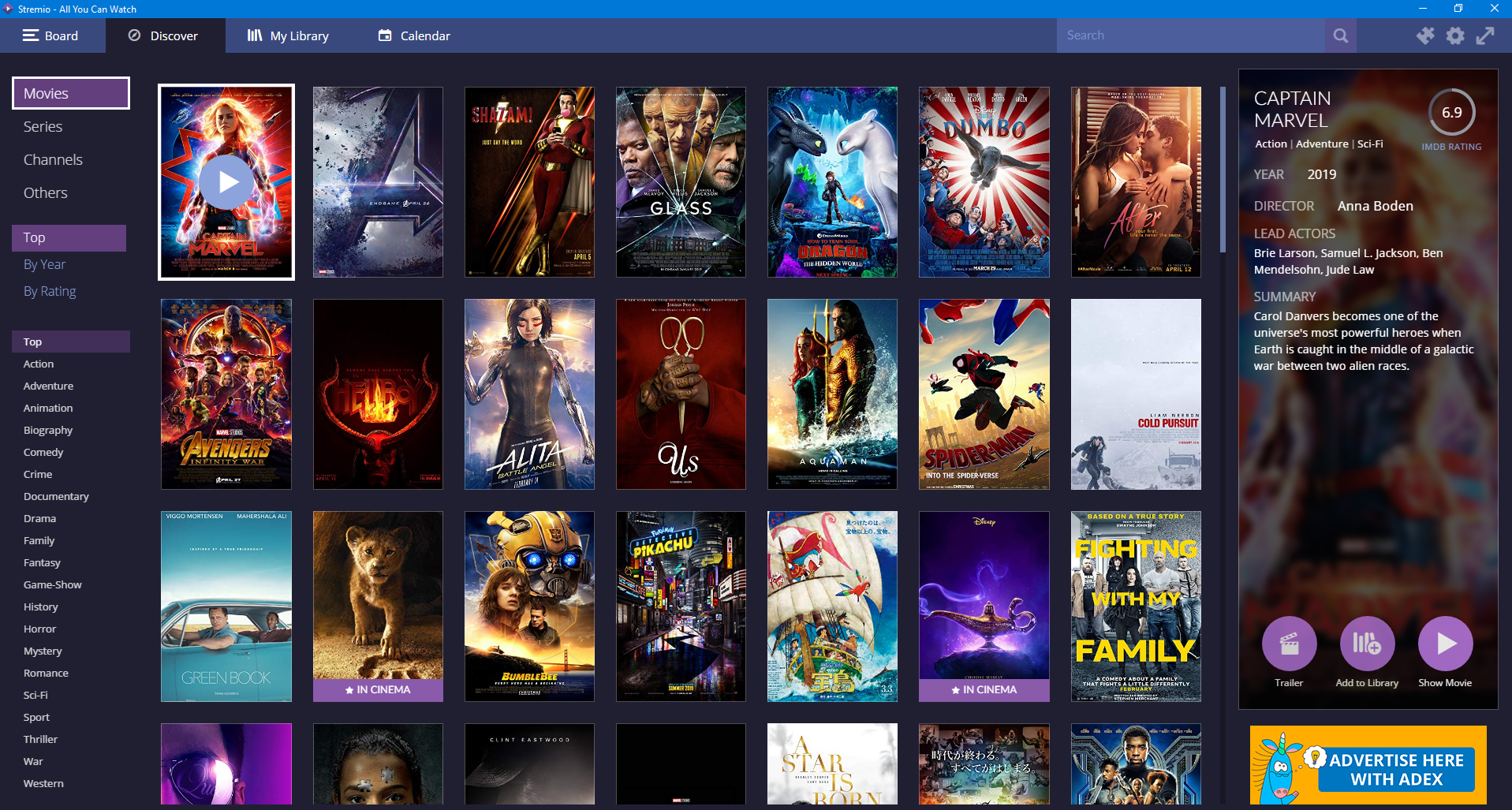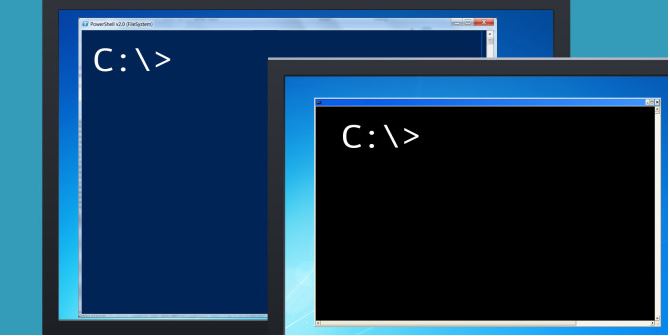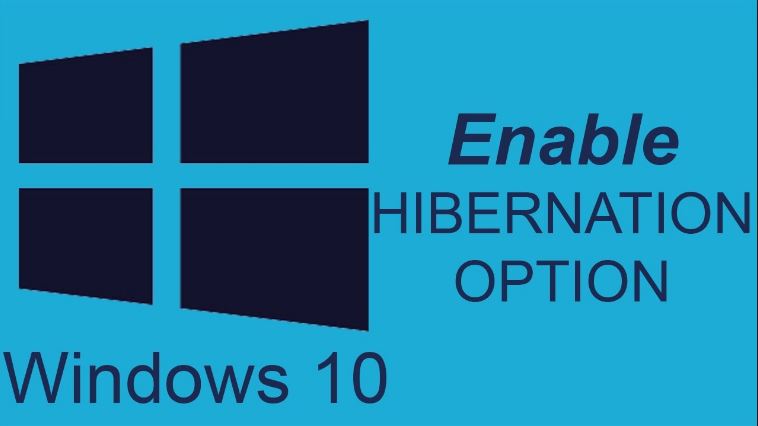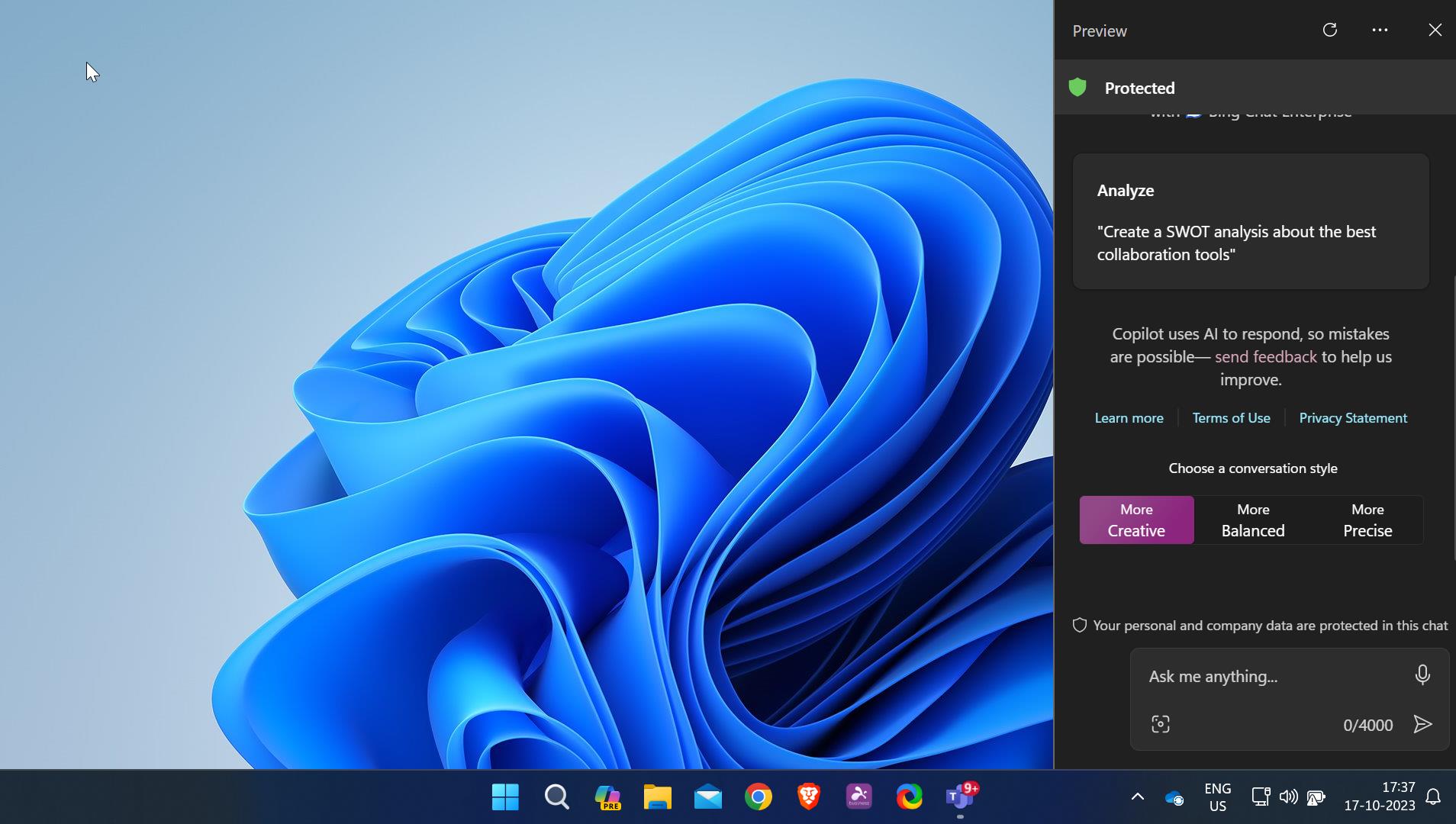If you encountered an error “System Restore does not appear to be functioning correctly on this system” while restoring your system then this error clearly related to Volume Shadow Copy Service. Also, you see the following error message on the same error window “A Volume Shadow Copy Service Component encountered an unexpected error. Check the Application event log for more information.” Volume Shadow Copy Service also known as VSS is a set of COM interfaces that implements a framework to allow volume backups to be performed while applications on a system continue to write to the volumes. VSS allows users to make manual or automatic backups of computer volumes or files. If there is any issue with the Volume Shadow copy service, then you will receive no restore point could be created or volume shadow copy service used by system restore is not working. This article will guide you to fix Volume Shadow Copy Service Component Error 0x81000202.
Table of Contents
ToggleFix Volume Shadow Copy Service Component Error
There are many types of VSS errors that may occur during the system backup and restore. This article mainly concentrates on Volume Shadow Copy Service error 0x81000202 or 0x81000203.
Restart the VSS Service:
Open Run command by pressing Windows + R and type Services.msc hit enter. This command will open the Service Management Console.
Now look for Volume Shadow Copy service. Double click on the service.
Under General Tab, click on Startup type and choose Automatic. Then click on Start to start the service.
If the Service is already started then restart the service once.
Run SFC and DISM:
System File Checker (SFC) is a Windows 10 utility that helps administrators to check for file corruption. The executable utility may help to repair registry data. System File Checker is a feature of modern Windows operating systems including Windows 10.
Open Command Prompt and type the following command to run the system file checker.
Type “chkdsk/f/r” and hit enter. Give “Y” to proceed to check the SFC.
Restart the system once
Open command prompt in elevated mode by pressing win + X and choosing command prompt admin
DISM.exe /Online /Cleanup-image /Scanhealth && DISM.exe /Online /Cleanup-image /Restorehealth
Type DISM /Online /Cleanup-Image /RestoreHealth . (please note the space after “dism”, & “online” & “image”)
If the repair is successful you may want to re-run SFC just to check.
Read Also: Fix Can’t open volume for direct access in Windows 10