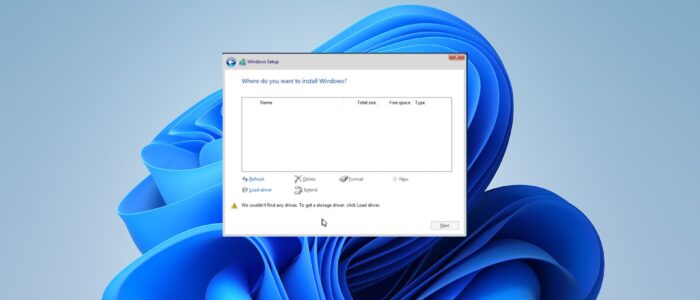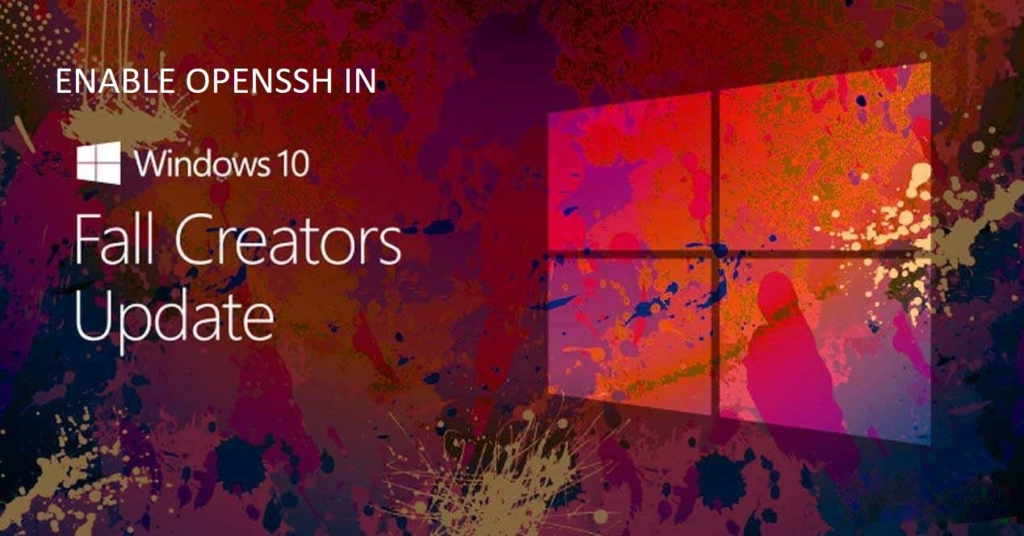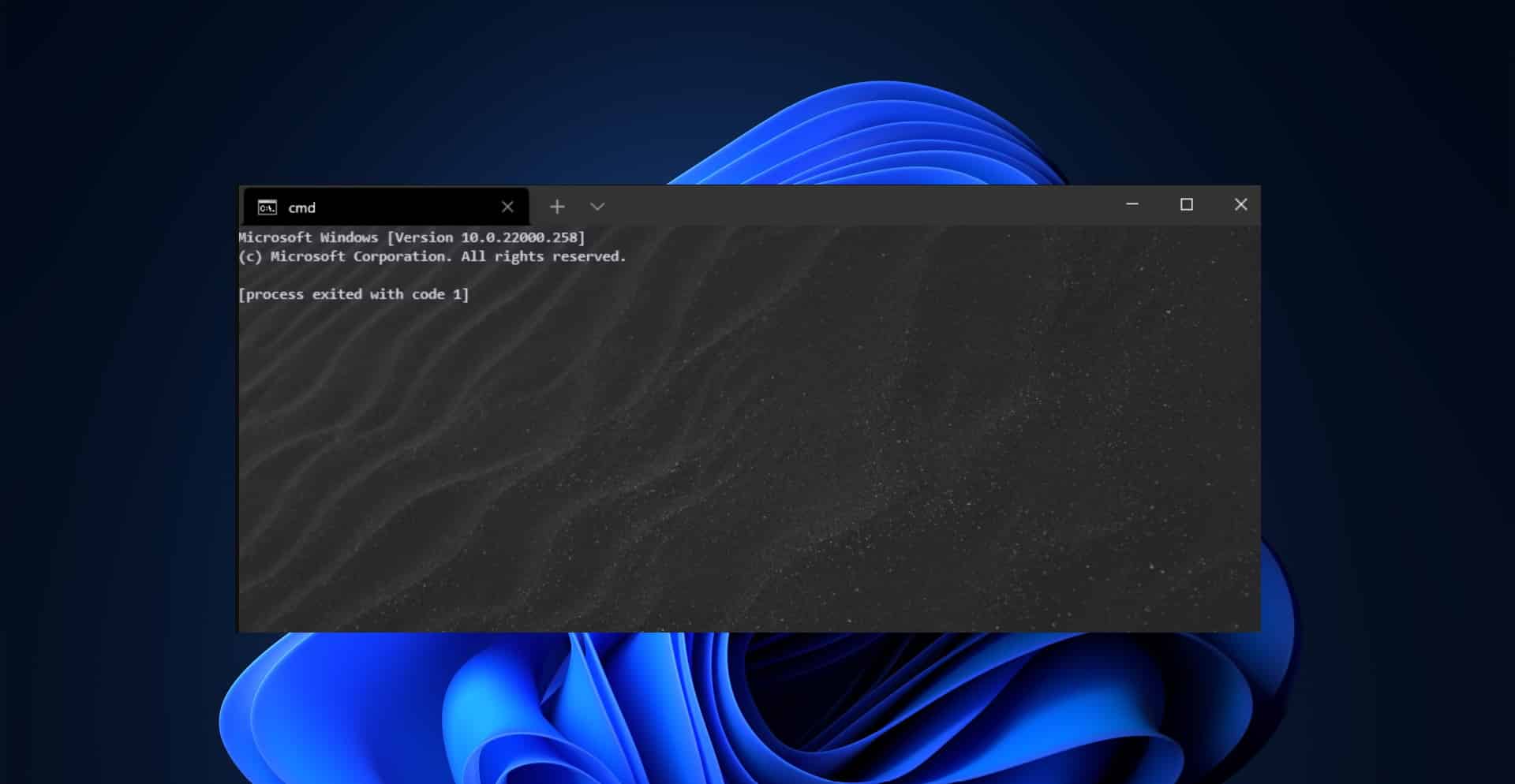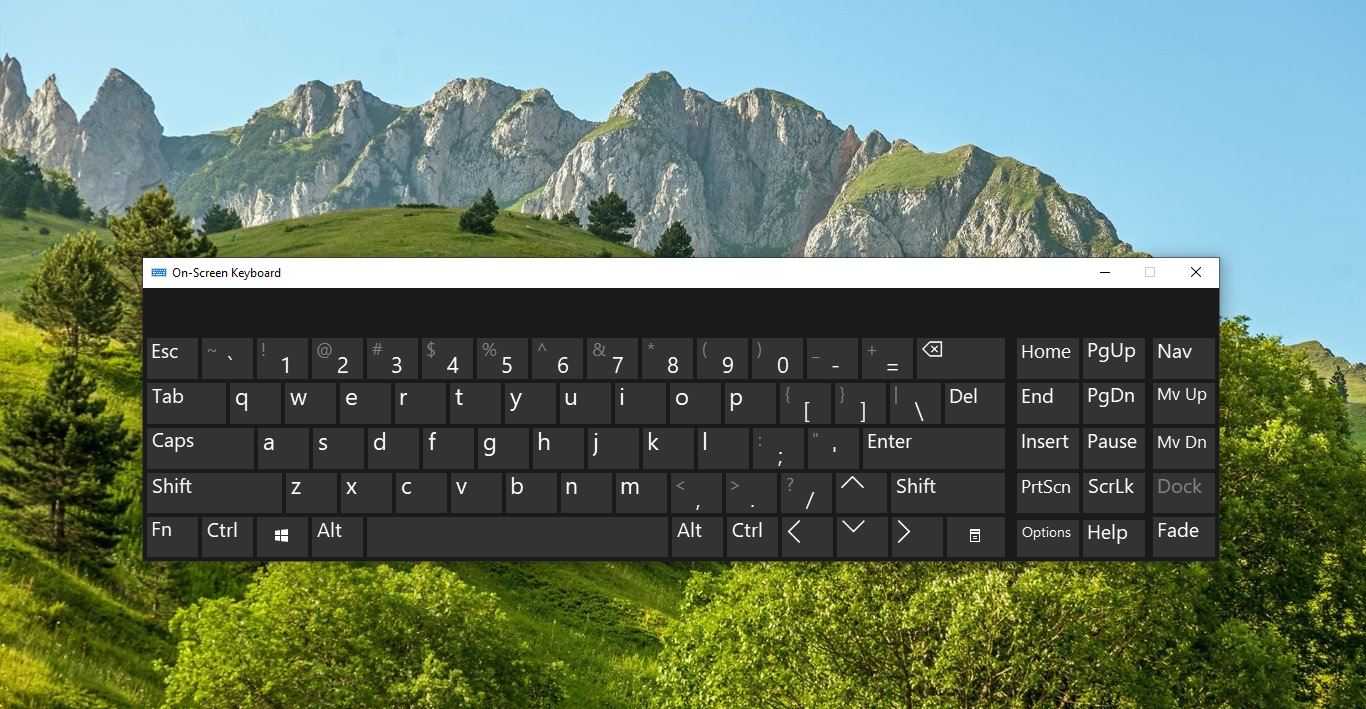This is one of the common error that we face while installing Windows 11,10. During the OS installation, the Installation Wizard will ask Where do you want to install Windows? We need to select the partition or drives at this point, but sometimes you can’t see any drives listed in the Window. This is very annoying issue when your hard disk or partition is not detected when installing Windows 11/10 and you can see the following error messages-We couldn’t find any drives. To get a storage driver, click Load Driver. At this point you can choose the Load driver option, when you click on Load driver, you’ll get an error that says, “No drives were found. Click Load Driver to provide a mass storage driver for installation.” Most users may think that there may be an issue with the hard disk, but there are other reasons that may cause this issue. This article will guide you to fix We couldn’t find any drives. To get a storage driver, while installing Windows 11.
What causes Hard disk or partition not detected error?
First, if you are installing the Windows OS on a brand-new laptop then there is no chance of Hard disk issue, this error may occur due to some other reasons also. Following reasons may cause We couldn’t find any drives error.
Hard disk issue: if there is any issue with the hard disk (HDD or SSD) then you may receive this type of error. Check the SATA cable if you are using a Desktop.
Missing or Outdated Storage drivers: Your system may require additional drivers that are not included with the default Windows installation.
BIOS/UEFI Settings: Sometimes, the storage devices are not detected due to incorrect BIOS or UEFI settings. Ensure that the SATA mode is correctly configured (AHCI or RAID) and that any relevant storage controller options are enabled.
Fix We couldn’t find any drives. To get a storage driver Error:
If your system is normally booting, then there is no chance of Hard Disk or SATA port error, if you want to double-check make sure Hard disk is connected properly and use the Different SATA port in Desktop.
Check the BIOS/UEFI Settings:
Most users make mistakes in BIOS/UEFI settings, if you bought a new laptop and facing the issue while installing OS, then you need to change one setting in BIOS/UEFI. By default, Some brand laptops comes with different SATA configurations. So you have to change the SATA configuration to AHCI, follow the below steps to change the SATA configuration.
Restart your PC and constantly press the BIOS key, check the correct key combinations based on your laptop model. Next, enter into the BIOS on your Desktop or Laptop.
Go to the Advanced menu. Look for SATA configurations, Choose AHCI, if the mode is set to RAID then change it to AHCI.
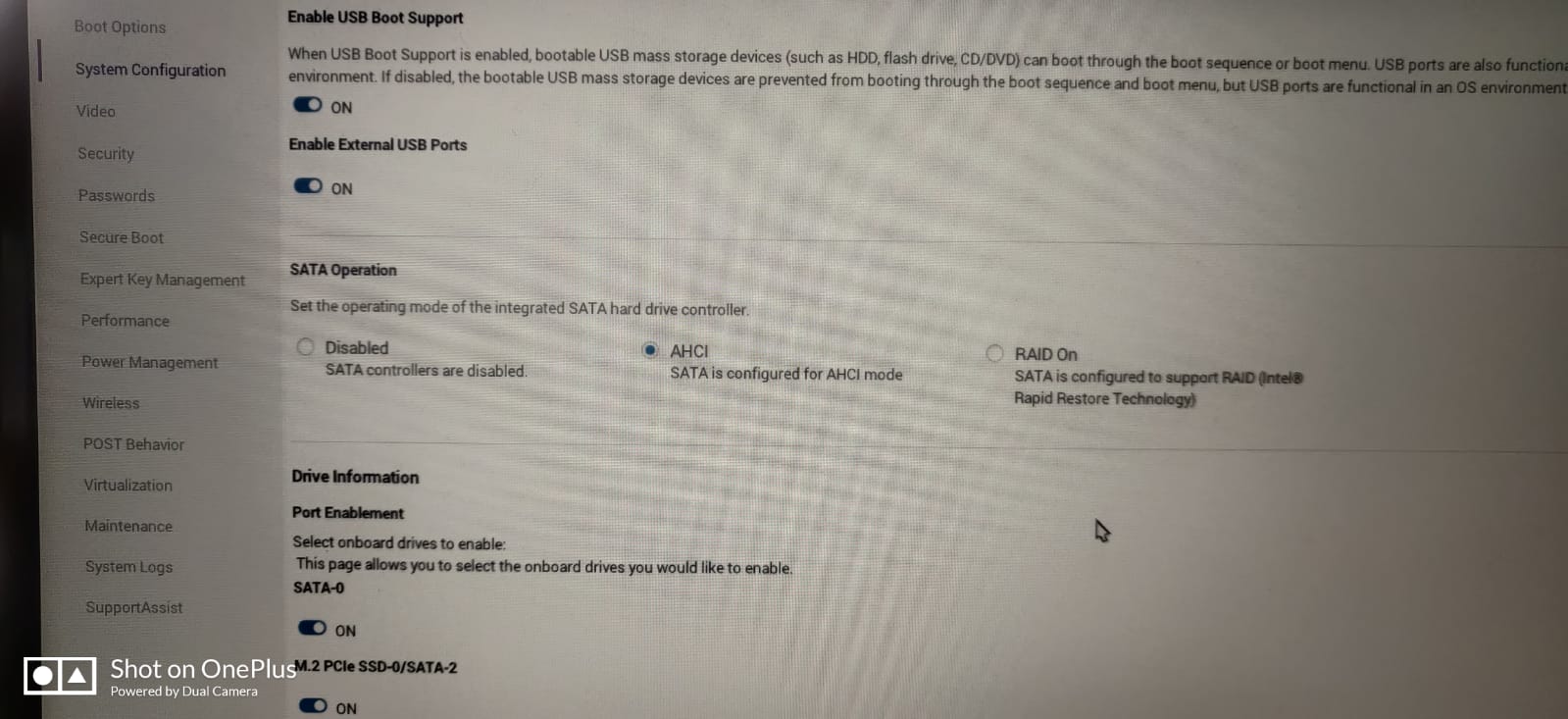
Save the configurations and reboot your system, mostly this will fix the issue. Next, try to install the OS and check. If you are still facing the issue, then there may be a chance of a Hard disk issue or a Driver issue.
Load Disk Driver:
As the message suggests, you can click on the “Load Driver” button. This will allow you to provide additional storage drivers that may be required for your hardware. Before proceeding with this step, You would typically need to download the necessary drivers from your computer or motherboard manufacturer’s website and have them available on a USB drive or another storage device.
You have to download the Storage drivers from the OEM website, Download the correct driver and copy it on another USB drive.
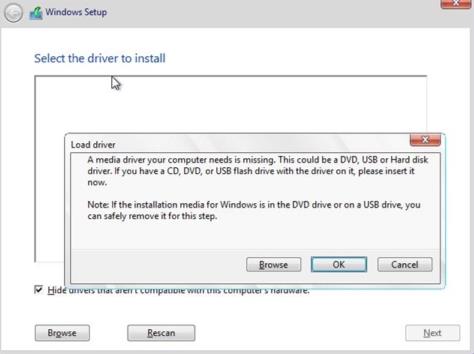
Connect the USB drive to your Laptop or system and click on the Load drivers, choose the drivers you have downloaded and install it and see if it helps to solve the issue.
Read Also:
How to Fix Second Hard Drive Not Detected in windows 10?
How to Fix A media driver your computer needs is missing?