In Windows 11 to change the wallpaper, you will directly click on personalize and you can change it right away. Also, there are many more options to keep our desktop background nice and beautiful. The slideshow option will change the background in a particular amount of time. We can change the timing as per our choice. There is one more option called Picture, In this option, you can choose some set of pictures, By default, there will be 5 images. whenever you set a picture it will replace the old one and it will repeatedly change the desktop background. Sometimes you may want to remove those recently used images from desktop background history. To clear those background history images, you’ll need to select and apply new wallpapers again 5 times and it’ll replace the previous 5 images with the new images in background history. By default, there is no option provided to clear desktop background history and remove those recently used images from the Settings personalization page. This article will show how to delete or clear Desktop Background History in Windows 11.
Clear Desktop Background History in Windows 11:
In Windows 11, there is no direct option to clear the desktop wallpaper background history, so we are going to use the registry editor to delete the desktop wallpaper background history.
Note: changing Registry editor will cause severe damage to Operating system performance, Before proceeding create a restore point.
Open run command by pressing Windows + R and type Regedit and hit enter, this command will open the Registry editor console.
Now navigate to the following registry path.
HKEY_CURRENT_USER\Software\Microsoft\Windows\CurrentVersion\Explorer\Wallpapers
From the left-hand side click on the Wallpapers registry key and from the right-hand side, you can see the list of the following string values.
BackgroundHistoryPath0,
BackgroundHistoryPath1,
BackgroundHistoryPath2,
BackgroundHistoryPath3,
BackgroundHistoryPath4.
So if you want to clear all the background history, just select the string values, right-click on it and choose delete.
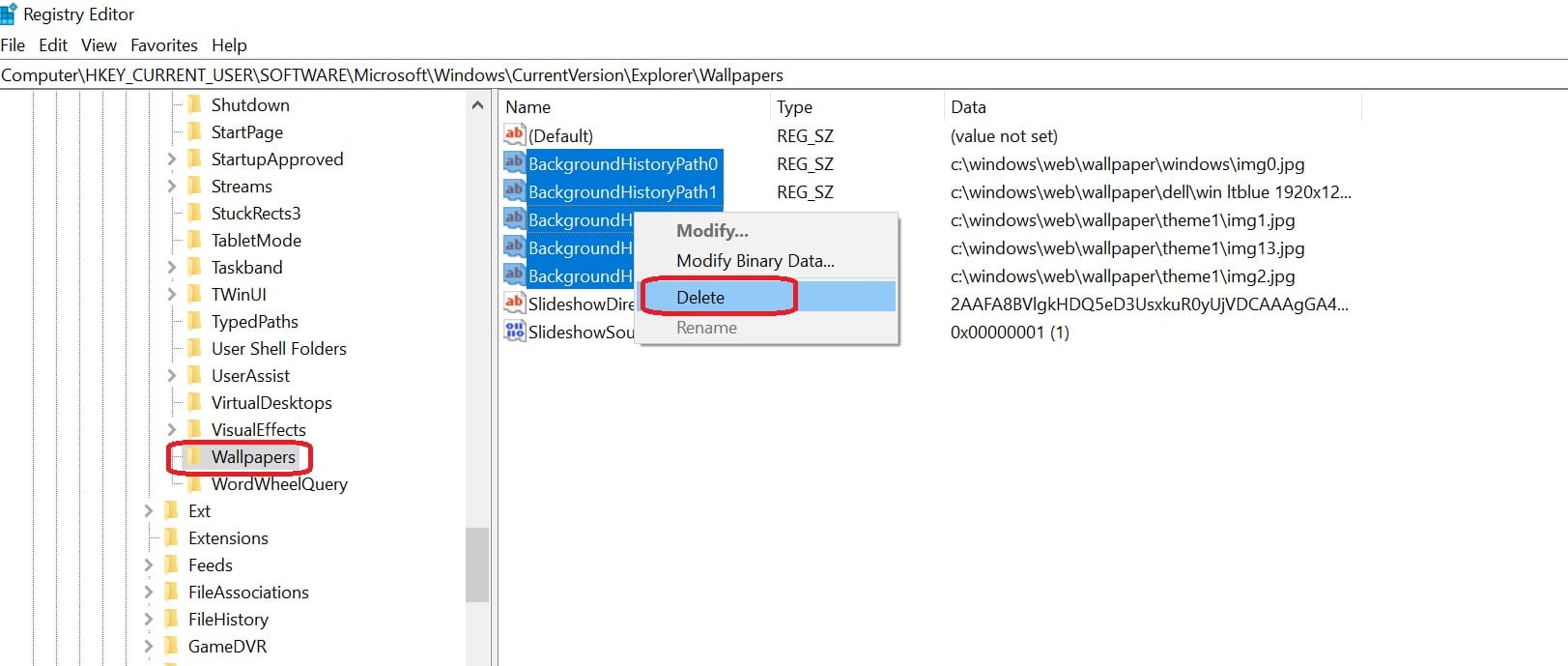
Click on yes to confirm, close the registry editor and now you can open the personalization settings and check the history.
Create a Registry file to clear Desktop Background History:
Open Notepad and copy-paste the following code.
Windows Registry Editor Version 5.00
[HKEY_CURRENT_USER\Software\Microsoft\Windows\CurrentVersion\Explorer\Wallpapers]
"BackgroundHistoryPath0"=-
"BackgroundHistoryPath1"=-
"BackgroundHistoryPath2"=-
"BackgroundHistoryPath3"=-
"BackgroundHistoryPath4"=-
Now save the in desktop as clear_Desktop_Background_History.reg. Double click on it and merge the registry file.
That’s it, the desktop wallpaper background history cleared successfully.
Read Also:
How to Delete Recent Colors History in Windows 10?
How to Clear Activity History in Windows 11?

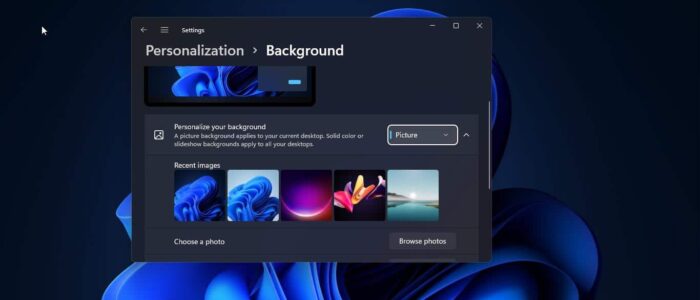
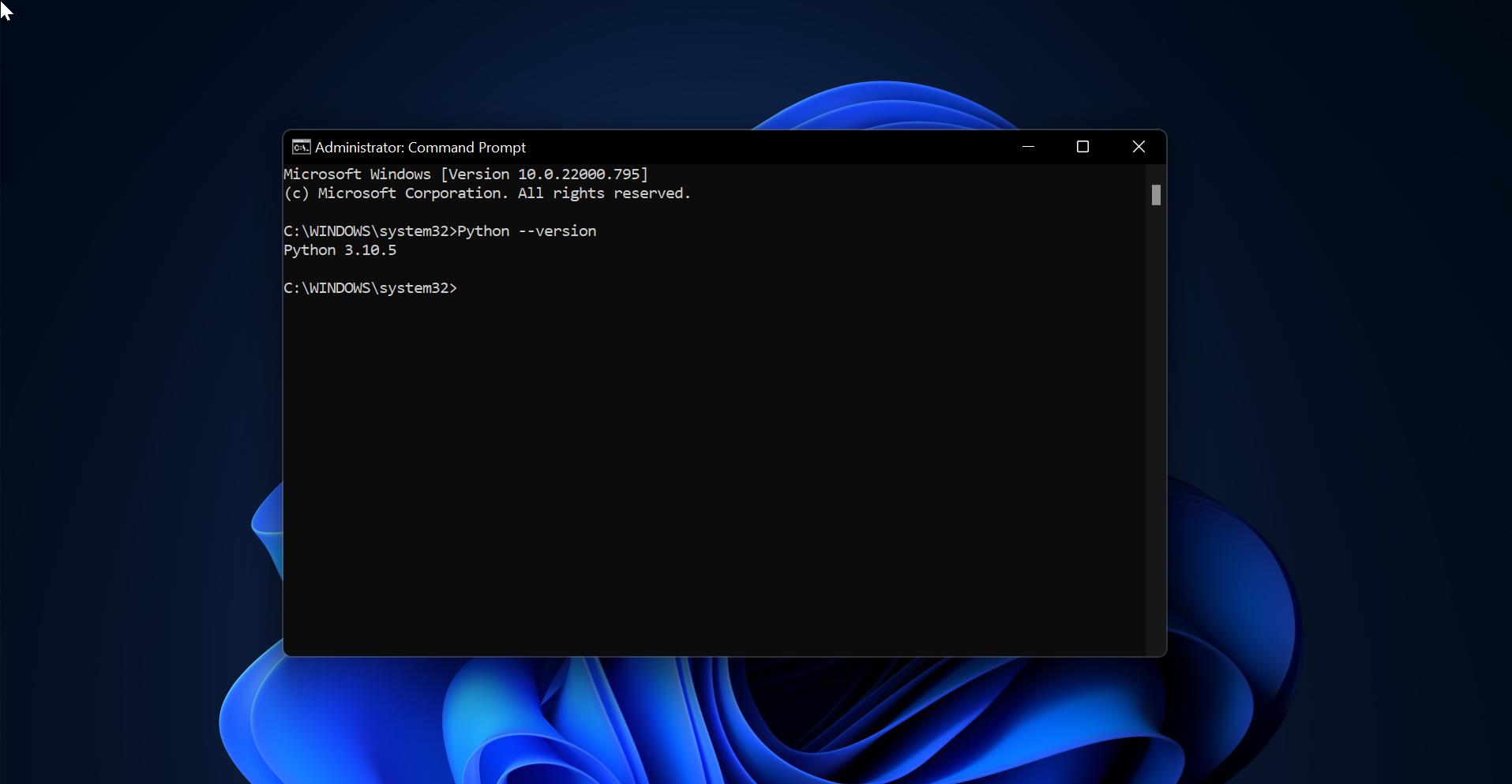
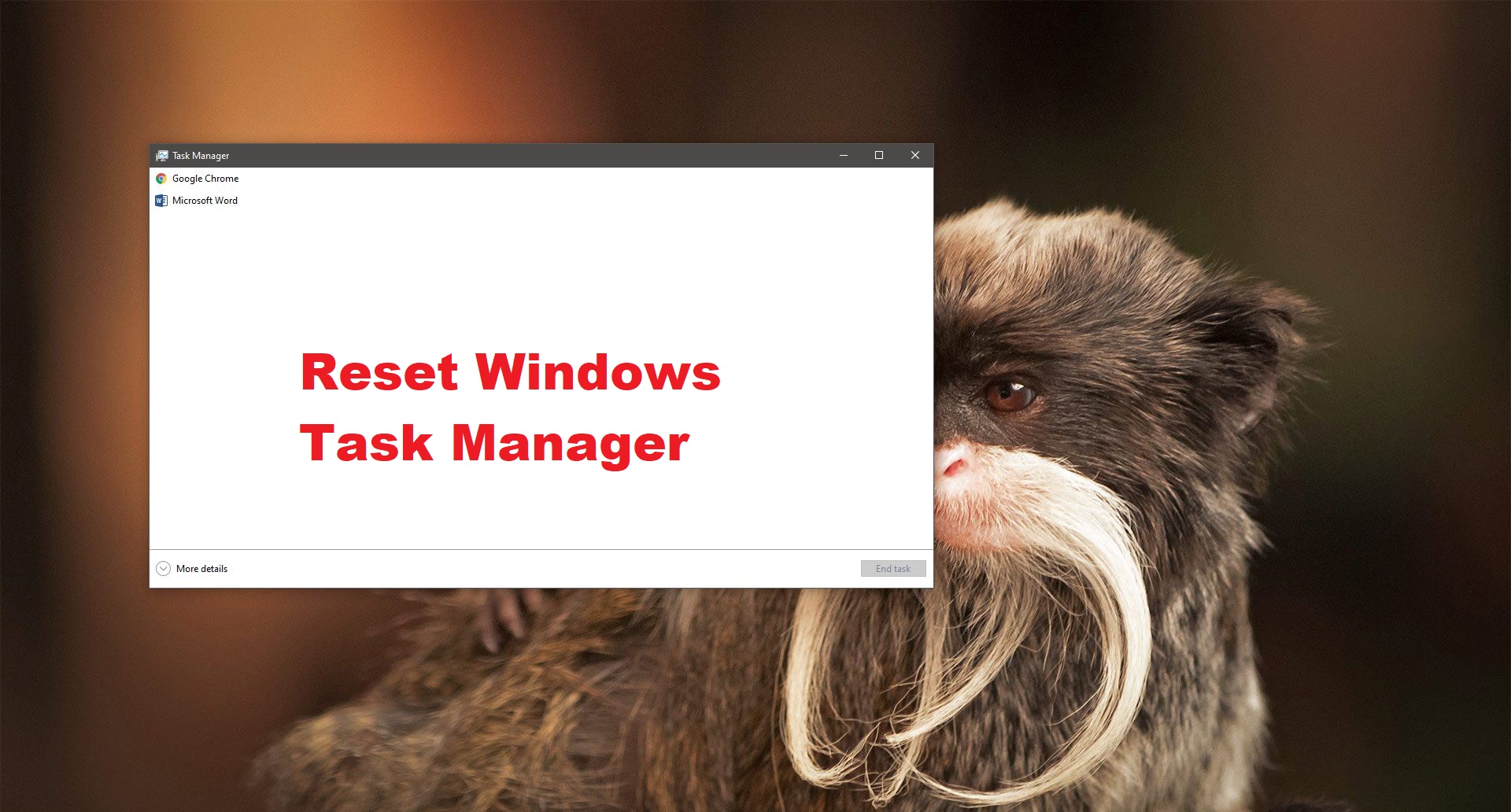
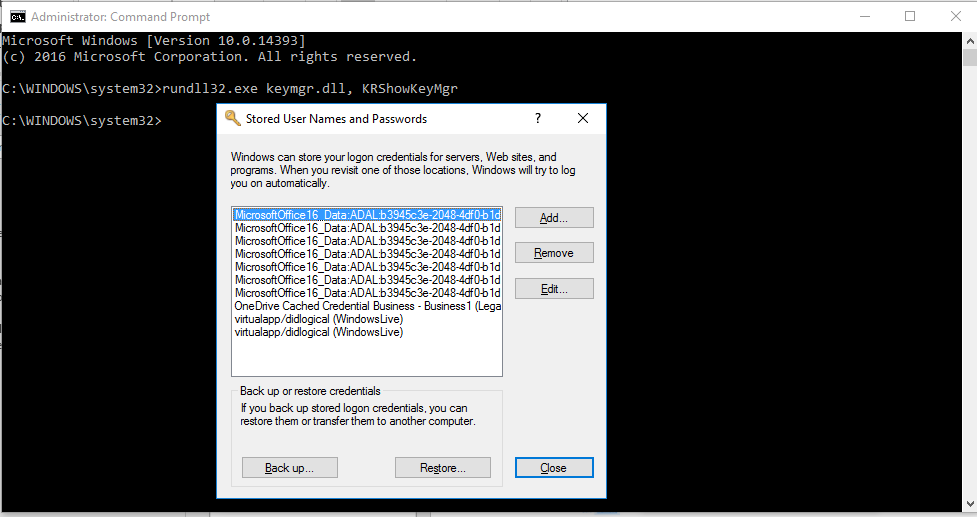

Thanks, it worked like a charm!