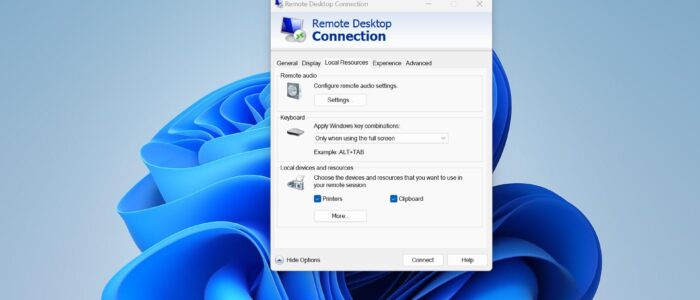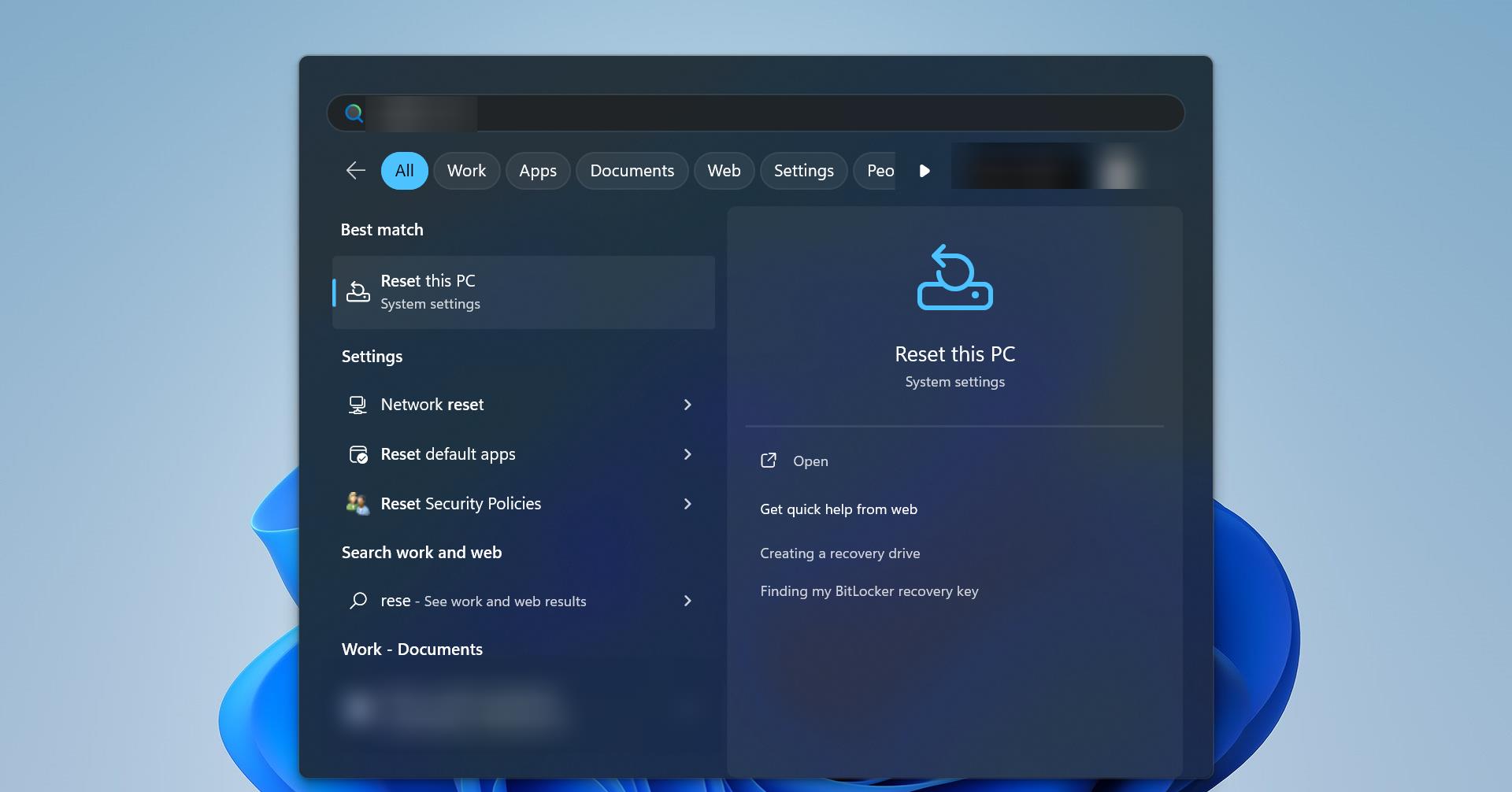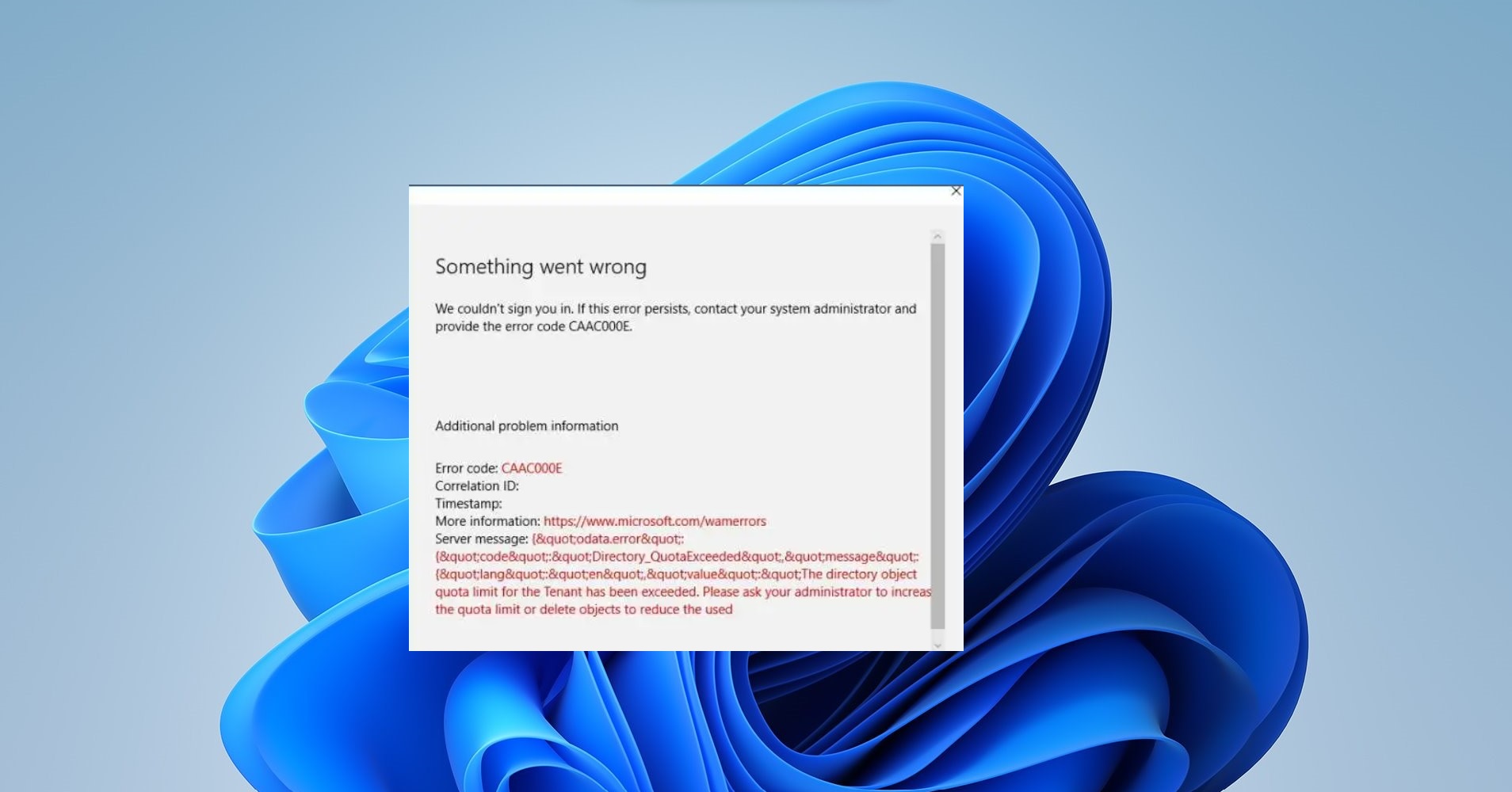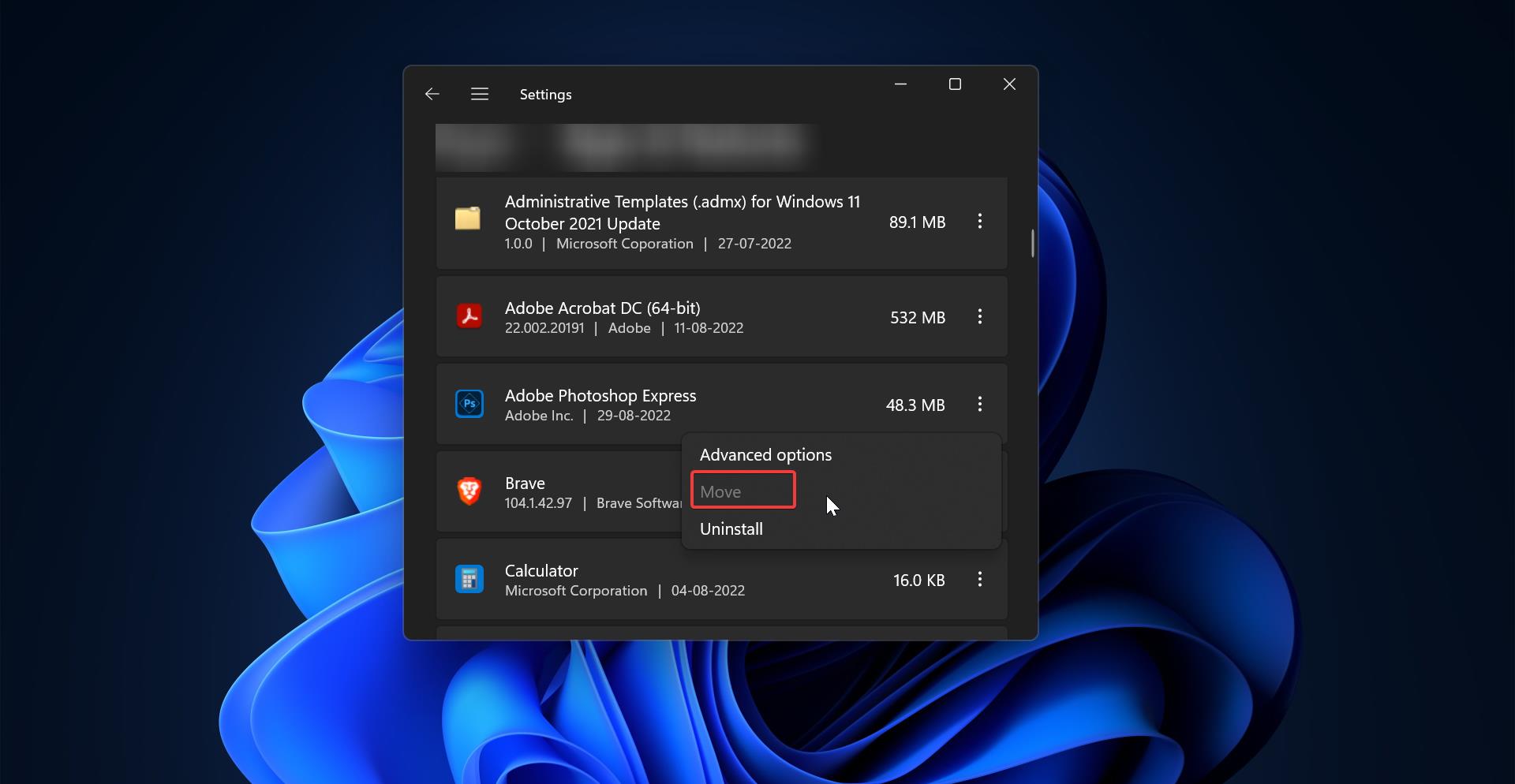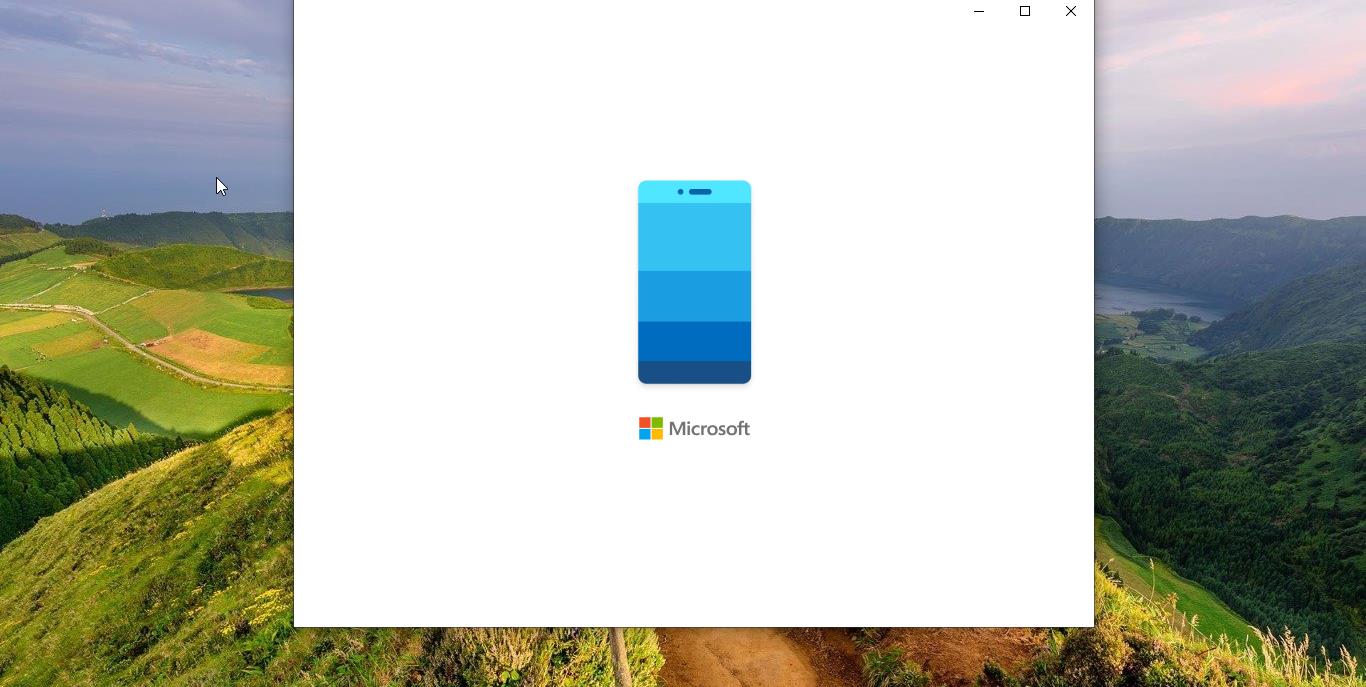Remote Desktop Connection is also Known by several names formerly Microsoft Terminal Services Client, mstsc, Remote Desktop, or tsclient. In IT terms we used to call Remote Desktop or RDP. It is one of the components of Microsoft Windows that allow a user to take control of a remote computer or virtual machine over a network connection. To access Remote connection both devices should be connected to the same network or to the internet. Once the connection is established the users can now access and take control of the other system. You can have unrestricted control over the Mouse, Keyboard, audio, or basically the entire computer. Mostly Remote Desktop is used by IT professionals, Customer support representatives, Managed service providers, or MSPs. In most of the Corporate companies Users use RDP to access the client machines to work remotely. As I mentioned above Remote Desktop comes as an Inbuilt app in Windows operating system. You can use the mstsc command to open RDP tool, and you can access any device from a remote location over a network connection. If you are unable to hear the audio in the RDP then you can use this Windows guide to fix Remote Desktop Connection audio not Working.
Fix Remote Desktop Connection audio not Working issue:
This issue may occur due to several reasons, sometimes you may get audio latency due to the poor network connection. So make sure you have a stable and fast internet connection, and try rebooting the remote machine and check that resolves the audio problem. If you still facing same issue, then follow the below-mentioned resolution methods.
Solution 1: Check Audio Settings on Remote Desktop
If you connected to remote client computer, make sure the client device is not muted or check for the Audio issue. Right-click on the Speaker icon in the Taskbar and select Open Sound Settings.
Ensure the correct audio device is selected or any driver or sound issues on Client computer.
Solution 2: Verify Remote Audio Settings in Remote Desktop connection
Before connecting to the RDP, Click on the Show Options button in the Remote Desktop Connection Window.
Next, click on the Local Resources tab and click on Remote Audio Settings button.
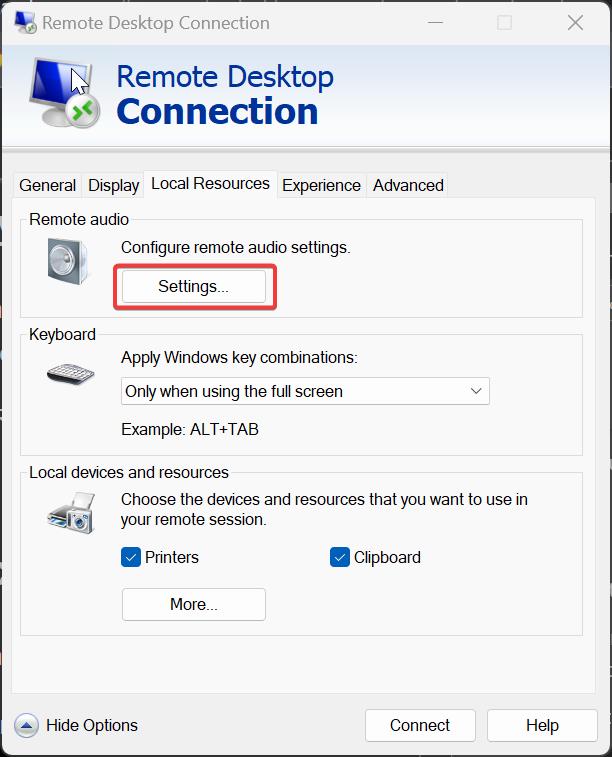
Under Remote audio playback, make sure Play on this computer is selected.
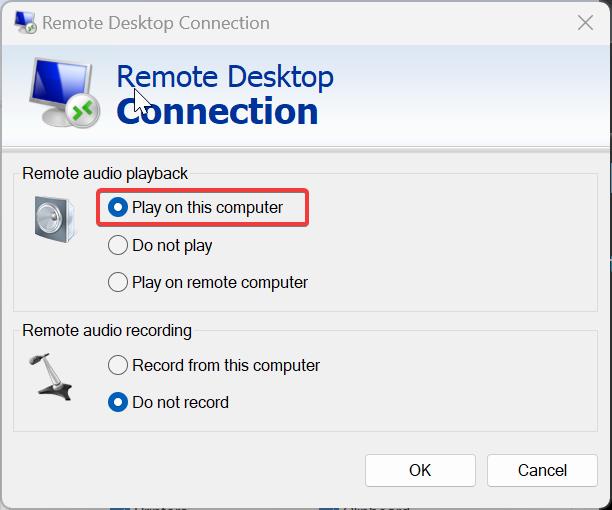
Solution 3: Restart Remote Desktop Services (RDS)
Open Run command by pressing Windows + R and type services.msc and hit enter, this command will open Services Management Console.
Now look for Remote Desktop Services, right-click on it and choose Restart.
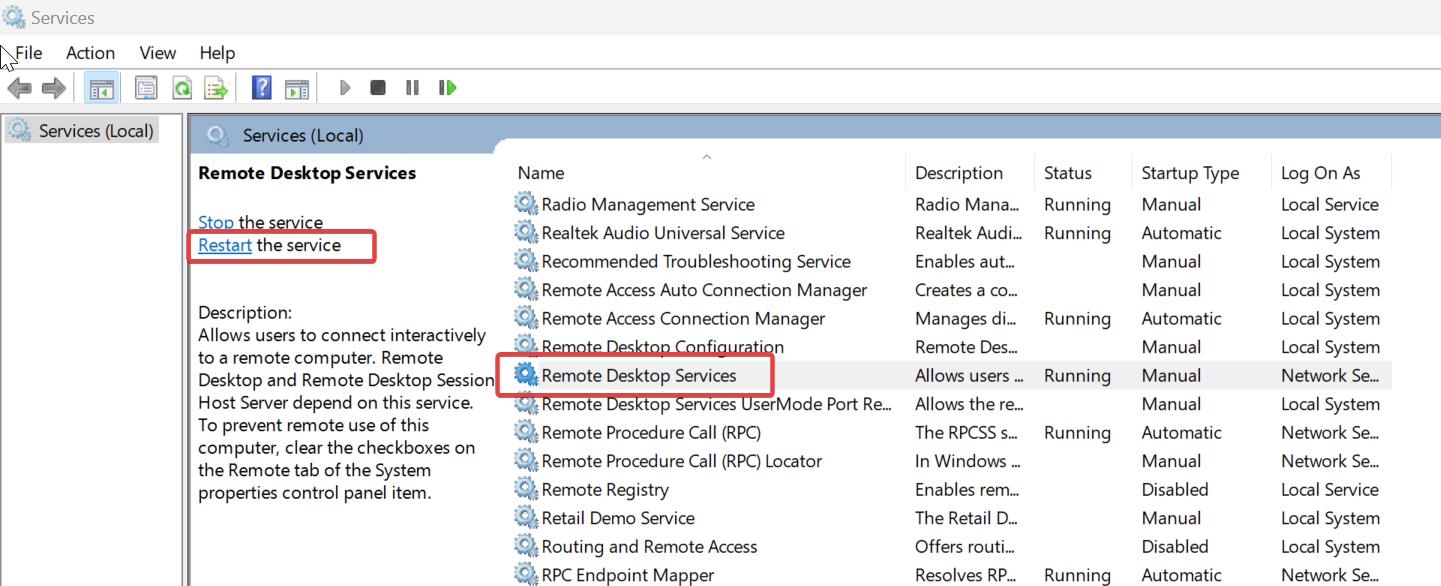
This will restart the RDP service, later check the RDP audio is working fine or not.
Solution 4: Check and Update RDP audio drivers
Login to the Remote Desktop and check for any driver updates are pending, if there is any updates pending, restart the system once and update the driver. Or You have to manually update the driver by visiting the Manufacturer’s website and download the correct driver and install it.
Solution 5: Re-enable audio Redirection
Open Run command and type mstsc and hit enter, this command will open the Remote Desktop Connection window, Click on Show options.
Click on the Local Resources tab and uncheck the Remote audio option.
Then reconnect to the remote machine and re-enable the audio redirection and reconnect again to the remote machine.
Solution 6: Verify audio redirection Policy
Open Run command by pressing Windows + R and type gpedit.msc and hit enter, this command will open the Group Policy Editor.
Now navigate to the following path.
Computer Configuration > Administrative Templates > Windows Components > Remote Desktop Services > Remote Desktop Session Host > Device and Resource Redirection.
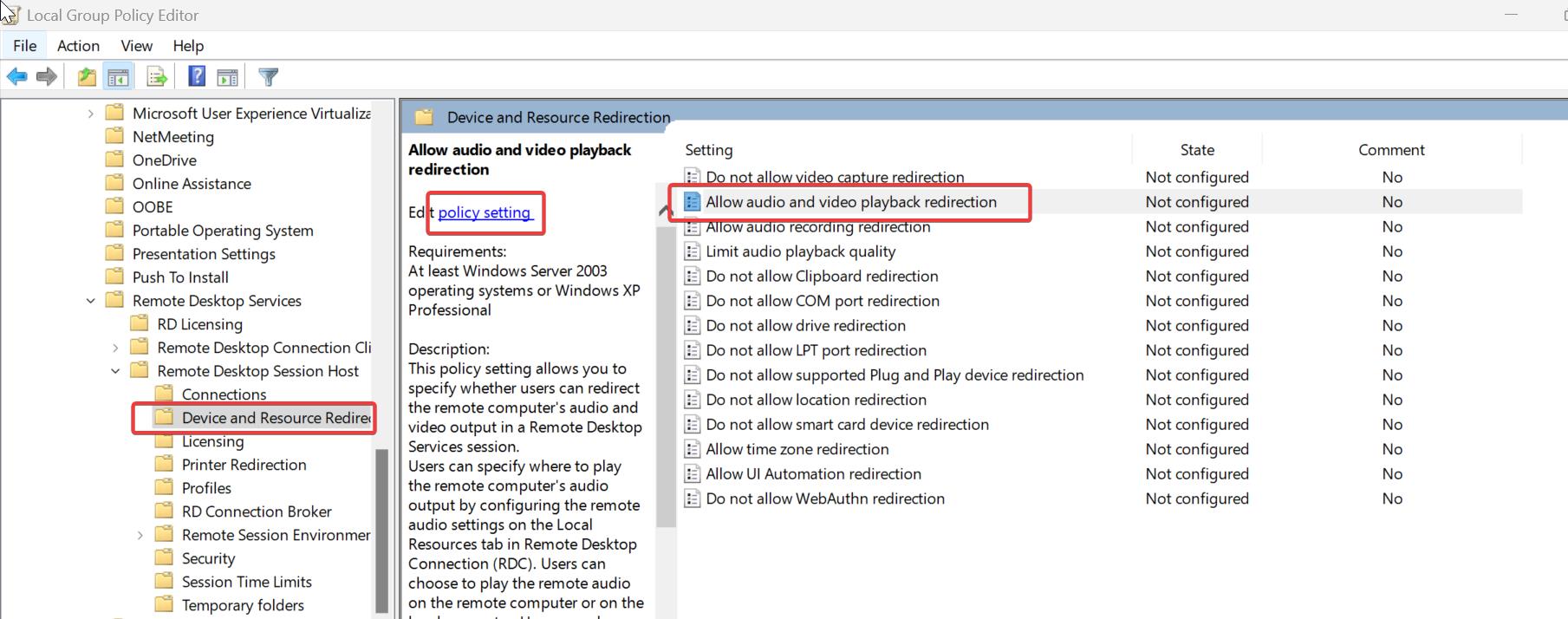
Look for the Policy setting set Allow audio and video playback redirection and set it to Enabled.
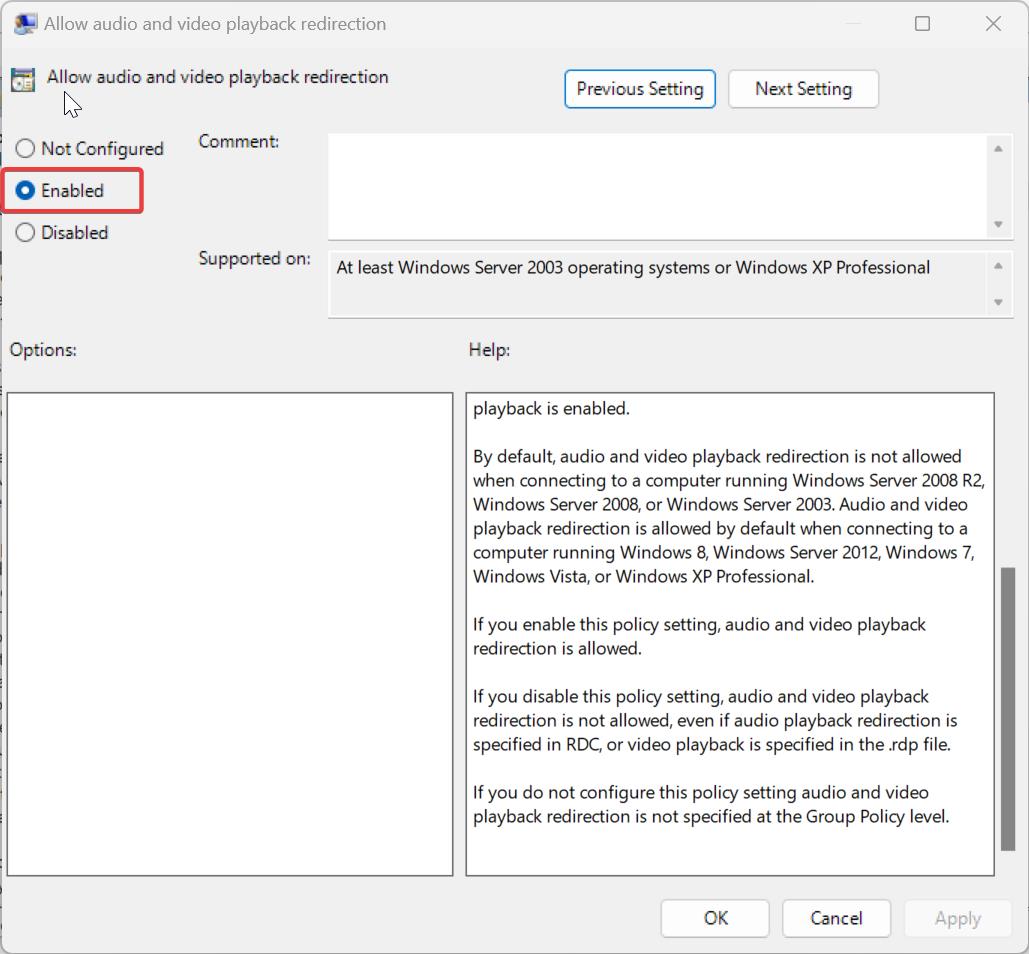
Under Options, set the Audio Quality to High.
Click on Apply and OK.
Open Command Prompt and type gpupdate /force, this command will update the Policy.
Read Also:
How to fix Remote Desktop option is greyed out?
How to Disable Remote Desktop using Command Prompt or PowerShell?
Fix Remote Desktop Services is currently busy in Windows 11/10
How to increase the RDP session time limit in Windows 11?
How to change the RDP port number in Windows 11?