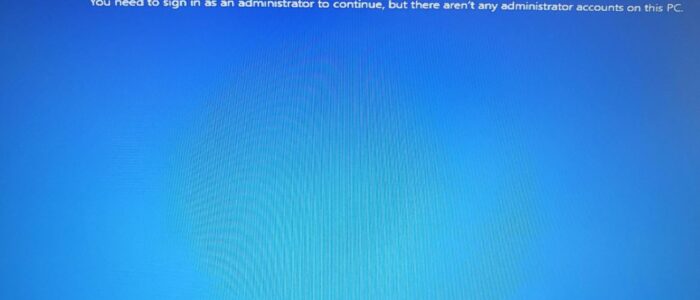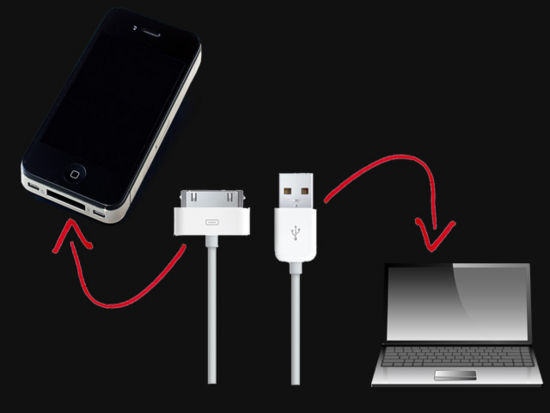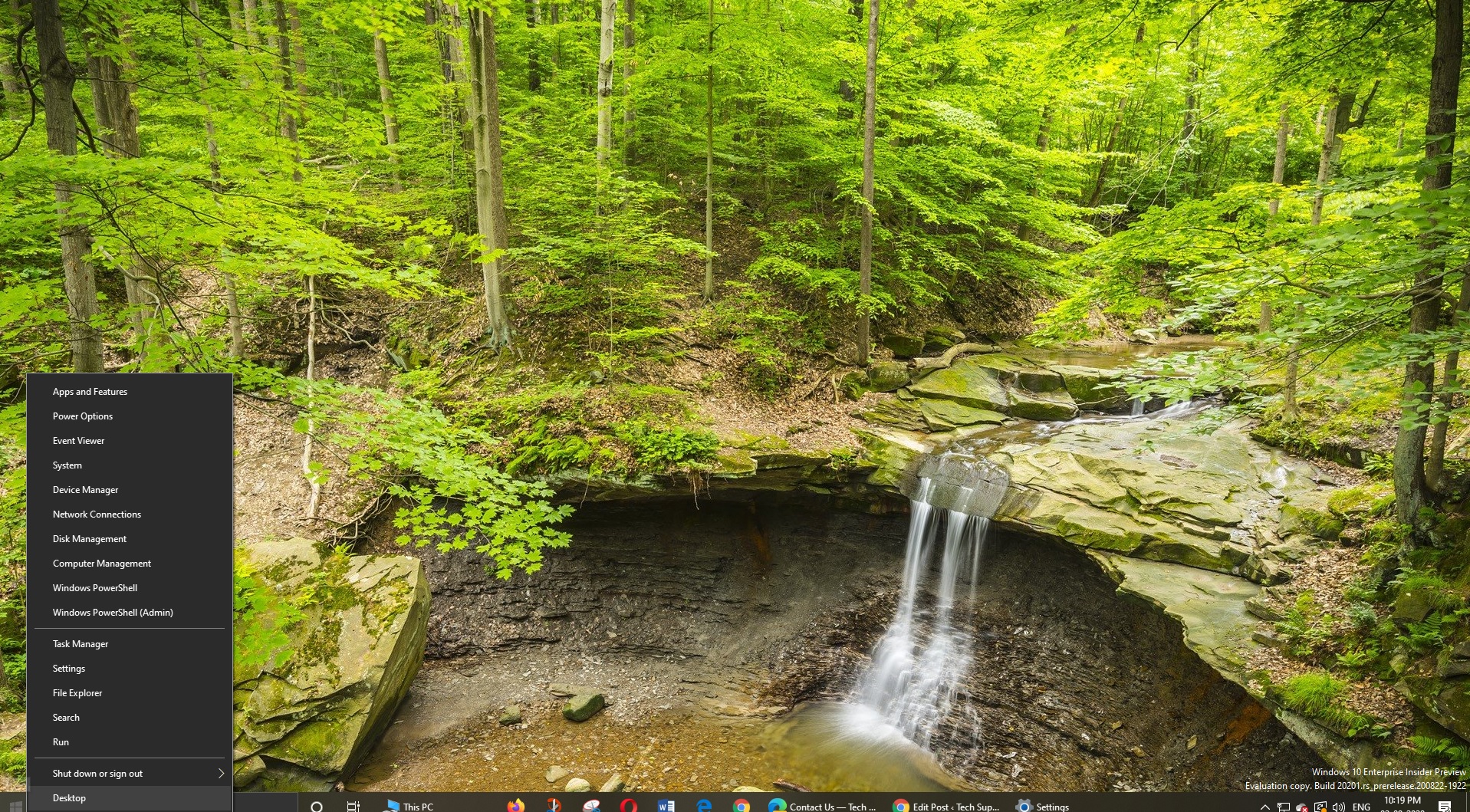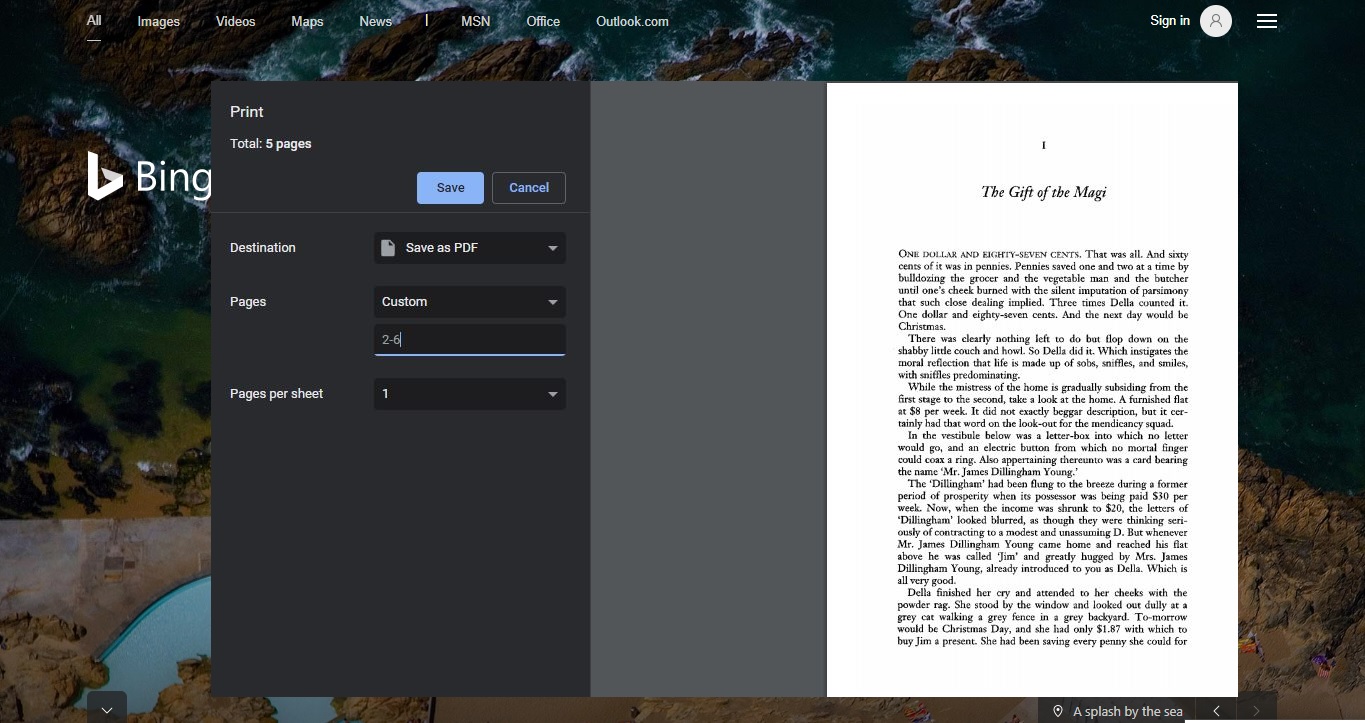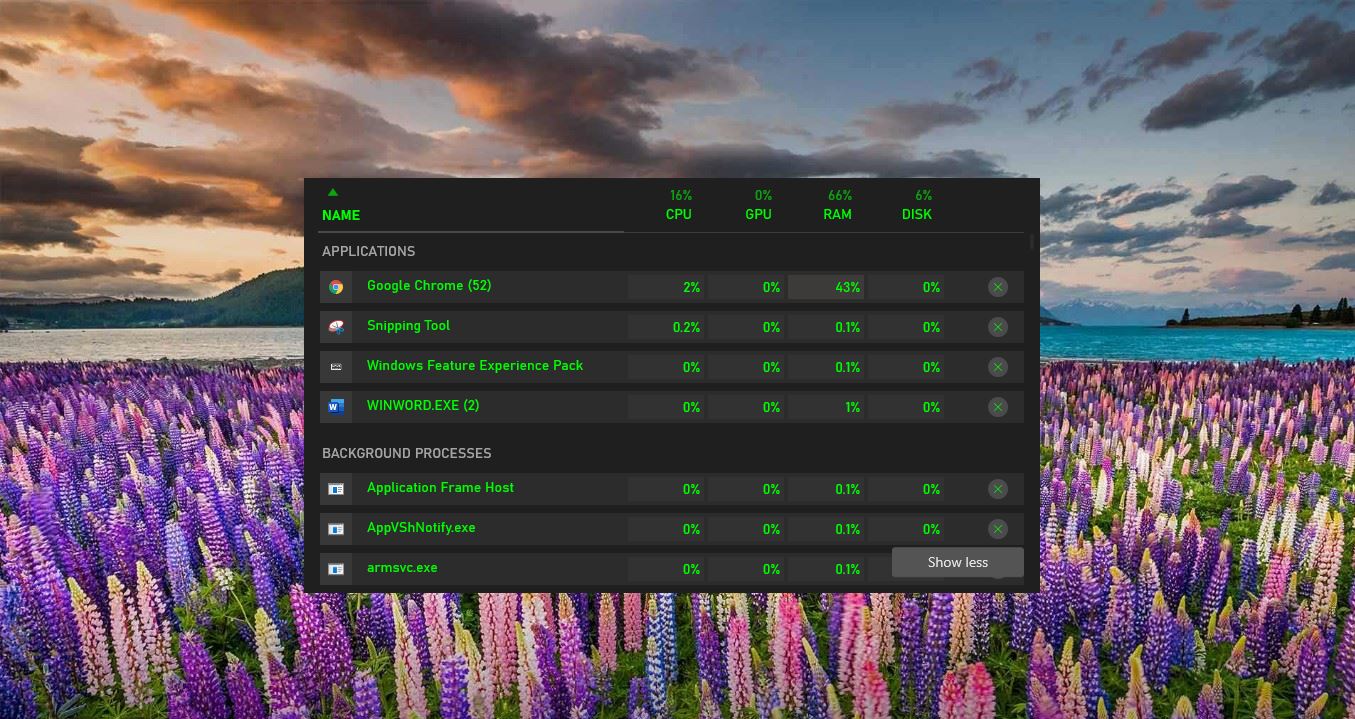If you encounter any boot error with windows 10/8 OS, it will automatically invoke automatic repair Mode. Sometimes this method will work and most of the time this auto repair won’t work properly that gives an error “automatic repair couldn’t repair your PC”, and without repairing you can’t log in to your windows PC. To fix this issue you need to boot the system in safe mode, most of the time the automatic repair will get fail due to lack of admin privileges. To fix any boot error you need to get to safe mode Command Prompt. Using the command prompt, you can easily fix the boot error by rebuilding the BDC, MBR. Also, you can repair the system using Command Prompt. But without admin Privileges, you can even access the command prompt in safe mode. If you try to access the command prompt you will receive an error like “’You need to sign in as an administrator to continue, but there aren’t any administrator’ error with Command Prompt, fix it here”. Mostly this error occurs due to the lack of an admin account on your system. Enabling the built-in administrator account will fix this issue. You can enable a built-in admin account through the Windows Recover environment (Recovery Options). You can use the below-mentioned method if your windows doesn’t boot normally or if you’re unable to login into your account. If your system already has an administrator user account, then you no need to enable the built-in admin account. And if there is any user profile corruption then you can use this method to fix it. Sometimes if you have used any command like NETPLWIZ, to change all of your admin account to standard account in the user accounts applet, then there will be no admin account left on your system. In this scenario, you can use WinRE command prompt and enable the built-in admin account. This article will guide you to fix you need to sing in as an administrator to continue error on windows 10.
Fix you need to sing in as an administrator to continue:
Boot the system in Windows Recovery Mode by restarting the system with the SHIFT key hold on the keyboard.
Now the system will restart and boot into Recovery boot mode.
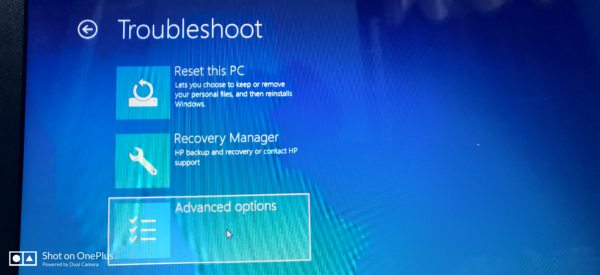
Click on the Troubleshoot and then click on the Advanced options.
In Advanced Options, you can see the Command Prompt. Next in the command prompt window, type the following command, and hit enter.
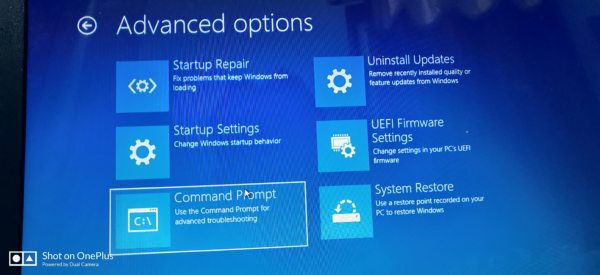
net user administrator /active:yes

This command will enable the built-in administrator, close the command prompt, and restart the system. Now you can open the command prompt in the elevated mode without any error.
Read Also:
How to Enable Built-in Administrator Account in Windows 11?