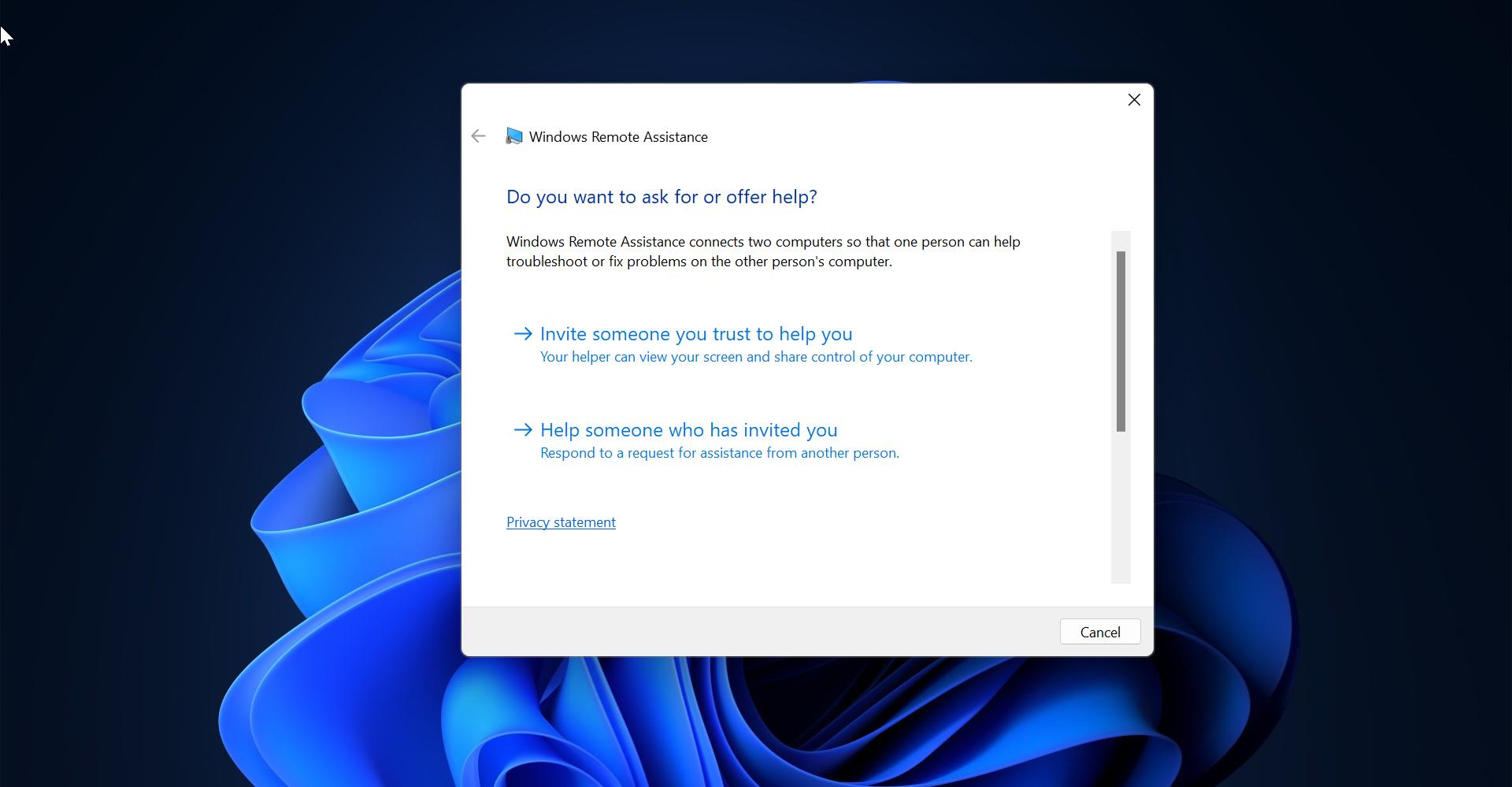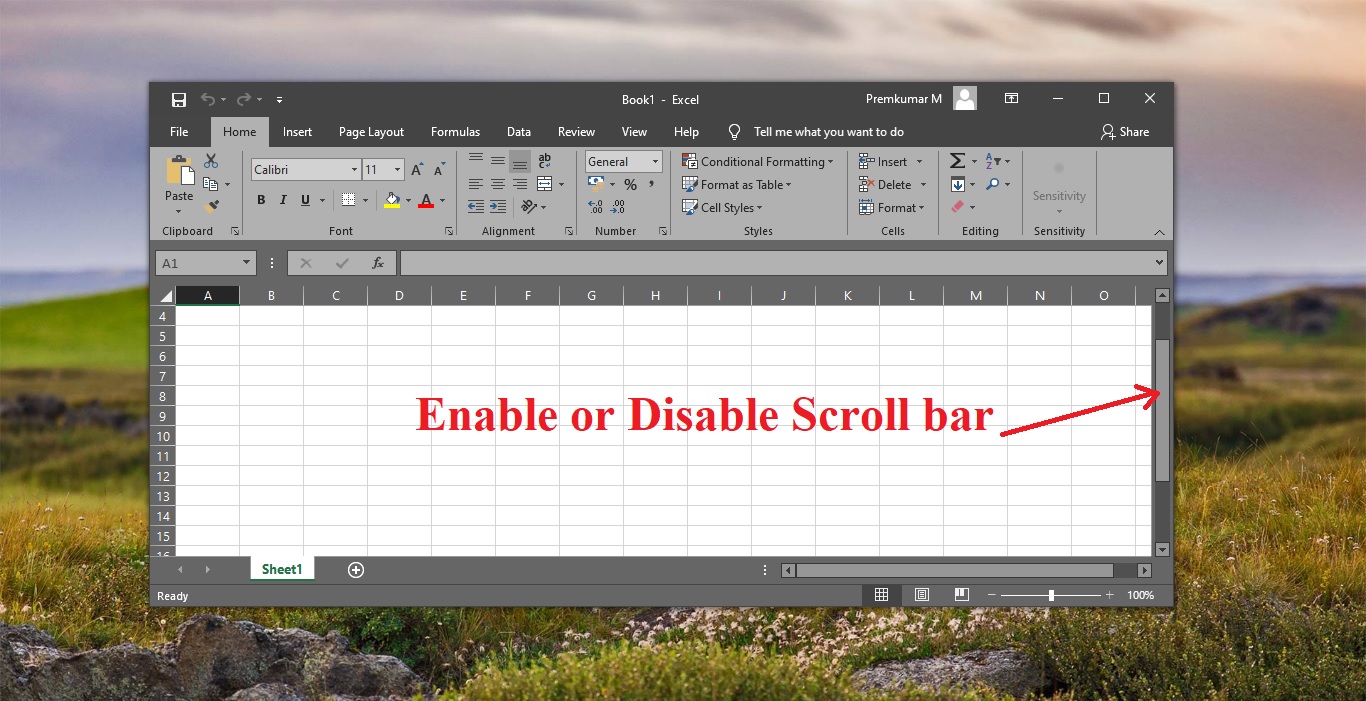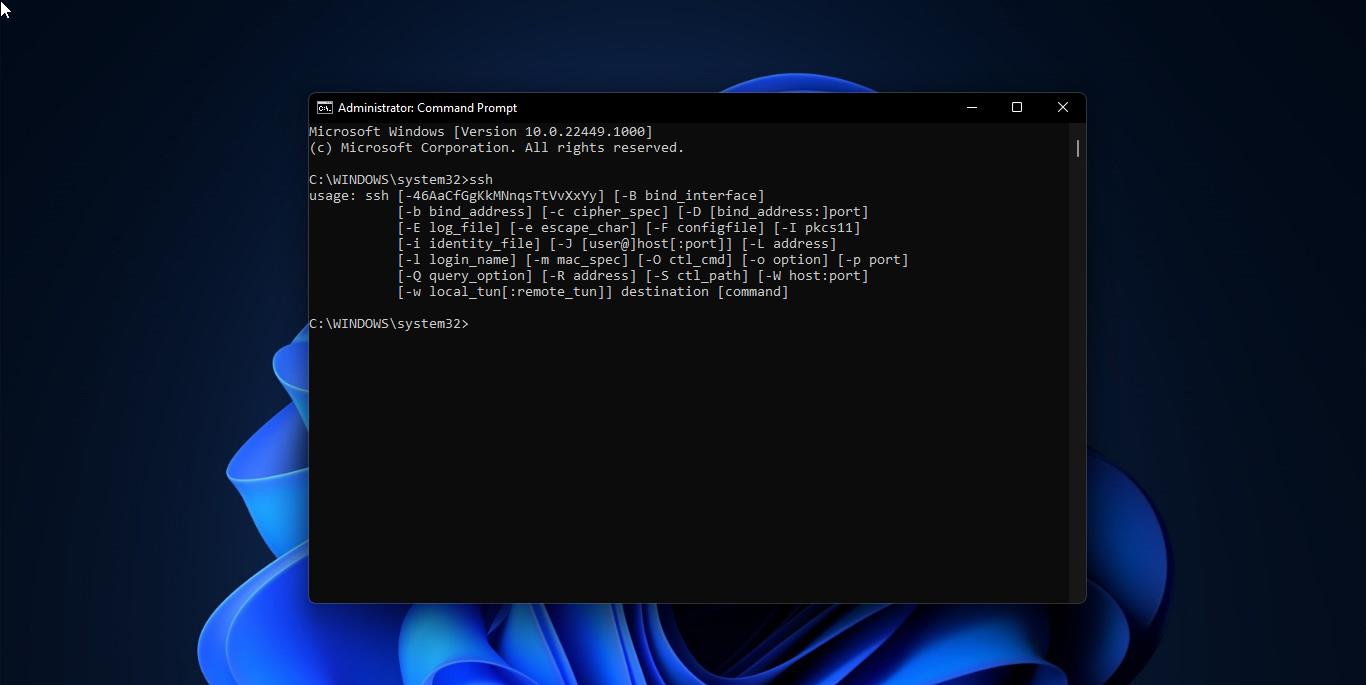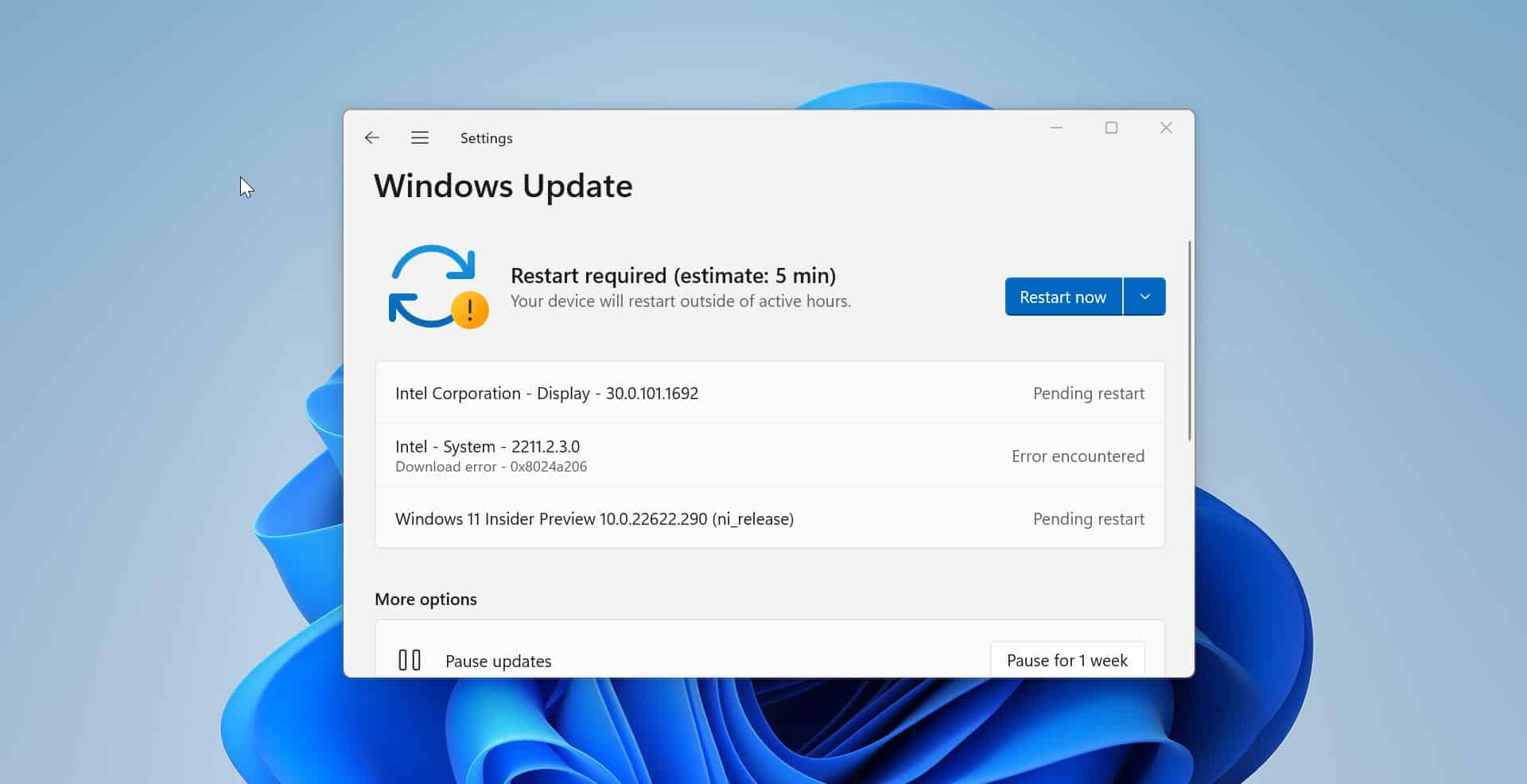In Windows 10 Creating New folder is really simple, Just Right-click on the Desktop or any File Explorer location and choose New > Folder and name the folder. If you didn’t name the folder while creating, Windows will set a default name “New Folder”. If you create more new folders without naming them, then Windows will automatically set the default name in numerical order like New Folder (1), New Folder(2). You can change or rename this default name later. In this article, we are going to see how to change the default name of the newly created folder. In this method, we are going to use a registry tweak.
Change New Folder Default Name in Windows 10:
Note: Modifying the Registry is risky, and it causes irreversible damage to your OS Installation Follow the steps correctly. Friendly advice Before Modifying Registry Creating Restore Point is recommended.
Open Run Command by Pressing Windows + R and type Regedit and hit enter. This command will open Registry Editor.
Now Navigate to the following path.
Computer\HKEY_CURRENT_USER\SOFTWARE\Microsoft\Windows\CurrentVersion\Explorer
From the Left hand side right click on the Explorer and create New Registry Key and name it as NamingTemplates.
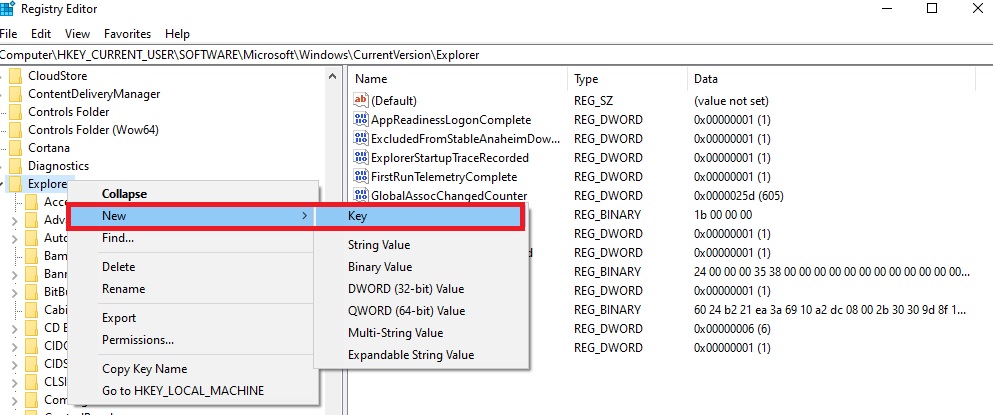
Click on the NamingTemplates Registry Key and from the Left-hand side right-click on an empty area and choose New > String Value, and name it as RenameNameTemplate.
Now Double click on RenameNameTemplate and modify the value data.
Under Value data field, you can set the default folder name, for example I choose Technoresult New Folder.
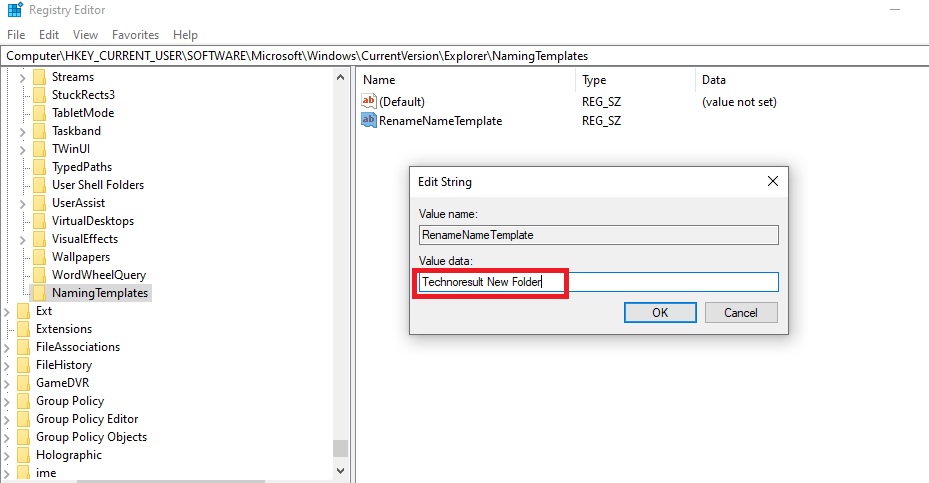
Click on Ok and Close the Registry editor.
Now create a new folder on any location you can notice the default name of the new folder will be changed. If you want to revert the changes back, just open the registry editor and navigate to the following path.
Computer\HKEY_CURRENT_USER\SOFTWARE\Microsoft\Windows\CurrentVersion\Explorer\NamingTemplates
And from the right hand side, delete the RenameNameTemplate string value.
That’s it.