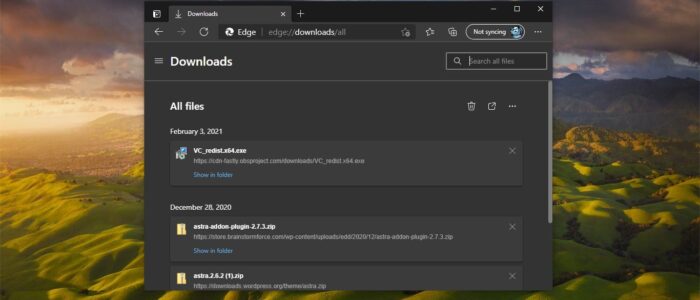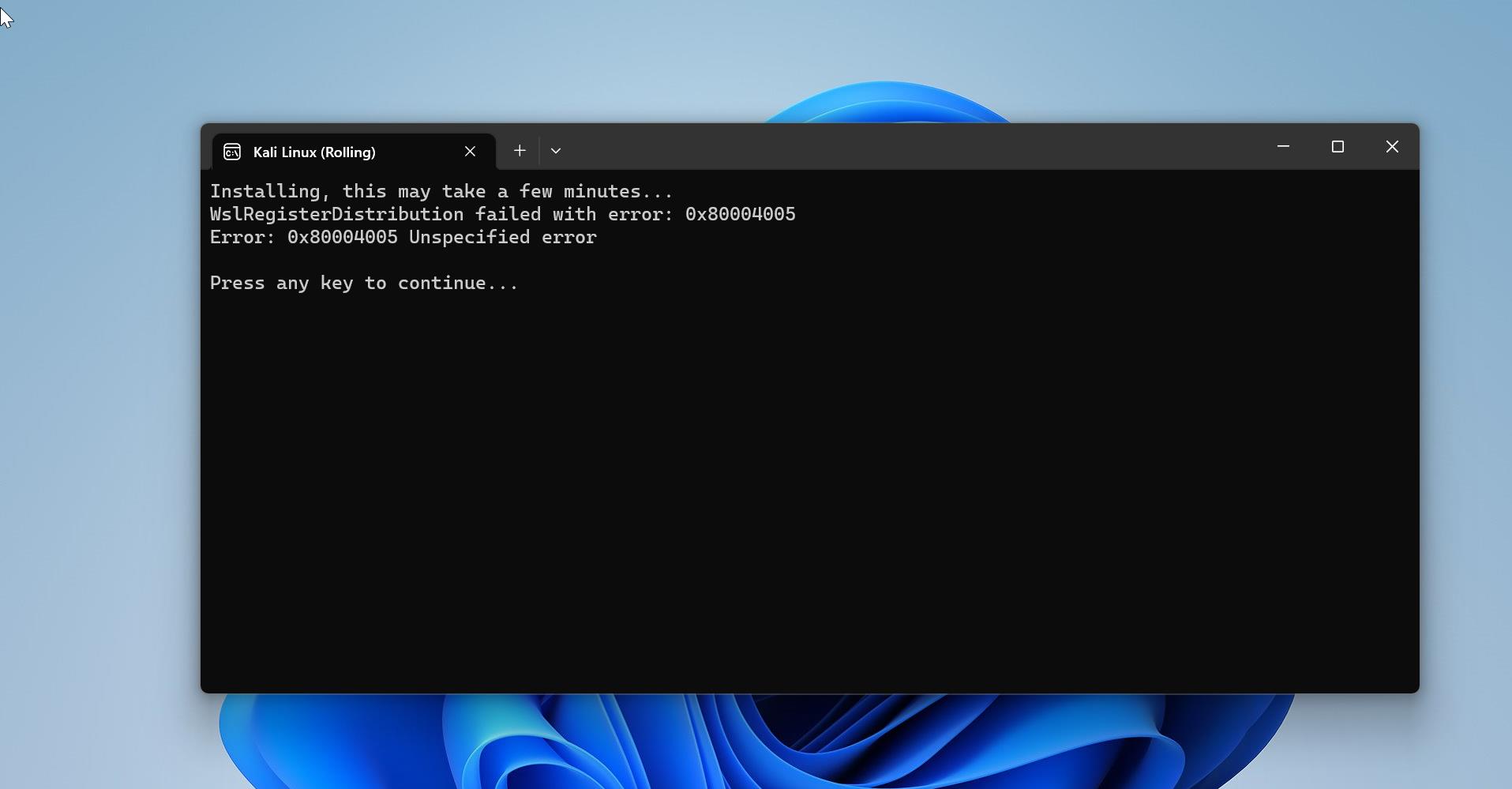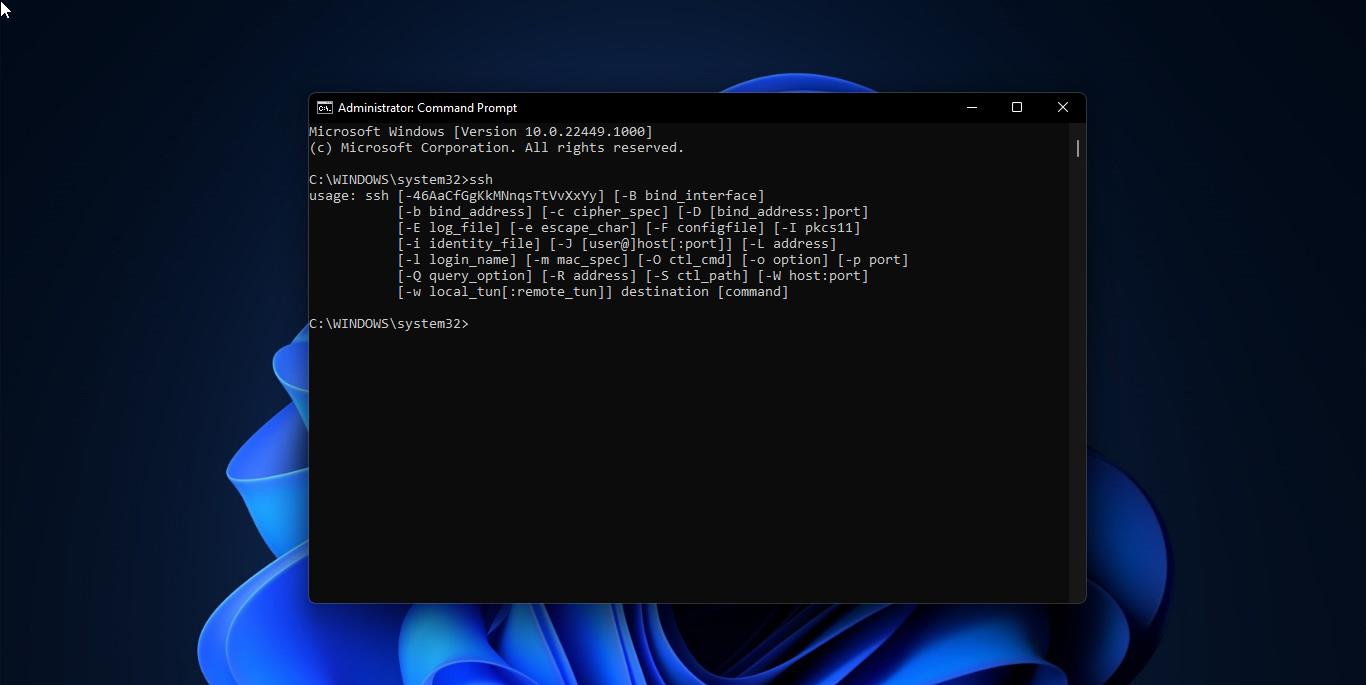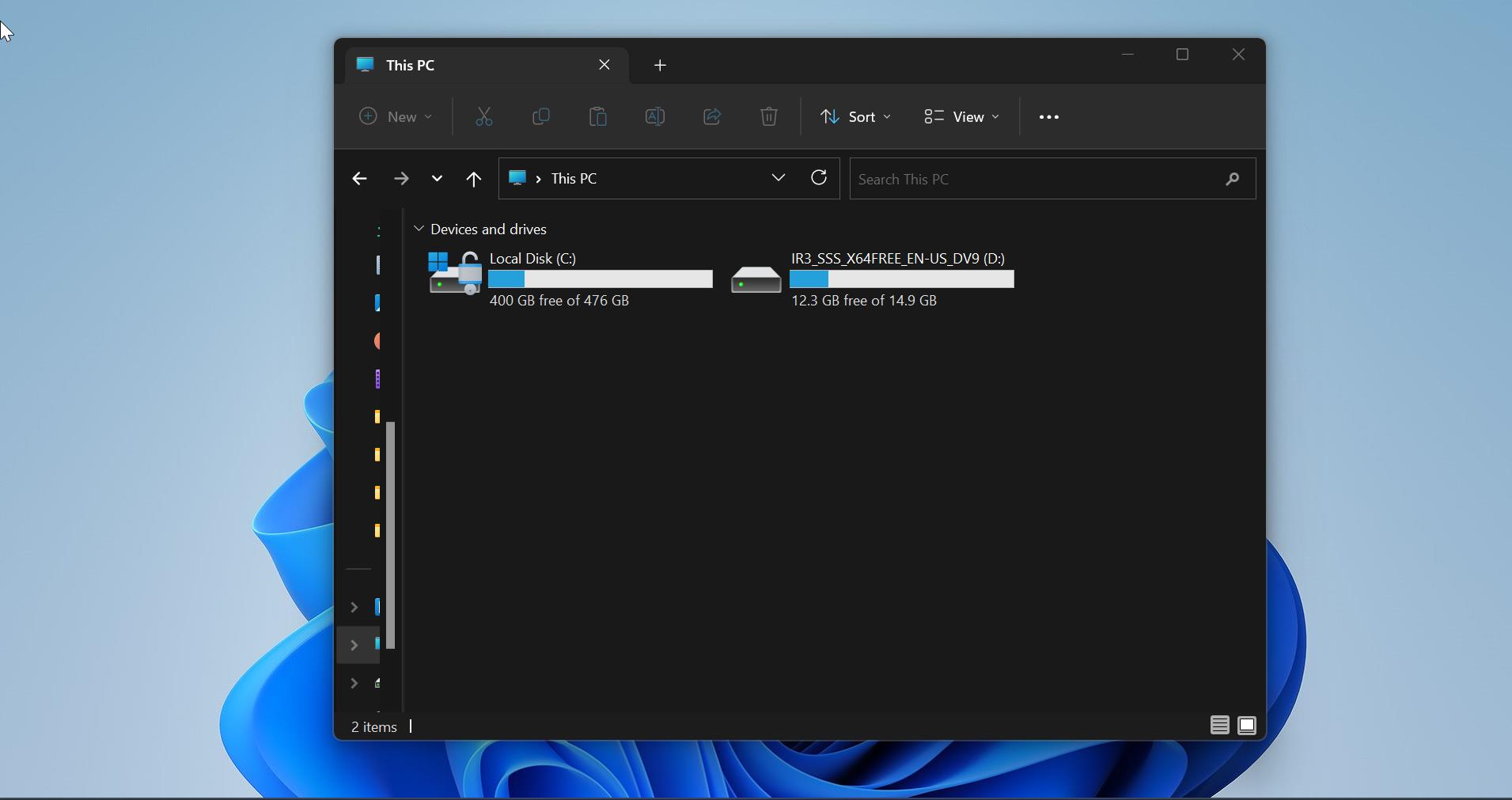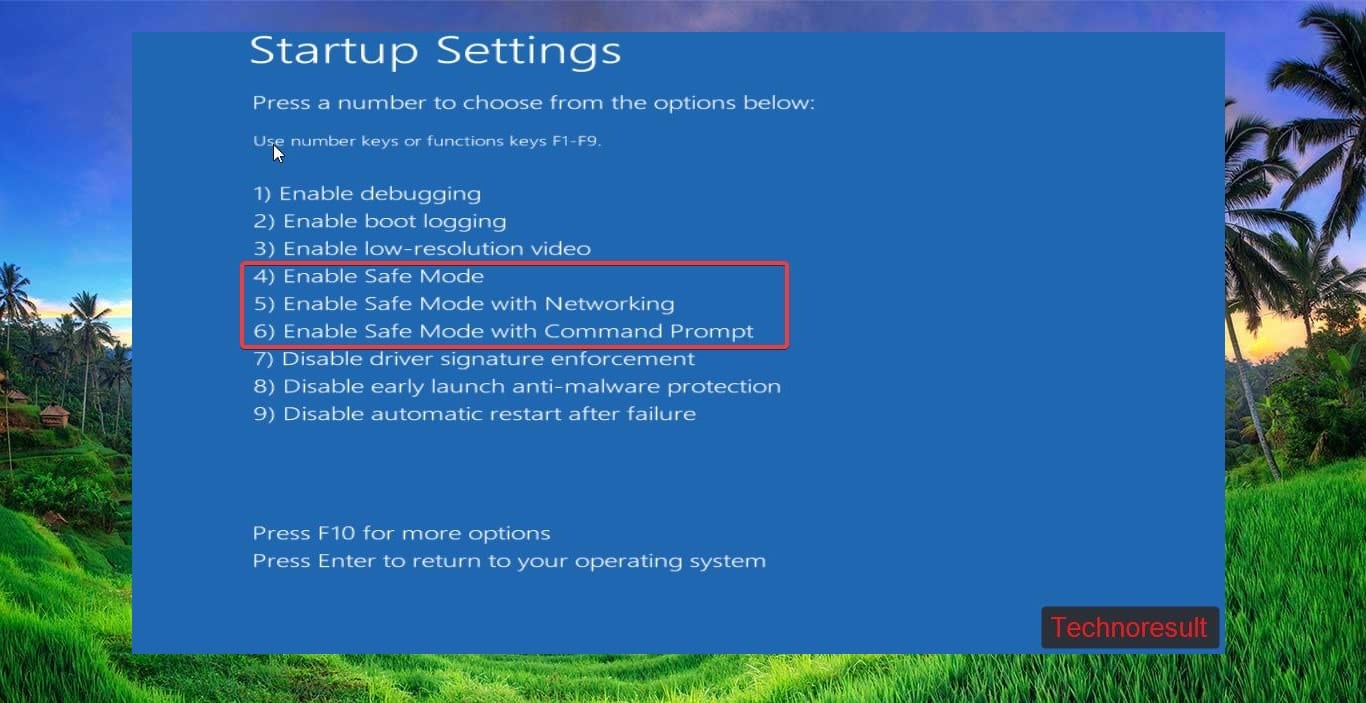Microsoft Edge is a web browser developed by Microsoft and it was first released for windows 10 in 2015, Later in 2017 it was released to Android and iOS devices, finally, in 2019, it was released to Mac OS. The edge browser offers more features. It includes Cortana search, Web Notes, cast audio, Video, and images directly to some television and other devices on your wireless network with just a couple of mouse clicks. And like other browsers, it includes Reading View, import favorites, shows the favorites bar, and InPrivate Browsing mode. Microsoft Edge is improving user experience by adding more hidden features. Like other standard browsers, Microsoft Edge offers straightforward user control. In Edge, if you want to restrict users to download files from the internet then this article will guide you to Block all Downloads in Microsoft Edge.
Block all Downloads in Microsoft Edge:
You can allow or block Downloads in Microsoft Edge using two different methods.
Using Registry Editor:
Using Group Policy Editor:
Let’s see the methods in detail.
Using Registry Editor:
Note: Modifying the Registry is risky, and it causes irreversible damage to your OS Installation Follow the steps correctly. Friendly advice Before Modifying Registry Creating Restore Point is recommended.
Open Run command by Pressing Windows + R and type Regedit and hit enter. This command will open Registry Editor.
Now Navigate to the following path.
HKEY_LOCAL_MACHINE\SOFTWARE\Policies\Microsoft
From the Left hand side, Right click on the Microsoft registry key and choose New > key and name it as Edge.
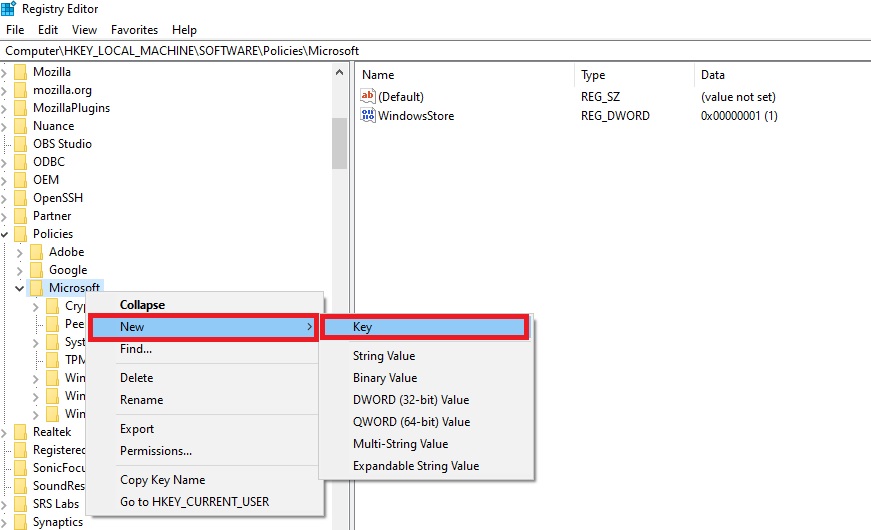
Now Right click on the Edge Registry key and choose New > Key and name it as Recommended
Right click on the Recommended key and choose New > DWORD (32-bit) Value and name it as DownloadRestrictions.
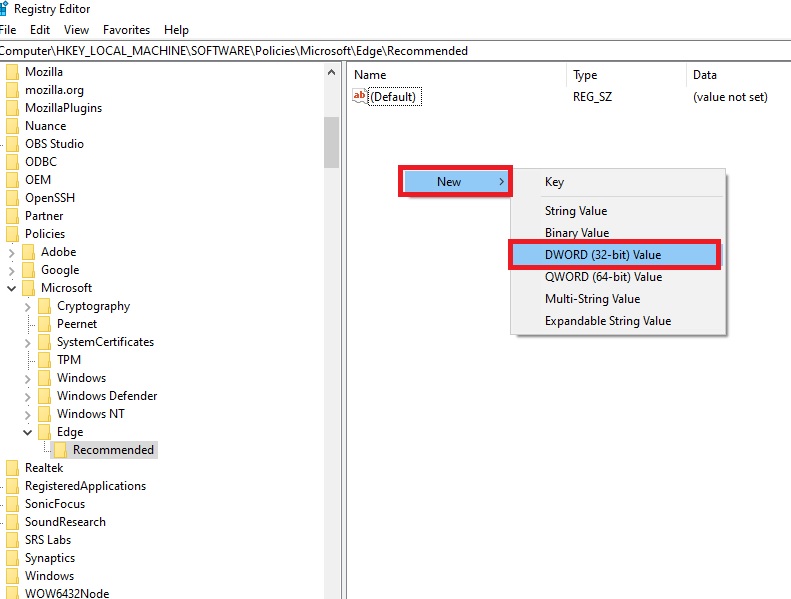
Now, double click on the DownloadRestrictions Registry key and modify the value as mentioned below.
- Block dangerous downloads: 1
- Block potentially dangerous and unwanted downloads: 2
- Block all downloads: 3
If you want to block all the downloads, Enter the Value data as 3 and click on OK.
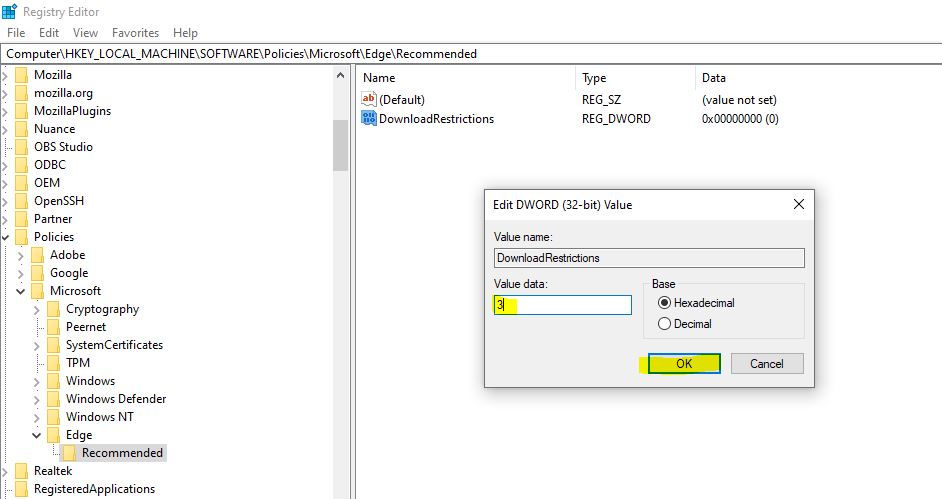
Close the Registry editor. Relaunch the Edge browser, now you can’t download any files on Edge. If you want to revert the settings. Just Delete the DownloadRestrictions DWORD or set the value data as 0.
Using Group Policy Editor:
Open Run command and type Gpedit.msc and hit enter. This will open Group Policy Editor.
Now Navigate to the following path.
Computer Configuration > Administrative Templates > Classic Administrative Templates > Microsoft Edge – Default Settings
Note: If you are not able to find above mentioned path, then you need to Install Group Policy Templates for Microsoft Edge.
From the Left-hand side click on the Microsoft Edge – Default Settings, and from the right-hand side look for the policy named Allow download restrictions.
Double click on it and choose Enabled and under the Drop down menu choose the restriction type you want.
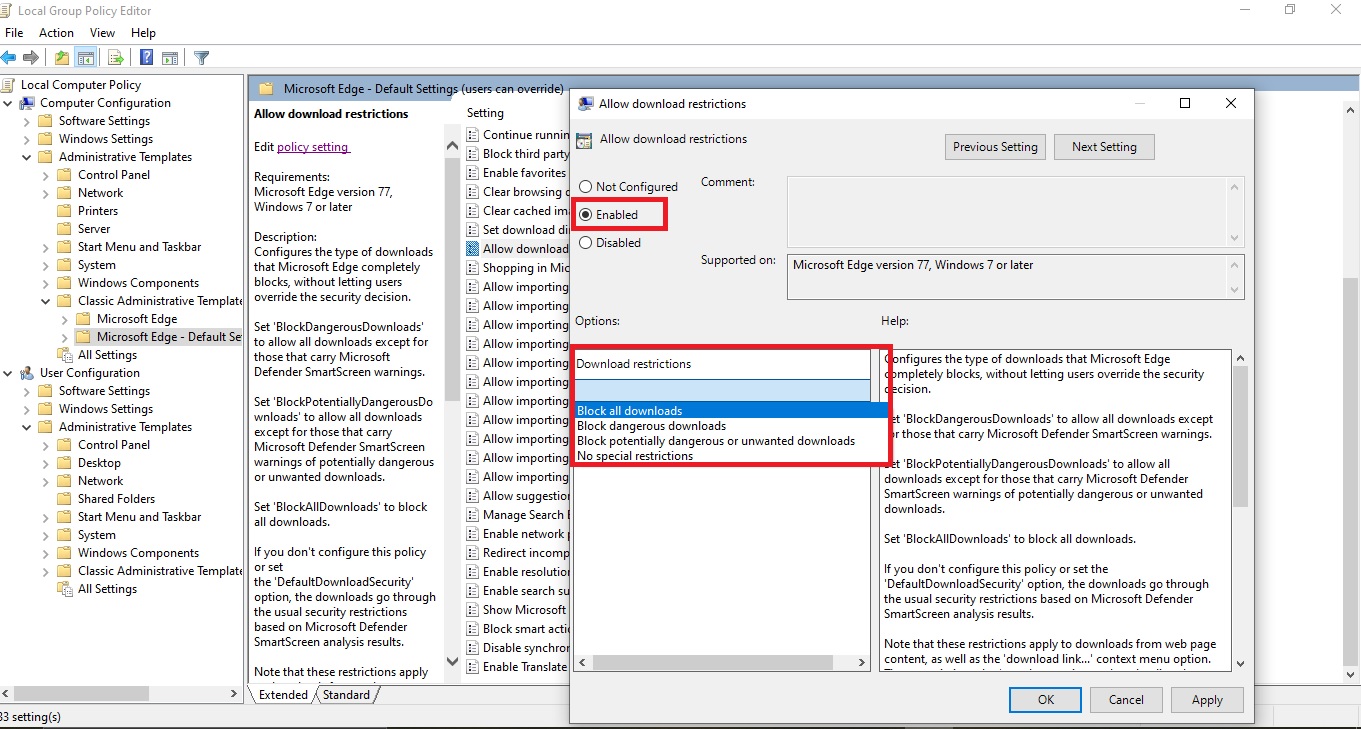
Click on OK and Close the Registry Editor.