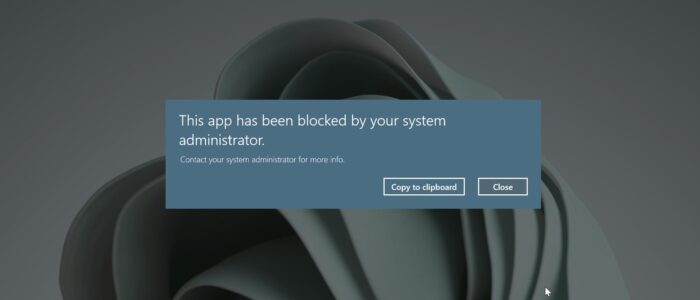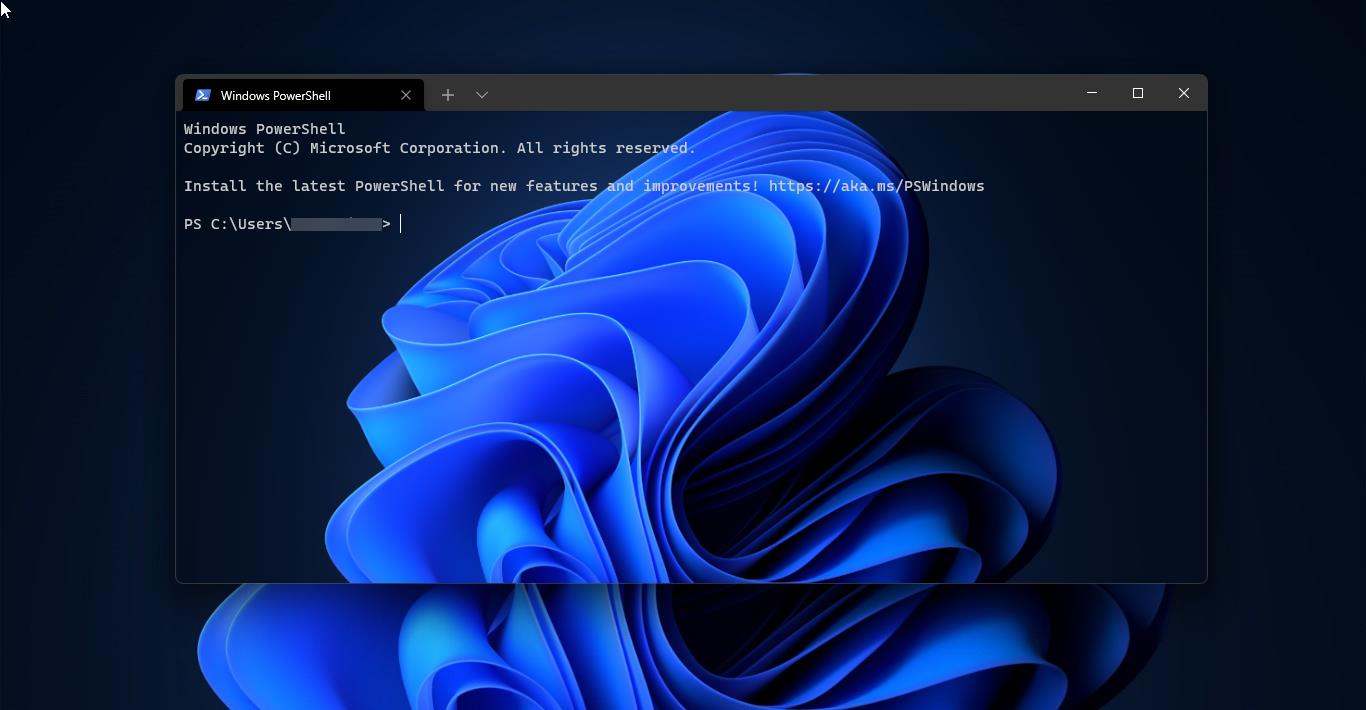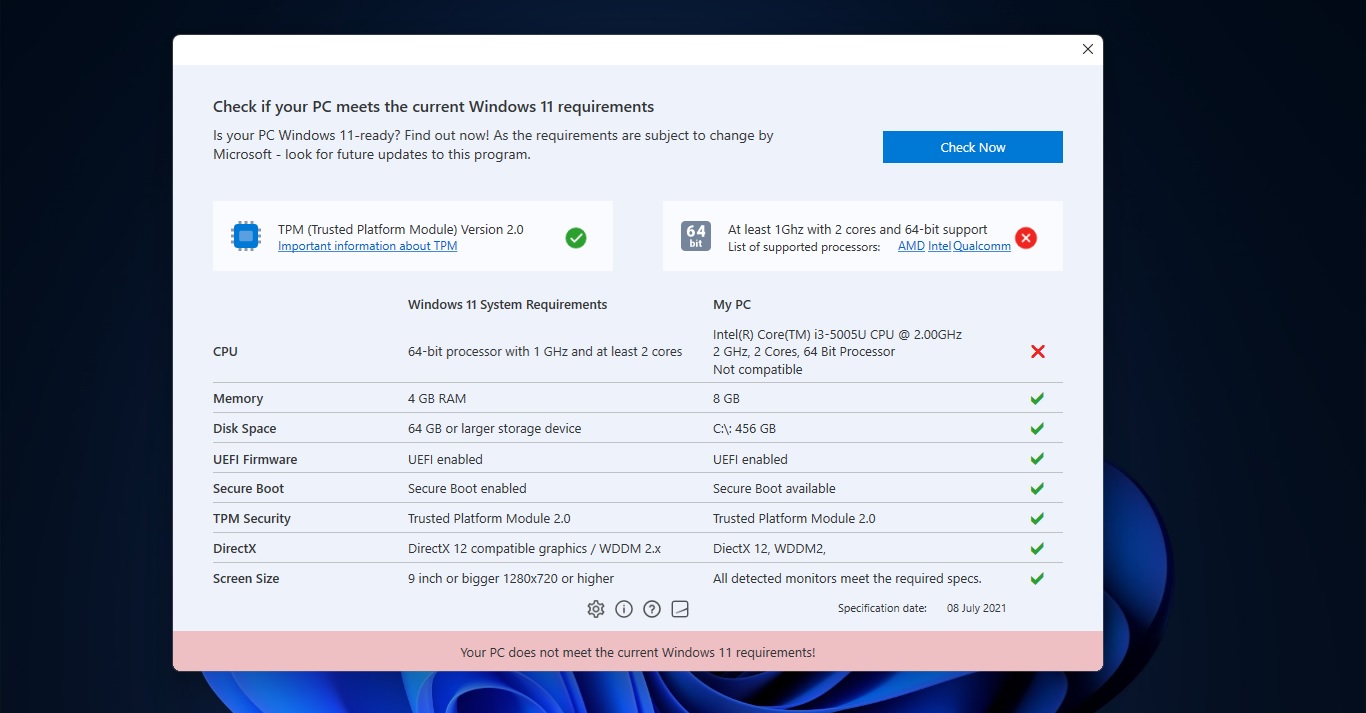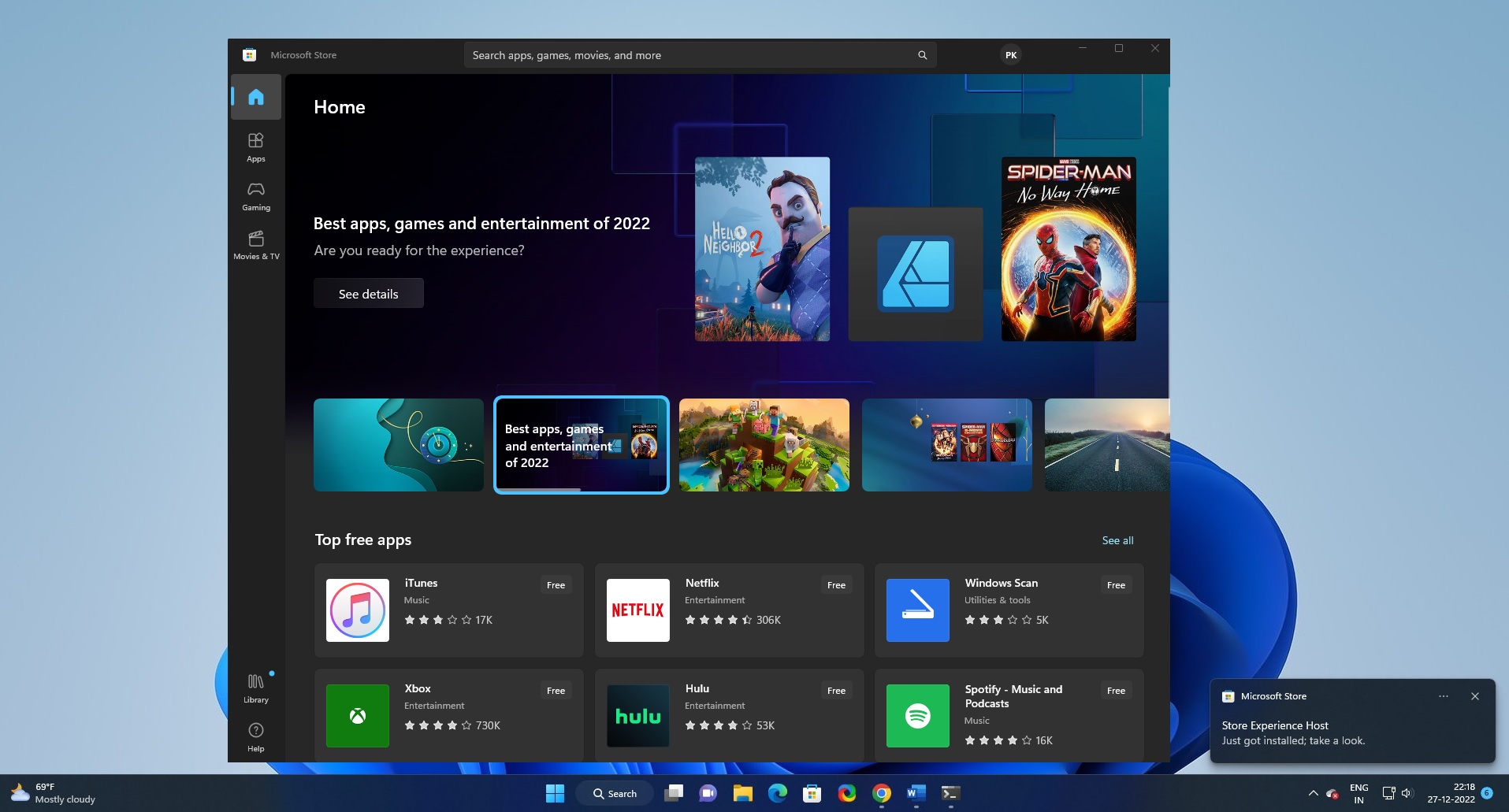Windows 11 comes with some pre-installed Windows apps, like Paint, Photos, Media Player, snipping tool, calendar, calculator, Microsoft Store and etc. Once you installed Windows 11 operating system, you can see all the pre-installed apps, and you can access these apps without any restriction. But most of the users are not big fan of inbuilt apps, Microsoft added Store app to browse and install more apps. Microsoft Store contains unlimited apps and games, user with basic access can easily install the apps and games as per their wish. If you are an IT admin and want to restrict users from accessing the inbuilt Windows apps and prevent users from Installing Windows Store, then this article will guide you to Block/UnBlock inbuilt Windows apps in Windows 11.
Block/UnBlock inbuilt Windows apps in Windows 11:
By default, Windows will allow you access all the inbuilt apps, if you want to block all the inbuilt apps including Store then you can follow this guide.
Using Group Policy Editor:
Note – The GPO method will work only in Windows 10 Enterprise and Education editions on V1511 or later. According to Microsoft, this behavior is by design. In Windows 10, versions 1511,1809, and 1903, these policies are applicable to users of the Enterprise and Education editions only.
Open Run command by pressing Windows + R and type gpedit.msc and hit enter, this command will open the Group Policy Editor.
Now navigate to the following path.
Computer Configuration\Administrative Templates\Windows Components\StoreFrom the left-hand side click on Store and from the right-hand side look for the policy named Disable all apps from Microsoft Store.
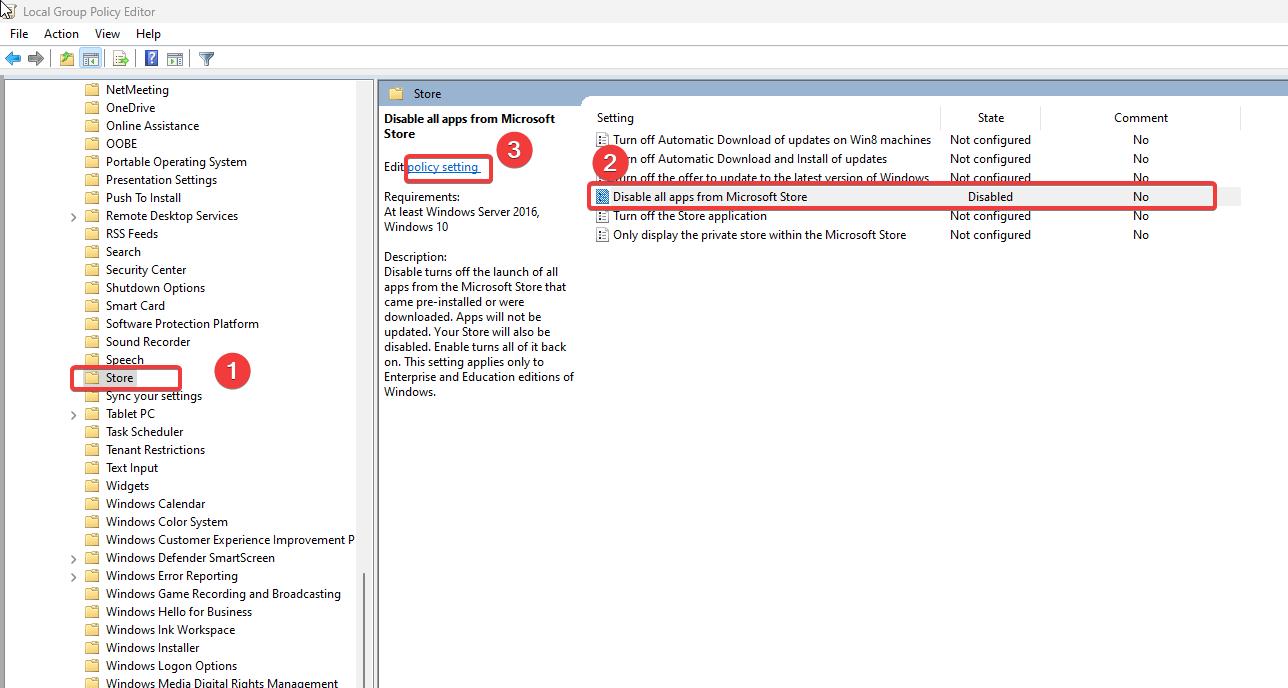
Double-click on Disable all apps from Microsoft Store and open policy settings, Choose Disabled and click on Apply and OK.
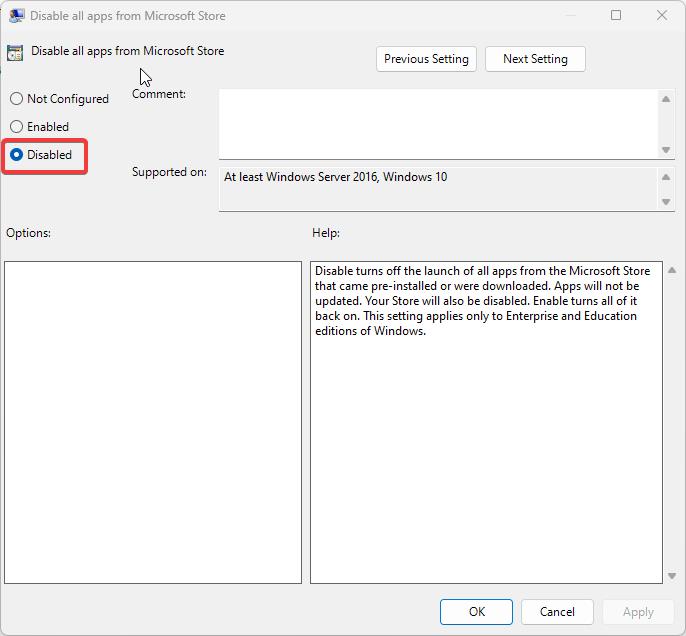
Close the Registry Editor. Open Command Prompt and type gpupdate /force and hit enter.
Once the policy is updated successfully, restart your system once. After the restart, you can’t access all inbuilt apps.
To revert back, follow the same steps above and choose Enabled or Not Configured.
Using Registry Editor:
Open Run command by pressing Windows + R and type Regedit and hit enter, this command will open the Registry Editor Console.
Now navigate to the following Registry path.
Computer\HKEY_LOCAL_MACHINE\SOFTWARE\WOW6432Node\Policies\Microsoft\WindowsStoreFrom the left-hand side click on WindowsStore and from the right-hand side look for the DWORD named DisableStoreApps.
Double Click on DisableStoreApps DWORD and set the value to 1 and click on OK.
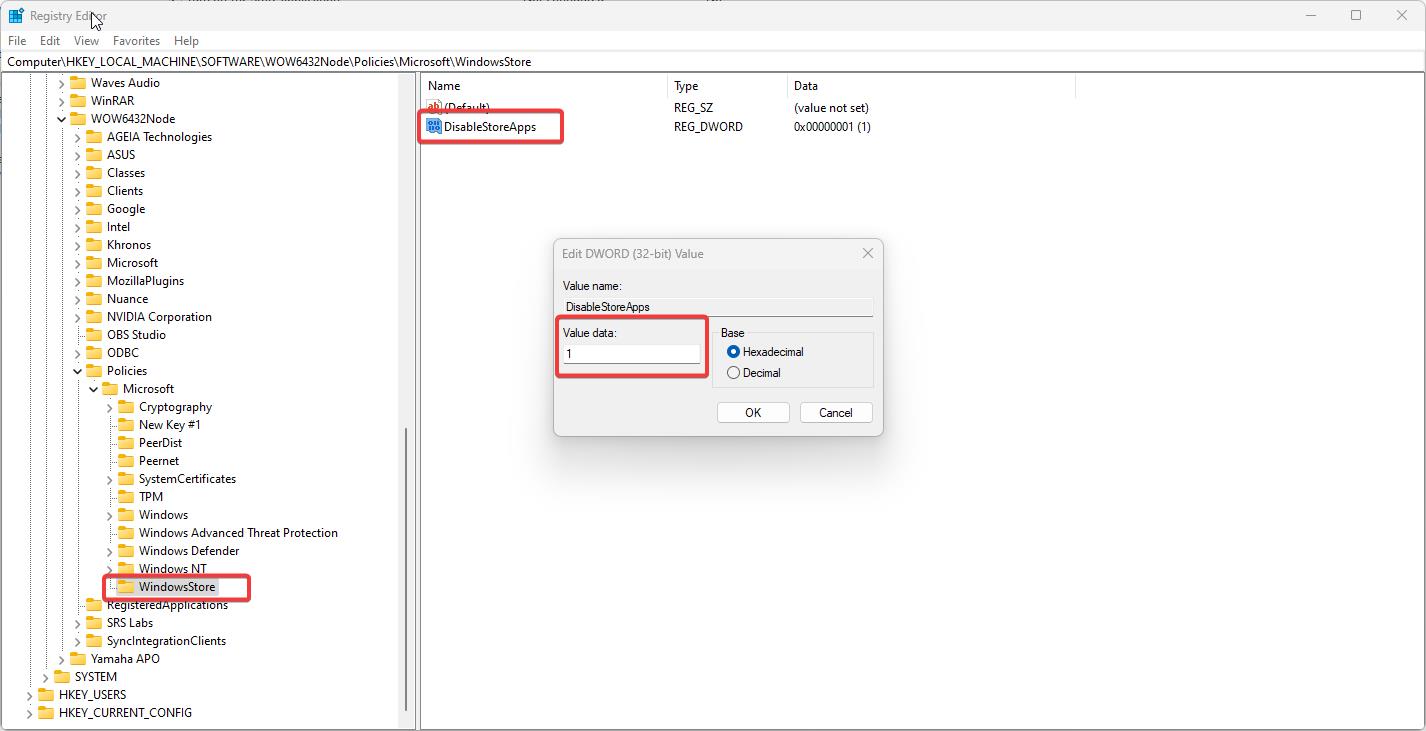
Close the Registry editor and restart the system once to make it effective. This will block all Inbuilt Windows apps including Microsoft Store.
Read Also: How to Fix Photos app error 0x80070020?