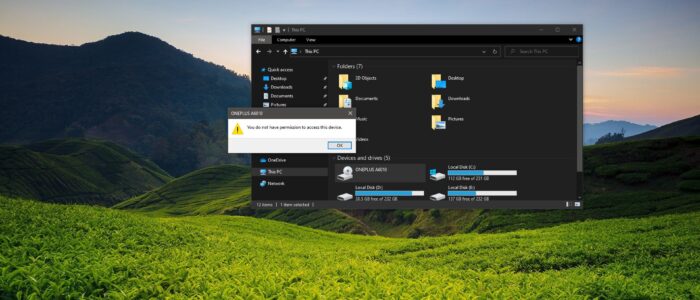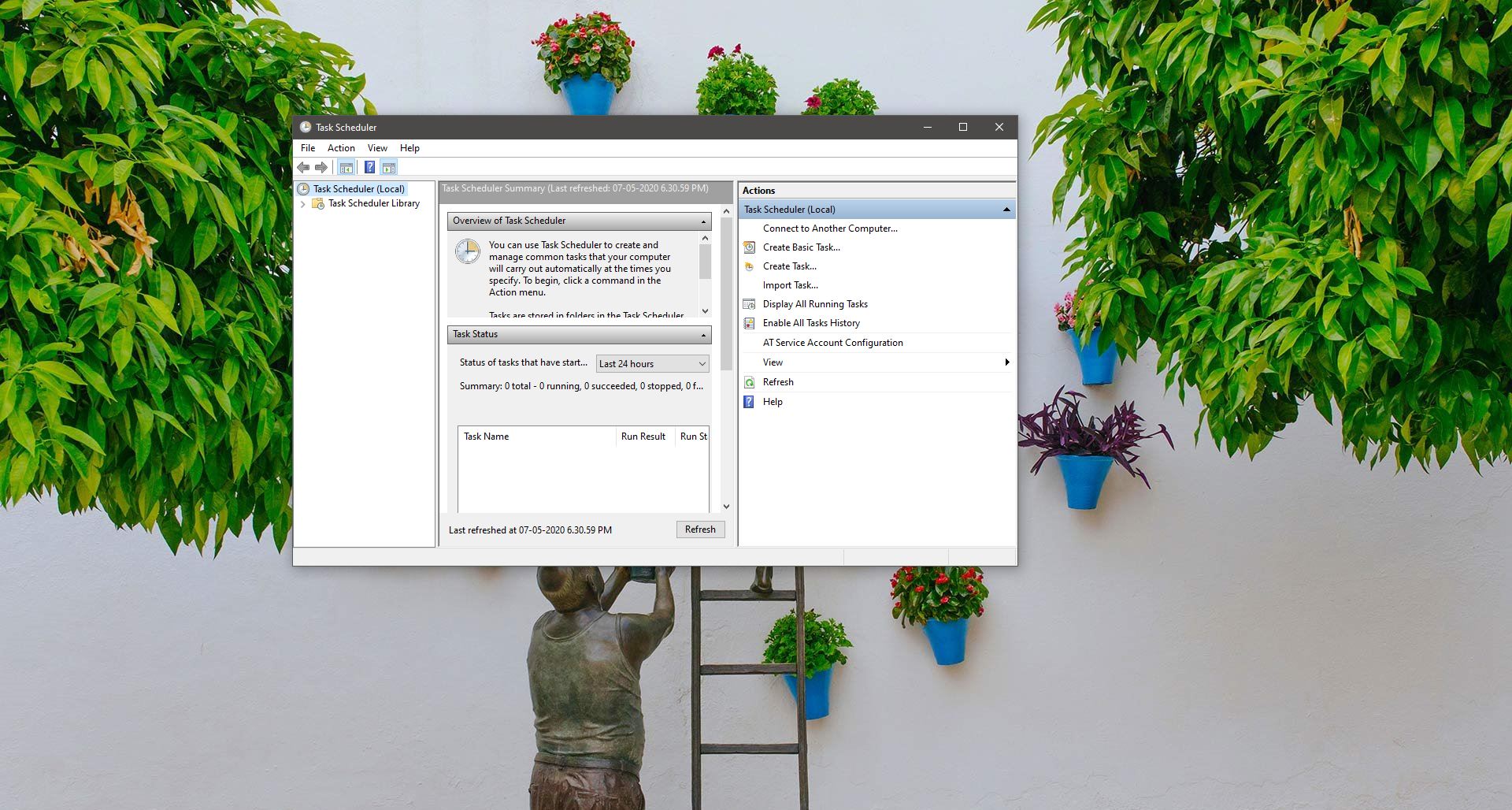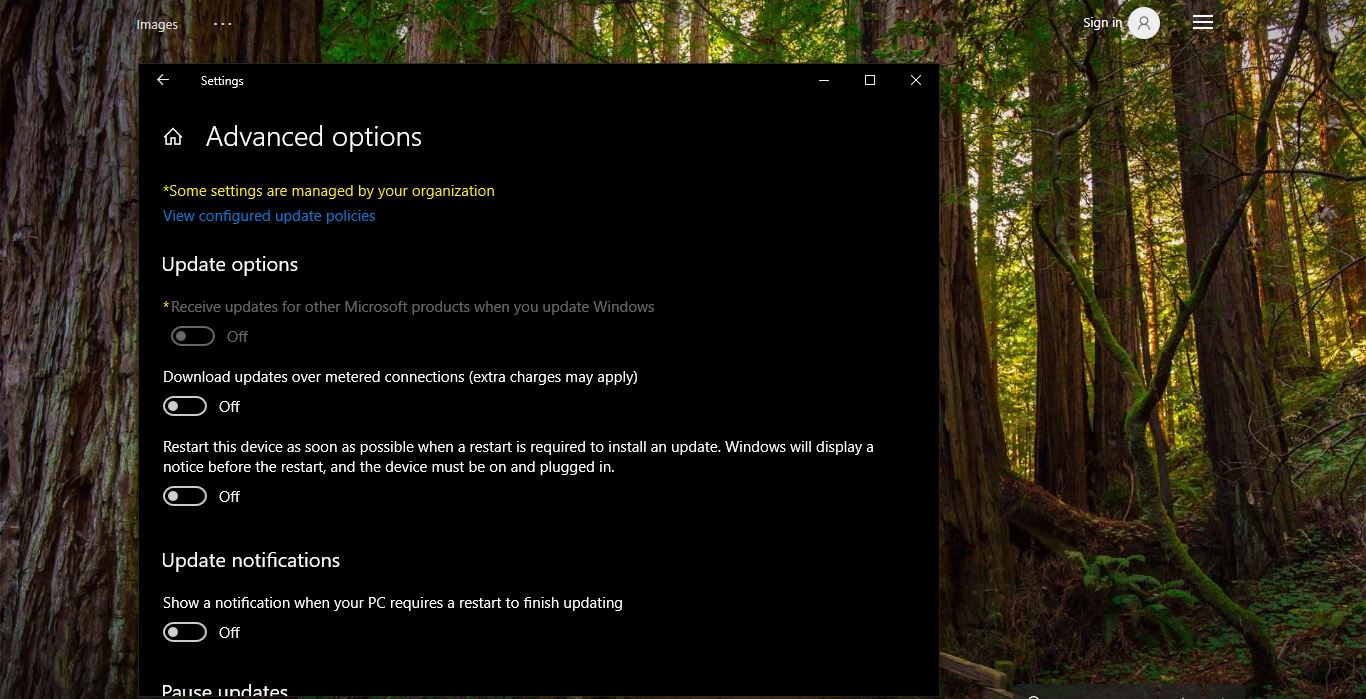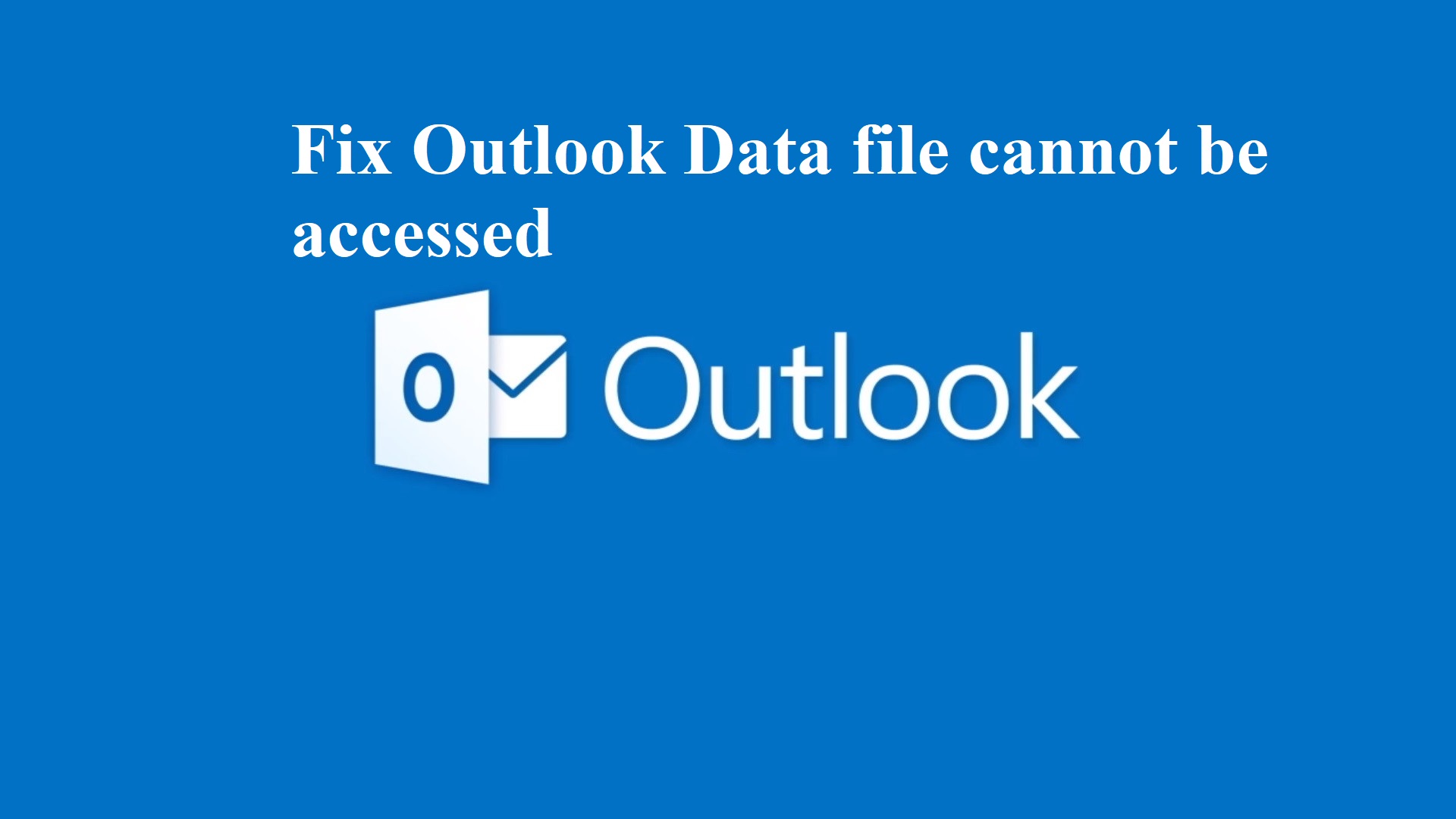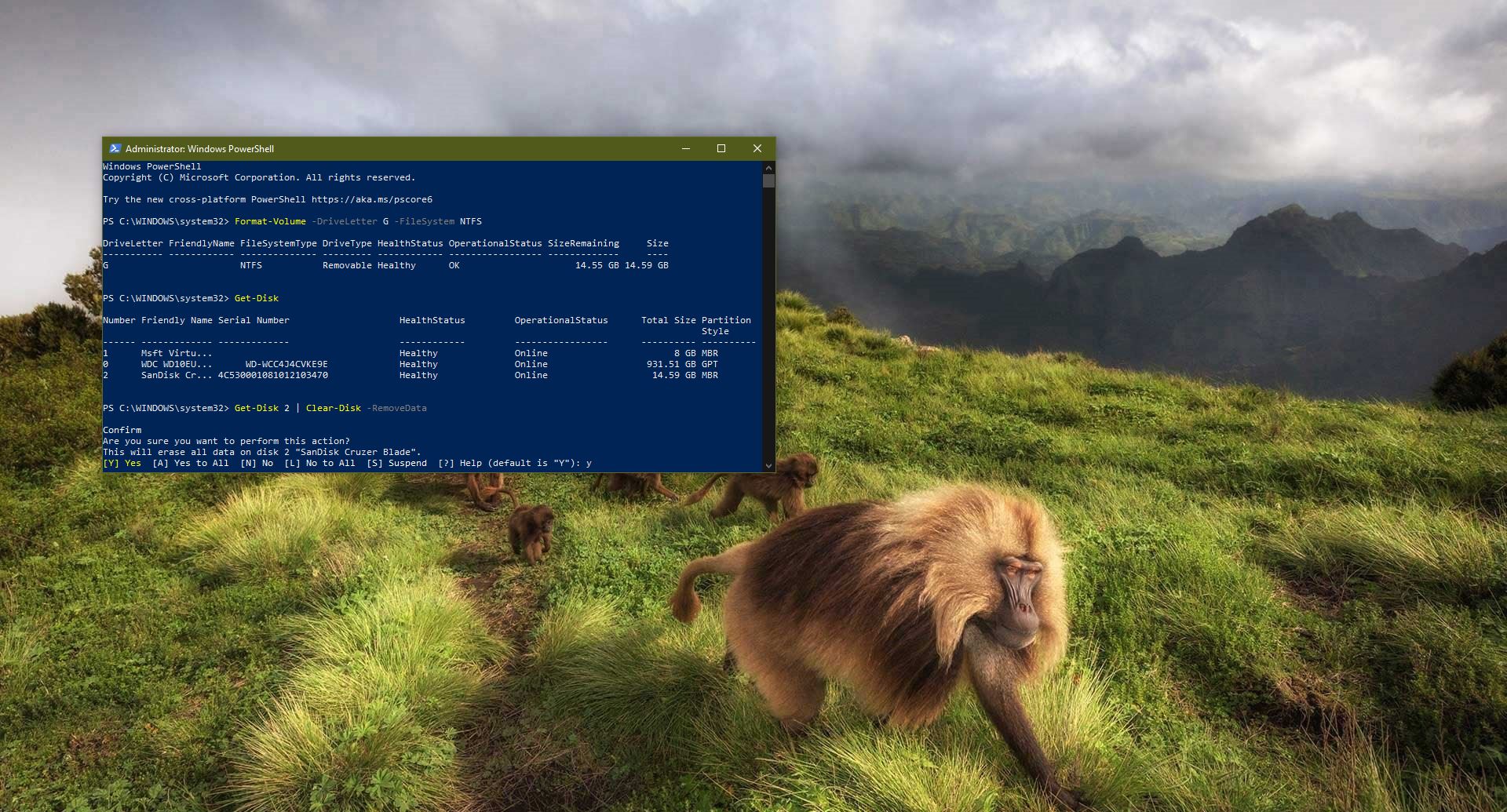Disabling USB Storage Devices or Restrict access to other storage devices Prevents your data from getting leaked out to USB drives and other such storage devices. Many corporate companies restrict access to their systems to protect against data theft or to the introduction of any viruses and malware. Also, they add this under their company policy. USB drives are very cheap and if your system doesn’t block the USB Drive it can collapse an entire network by any virus. And hackers are creating different kinds of booby-trapped USB drives to destroy your system and network. So blocking the USB drives is one of the best security method to protect your system. And there are many third-party software available in the market that helps you to block USB storage devices. In this article, we are going to see how to block USB Storage Devices without using any third-party software.
Block USB Storage Devices, and DVSs:
You can block USB storage devices, CDs, DVDs, and other removable media drives using Group Policy. You can achieve this by using two methods. Using Group Policy Editor Using Registry Editor Let’s see the topics in detail
Block USB Storage Devices Using Group Policy Editor:
Open Run command by pressing Windows + R and type gpedit.msc and hit enter this will open the Group Policy Editor.
Now Navigate to the following path
User Configuration > Administrative Templates > System > Removable Storage Access
From the Left-hand side click on the Removable Storage Access and from the Right-hand side look for the policy Named “All removable storage classes: Deny all accesses”
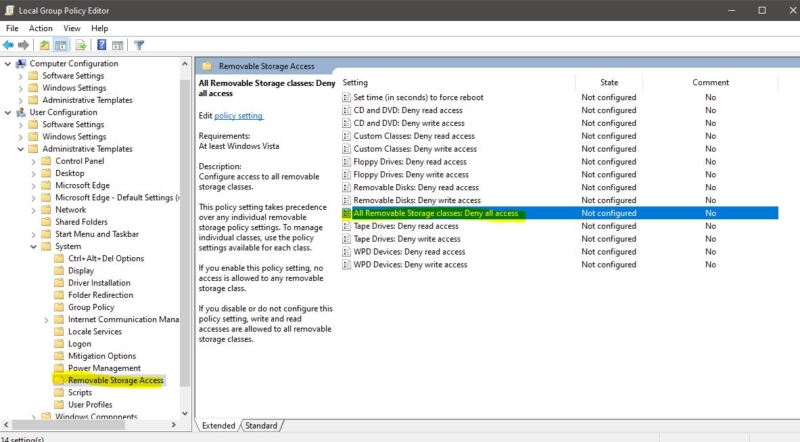
Double click on the Policy to open the Policy settings.
Click on Enabled to enable the policy. And click on Apply and OK.
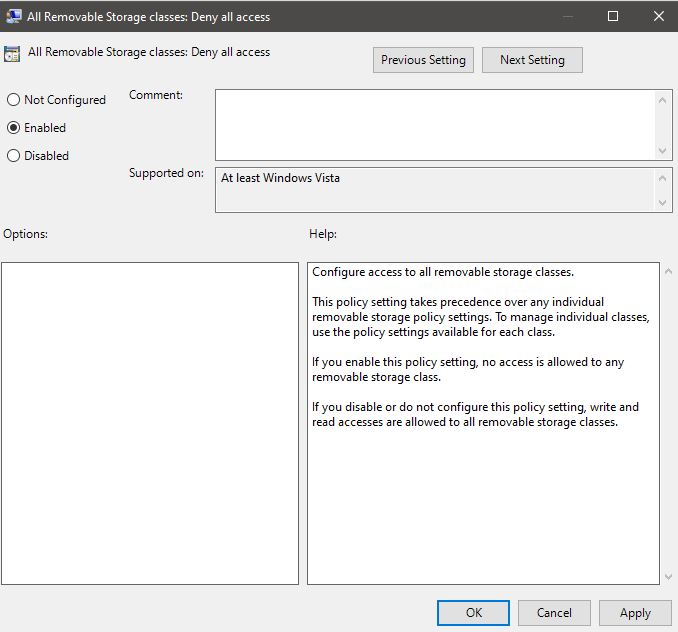
Restart the system once to make it effective.
Using Registry Editor
Note: Modifying the Registry is risky, and it causes irreversible damage to your OS Installation Follow the steps correctly. Friendly advice Before Modifying Registry Creating Restore Point is recommended.
Open Run command by pressing Windows + R and type Regedit and hit enter. This command will open the Registry Editor.
Now navigate to the following path.
Computer\HKEY_LOCAL_MACHINE\SYSTEM\CurrentControlSet\Services\USBSTOR
Click on the USBSTOR registry key from the left-hand side and from the Right-hand side click on the Start.
Double click on the Start DWORD to modify the value. By default, you can see 3 Value, Modify the Value to 4 and click on OK.
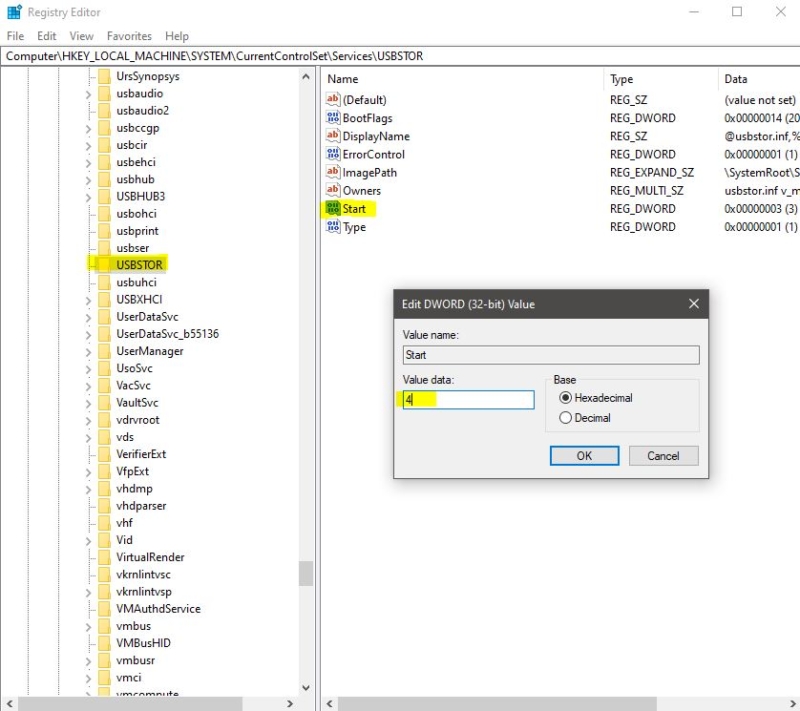
Restart the system once to make it effective.
Read Also:
How to Unblock USB using registry in Windows 11/10?