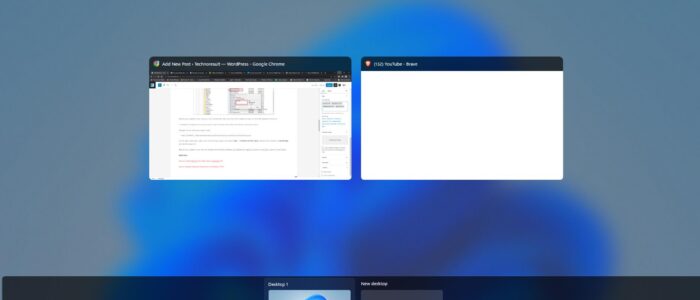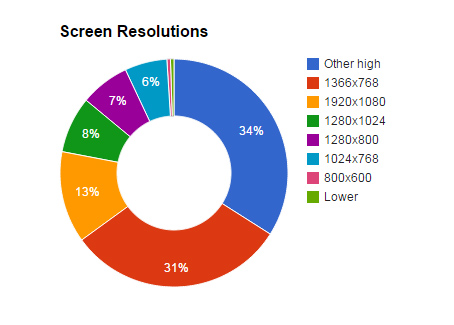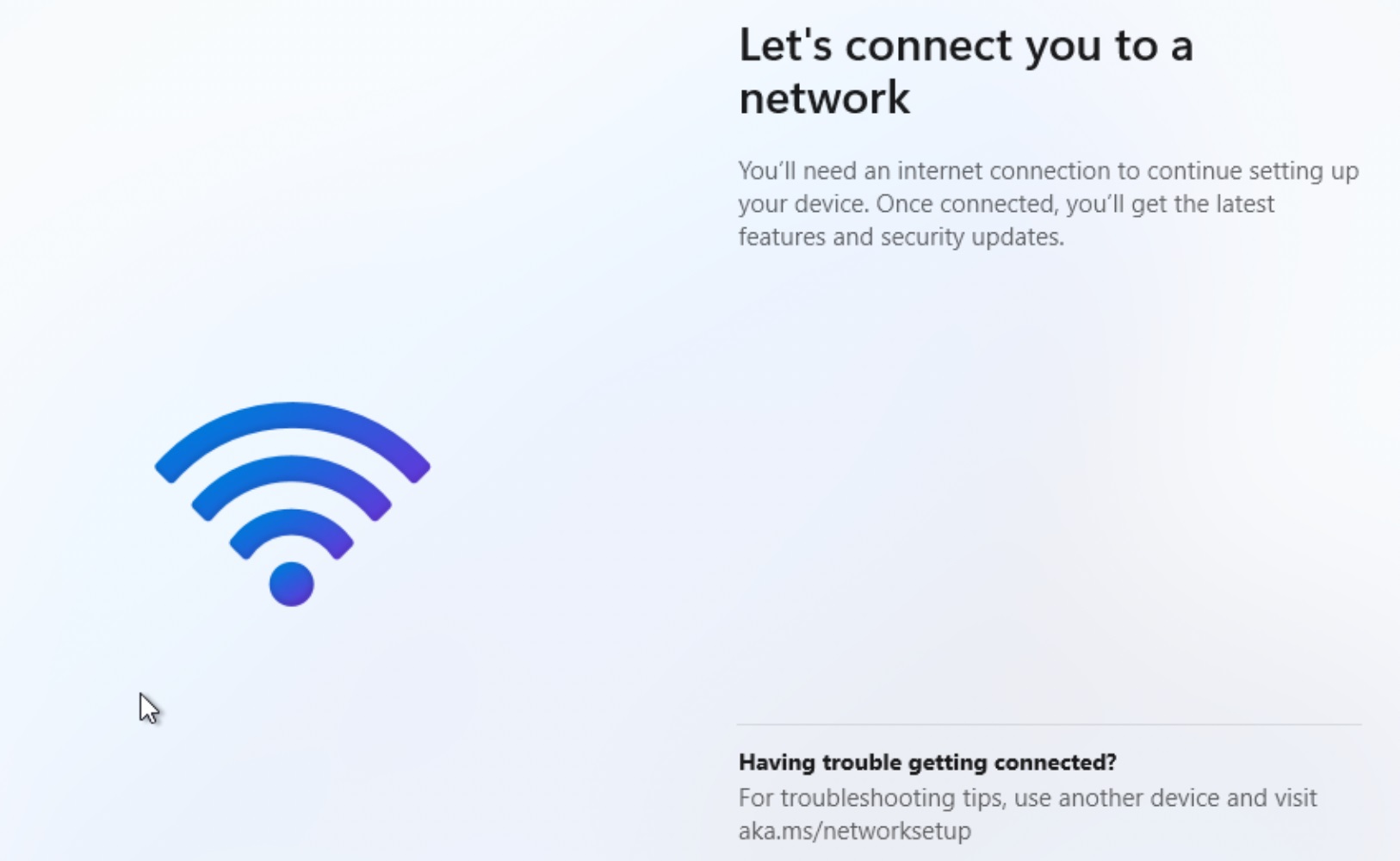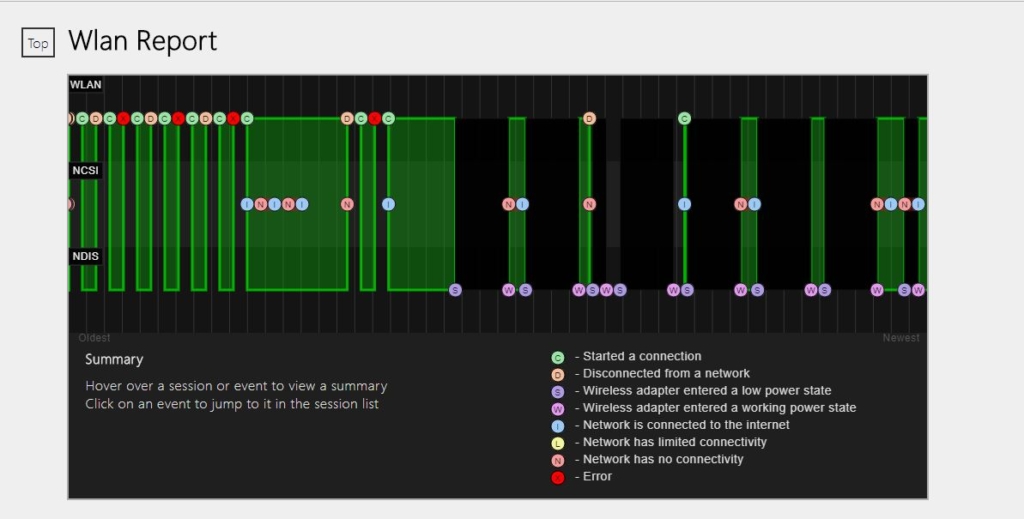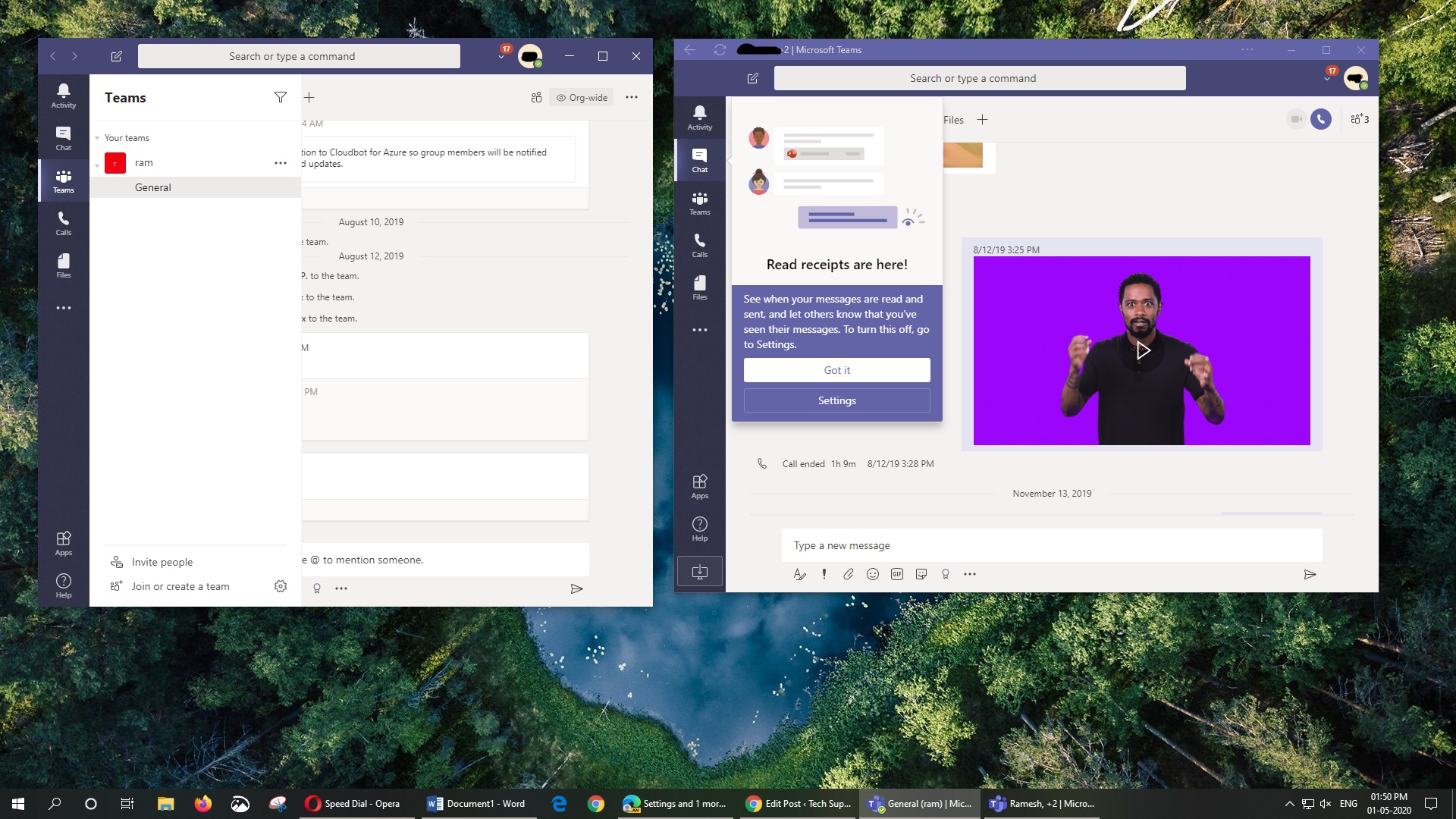Task View is a feature that provides an experience to work more efficiently with multiple apps and Desktops. This feature was introduced in Windows 10 and it got a new look in Windows 11. Task View is Purposefully designed to make it easier to see and switch quickly between running applications. Using Task View it is very easy to quickly hide all windows and show the desktop, and to manage windows across multiple monitors or virtual desktops. You can find the Task View icon on the taskbar, Mostly near to the Cortana search. You can hide this Task view in Windows 11 from the Taskbar settings, right-click on the Taskbar and choose Taskbar settings and disable the Task View toggle button. This will hide the Task View icon from the Taskbar, you can access Task View using the following keyboard shortcuts, there are three keyboard shortcuts to open Task View.
- Alt + Tab Key
- Windows Key + Tab Key
- Ctrl + Alt + Tab Key
This article will guide you to Completely Disable Task View in Windows 11 using the Registry method.
Completely Disable Task View in Windows 11:
Note: Modifying the Registry is risky, and it causes irreversible damage to your OS Installation Follow the steps correctly. Friendly advice Before Modifying Registry Creating Restore Point is recommended.
Open the Run command by pressing Windows + R and type regedit and hit enter, this command will open the Run command.
Navigate to the following registry path.
Computer\HKEY_CURRENT_USER\Software\Microsoft\Windows\CurrentVersion\Explorer\AdvancedRight-click on the Advanced registry key and choose New > DWORD (32-bit) value, and name the DWORD as “DisabledHotkeys” without quotes.
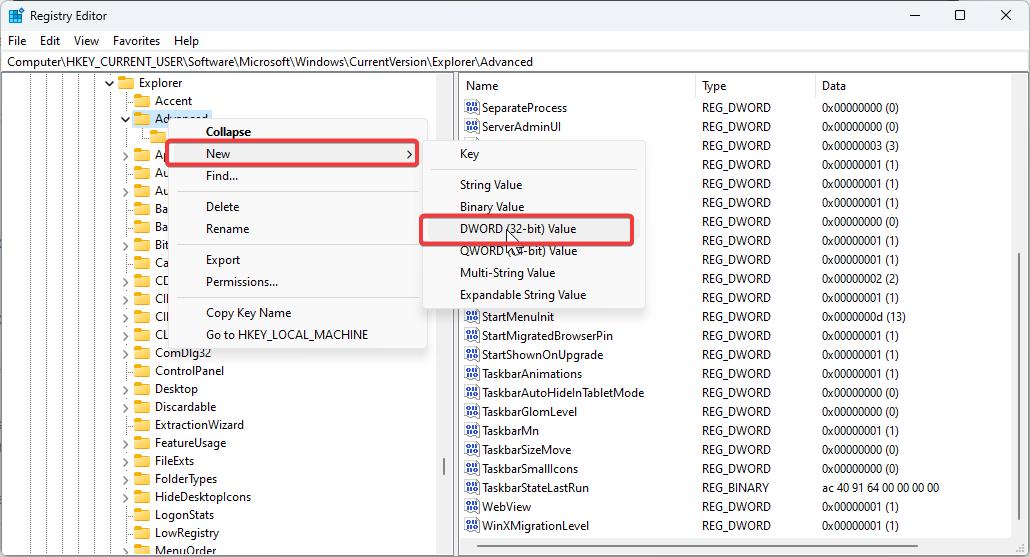
Double-click on the newly created DisableHotkeys DWORD and set the value to 3 and click on OK to save the Changes.
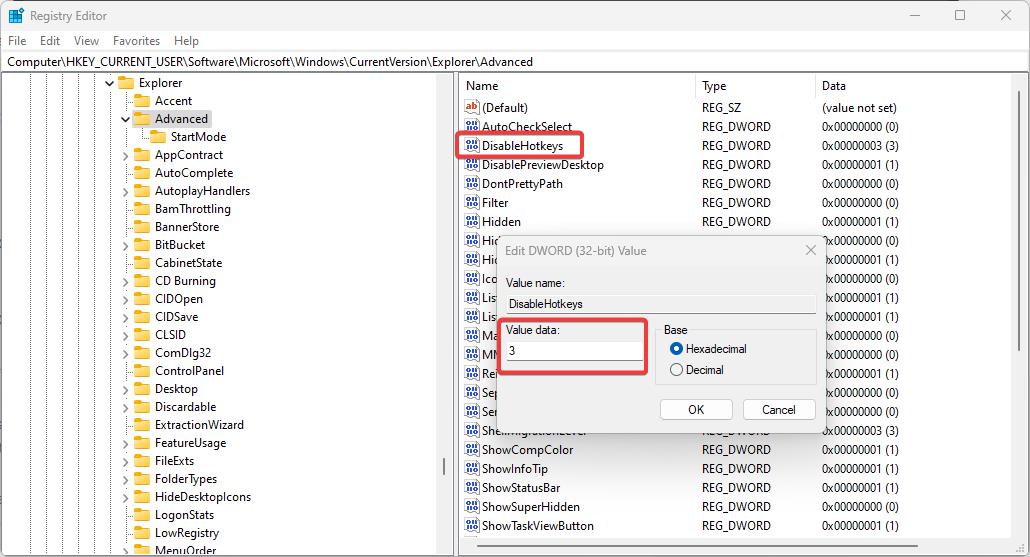
Next, navigate to the following path and look for ShowTaskViewButton DWORD.
HKEY_CURRENT_USER\Software\Microsoft\Windows\CurrentVersion\Explorer\AdvancedDouble-click on the ShowTaskViewButton DWORD and set the Value 0 to hide the Task View button from the Taskbar.
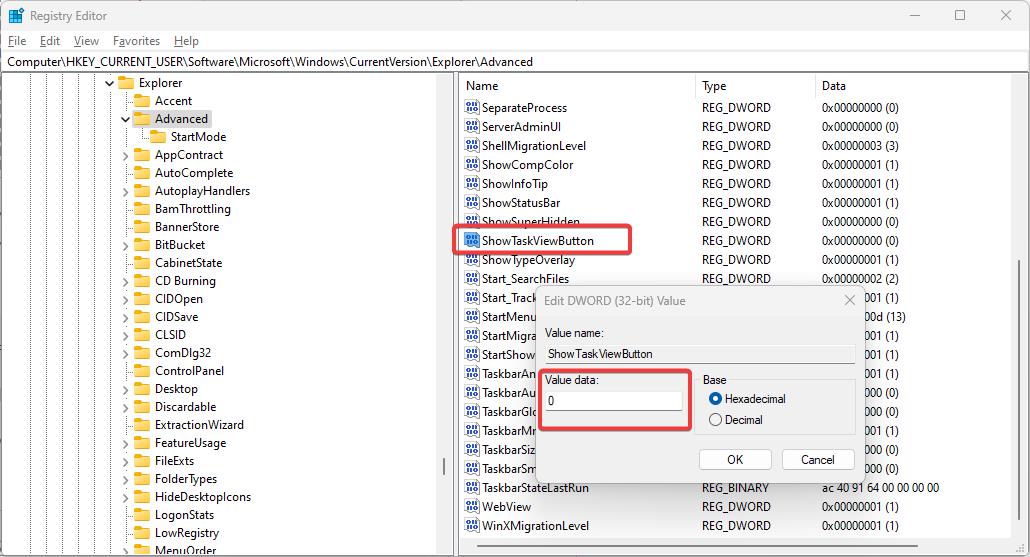
Restart your system once, Now you can’t access the Task view from the Taskbar as well as from the keyboard shortcut.
To disable the Keyboard shortcuts which open the Task view follow the below-mentioned steps.
Navigate to the following registry path.
HKEY_CURRENT_USER\Software\Microsoft\Windows\CurrentVersion\Policies\Explorer.On the right-side pane, right-click on the empty space and select New -> DWORD (32-bit) Value. Rename the DWORD as NoWinKeys and set its value to 1.
Restart your system once, this will disable the Windows Hotkeys, just delete the registry values in case if you want to revert back.
Read Also:
How to Create Shortcut for Task View in windows 10?
How to Disable Keyboard Shortcuts on Windows 11/10?
How to change Desktop Background in Virtual Desktop on Windows 11?