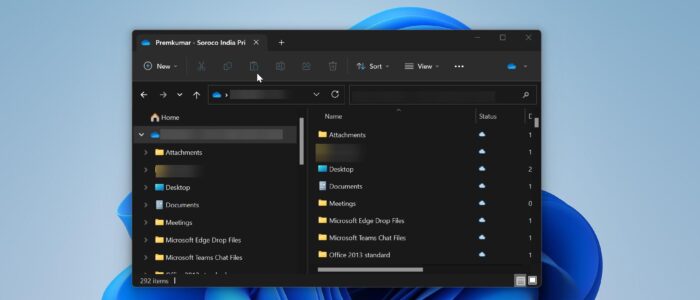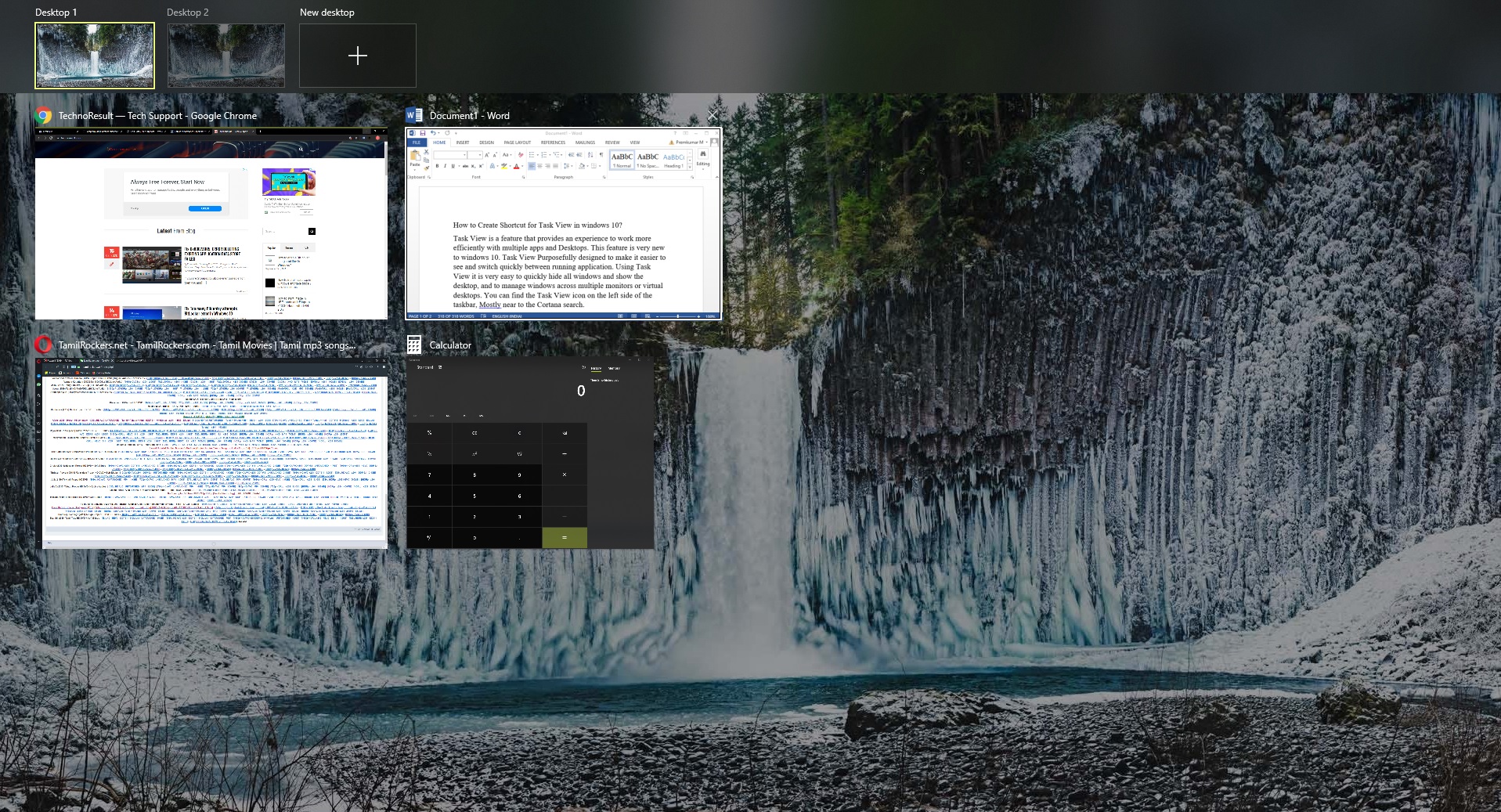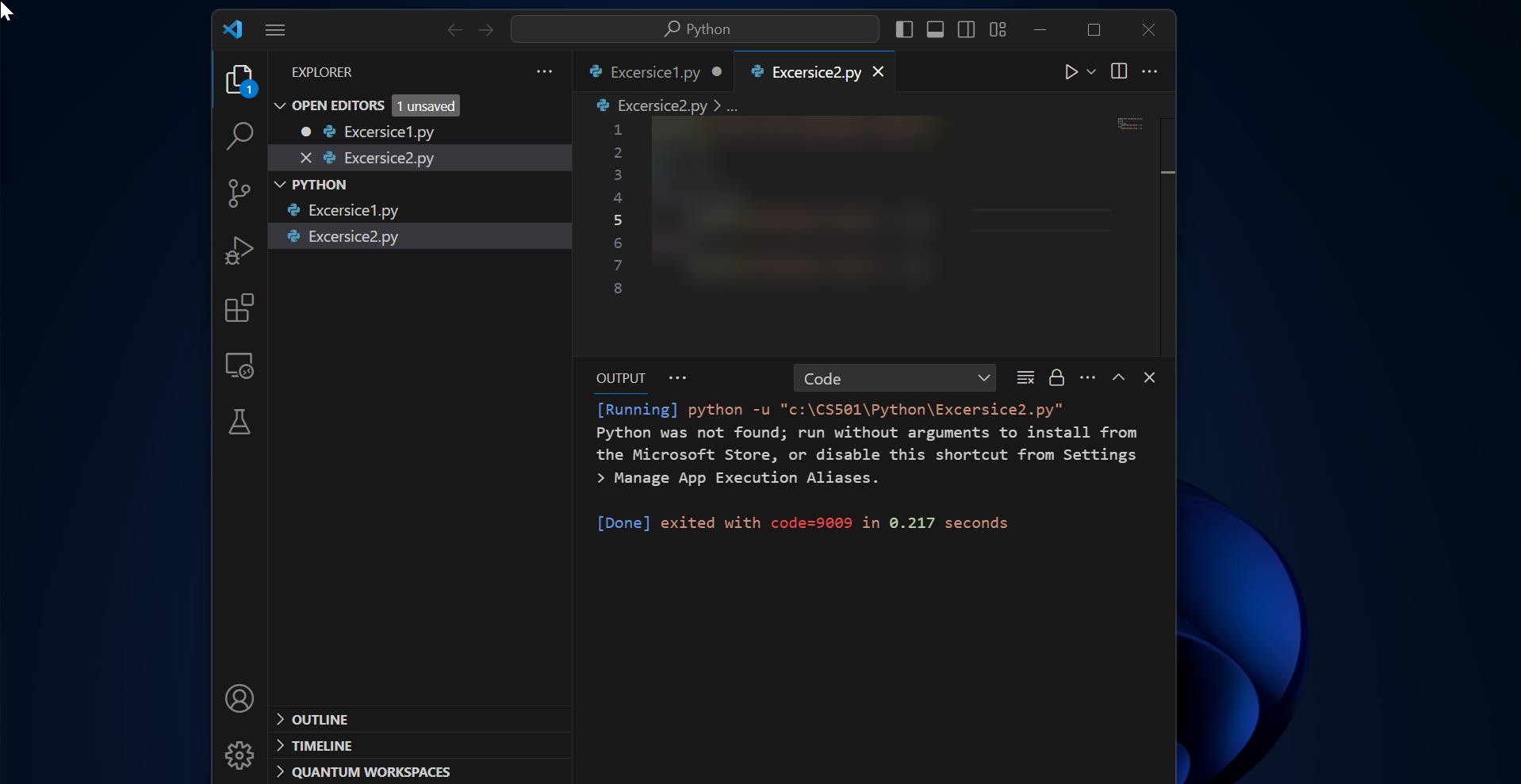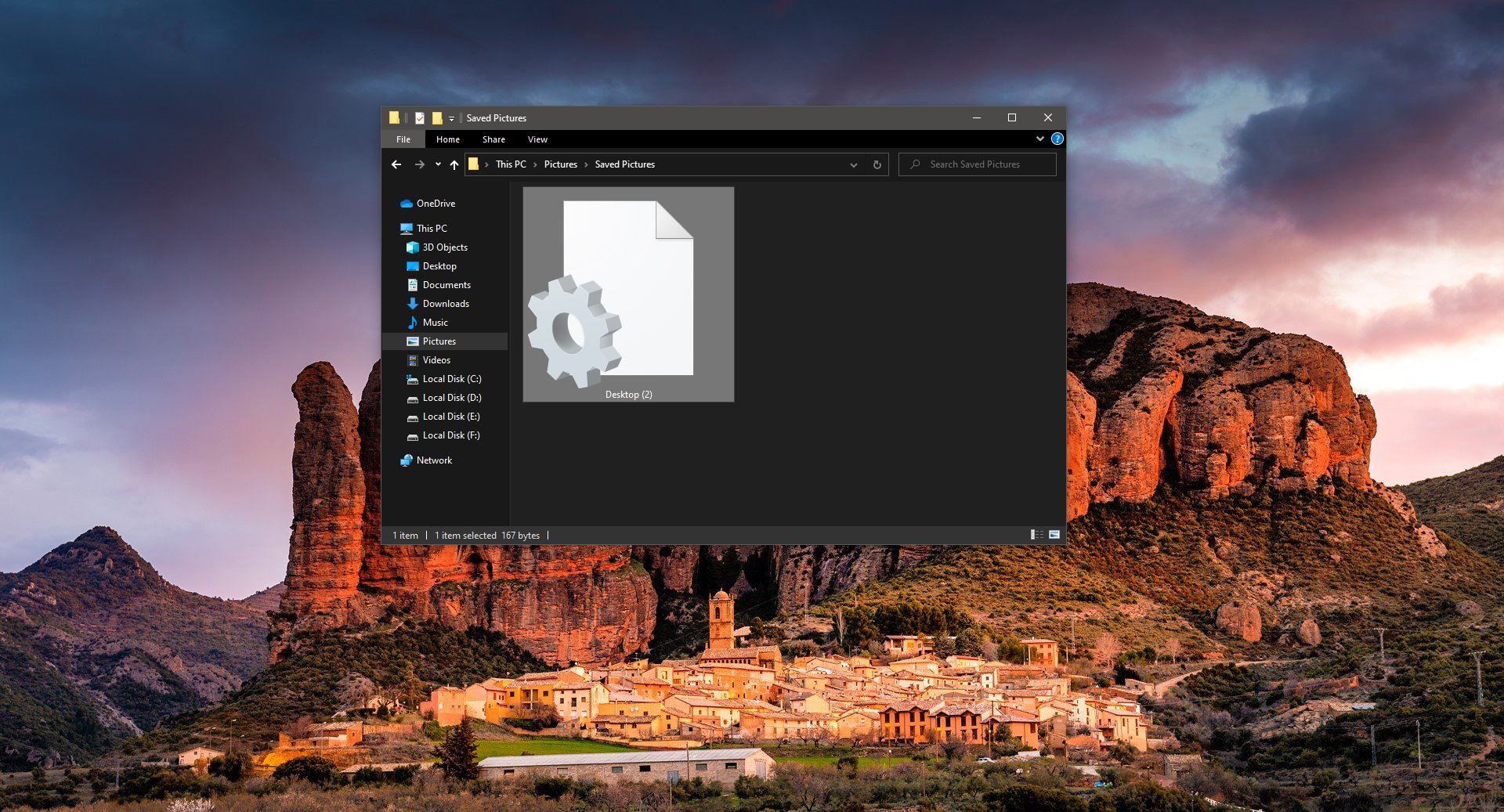OneDrive is a Microsoft Cloud-based Storage service that allows users to store, sync, and share files. There are two types of OneDrive available, one is for regular users (OneDrive), and the other one is enterprise edition (OneDrive for Business). For Microsoft account users OneDrive gives 5GB of free storage space. Office 365 Subscription users have 1TB of OneDrive storage space. OneDrive is available for iOS, Android, macOS, Xbox, and all versions of Windows 10/11. OneDrive Comes as an inbuilt app in Windows 10/11 and you can download and install OneDrive manually from Microsoft OneDrive Website. Once you install OneDrive on your Windows or Mac it will directly integrate into the File Explorer. You can access all files from your OneDrive via File Explorer, and you can upload the files and folders from File Explorer easily. You can see the OneDrive folder on the File Explorer navigation pane. By default Windows 11 File Explorer will automatically open “This PC” has the default view, This windows guide will show you how to change the File Explorer view to OneDrive in Windows 11. This change will give easy access of OneDrive folder and you can create and sync new files and folders easily.
Change File Explorer View to OneDrive in Windows 11:
Follow the below-mentioned steps to Change File Explorer view to OneDrive Folder, If you want to open the OneDrive Folder directly you can use the second method.
Method 1: Using Folder Options
Windows 11 allows you to open the File Explorer to Open OneDrive, by just changing the simple Folder Options settings. This feature works with other cloud storage services like iCloud or Google Drive.
Launch File Explorer by pressing Windows + E, click on the three dots icon, and choose Options.
This will Open Folder Options, Click on the General tab.
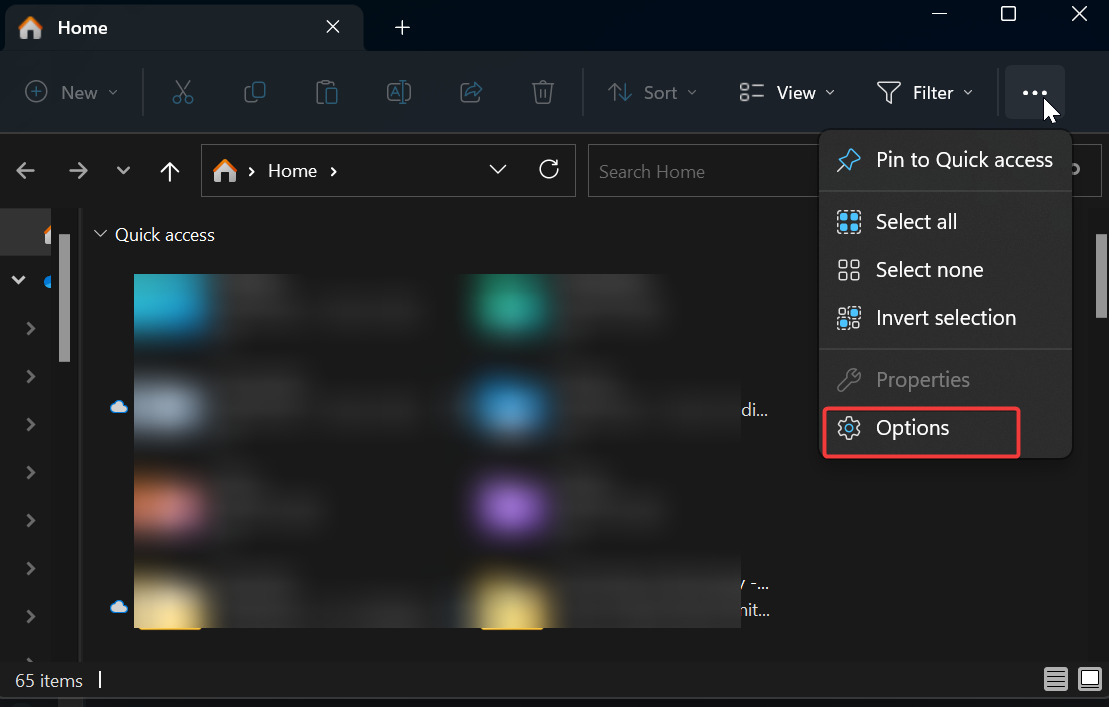
Under General click on Open File Explorer to drop-down menu and choose Your OneDrive Folder.
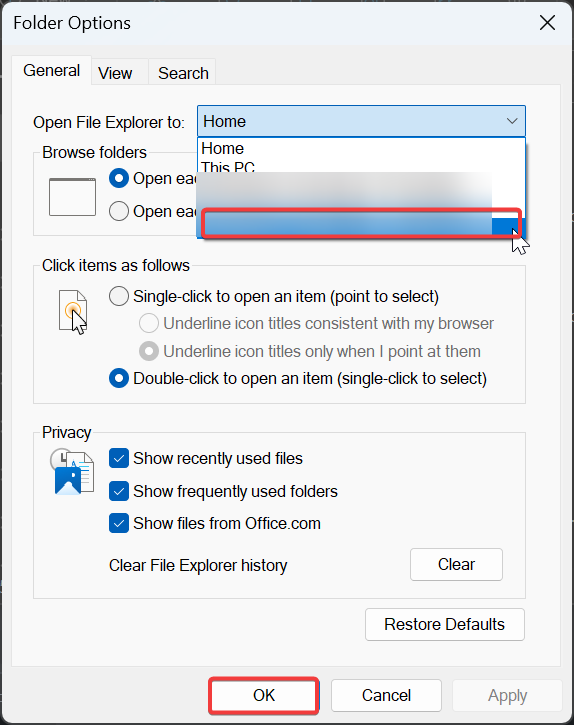
Finally, click on Apply and OK.
Relaunch the File Explorer once, now File Explorer will show the OneDrive folder as a default view.
You can also change the File Explorer view to connected SharePoint, By default OneDrive sets the default names for OneDrive folder, you can’t change the folder name of OneDrive. OneDrive sets names automatically as UserName-Personal for Personal accounts and UserName-Business or UserName-Organization name for Business users.
Method 2: Open OneDrive Folder from System Tray
Windows doesn’t allow to pin connected OneDrive shortcut on the Windows 11 Taskbar, so Alternatively, you can access OneDrive from your System tray. As I mentioned above you can Open OneDrive folder directly from the System tray, if you don’t want to change the File Explorer view then you can use this method to Open OneDrive Folder.
Before proceeding you have to enable the OneDrive icon to appear in the System Tray, follow the below-mentioned steps.
Open Windows Settings by pressing Windows + I and go to Personalization > Taskbar.
Expand the Other system tray icons, look for Microsoft OneDrive, enable the Toggle button, this will enable the OneDrive icon on your System Tray.
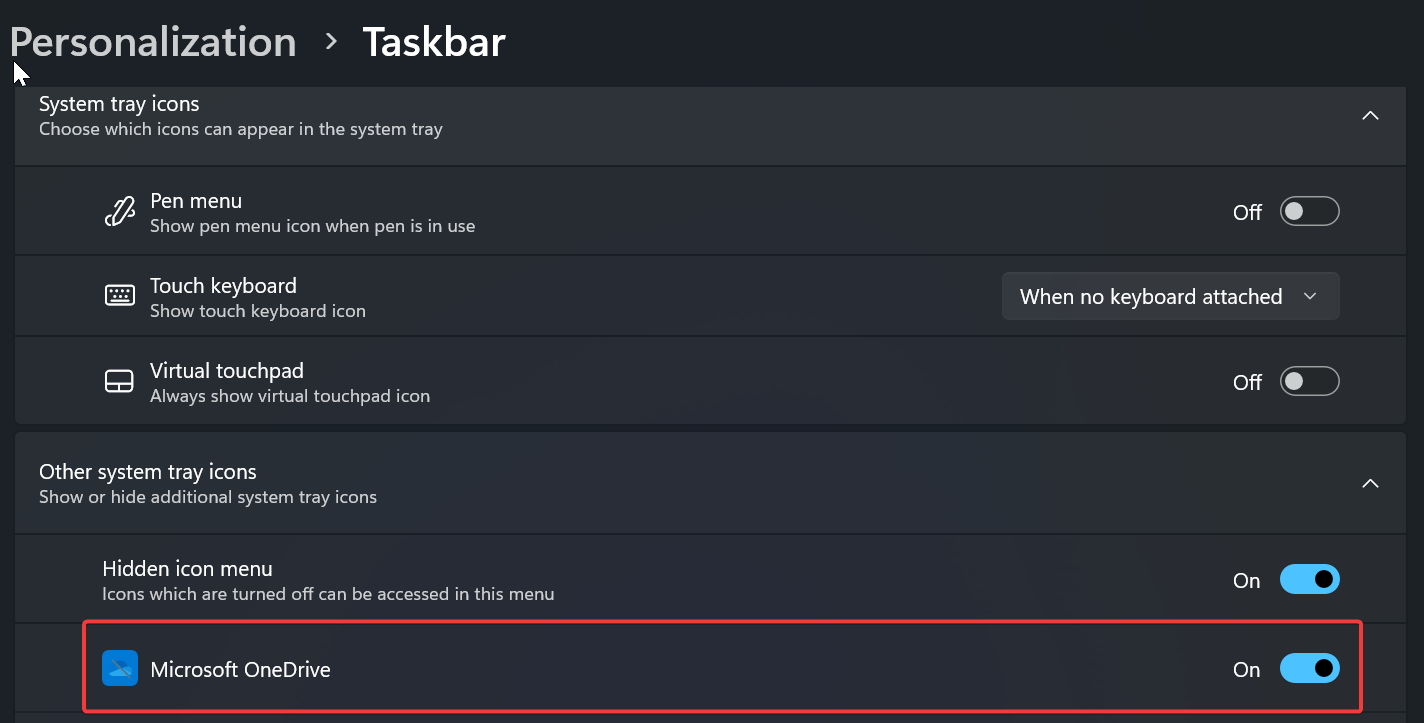
To access the OneDrive folder from the Taskbar, just double-click on the OneDrive icon on the system tray, this will open the OneDrive File Explorer folder.
Read Also:
Fix This file does not have an app associated while opening OneDrive
How to Reset OneDrive in Windows 11/10?
How to Stop Files from Saving to OneDrive?
How to Disable OneDrive in Windows 11?