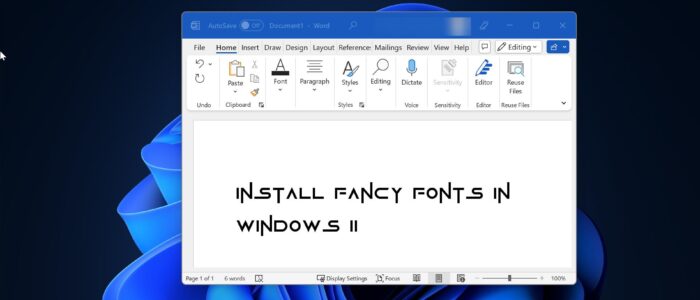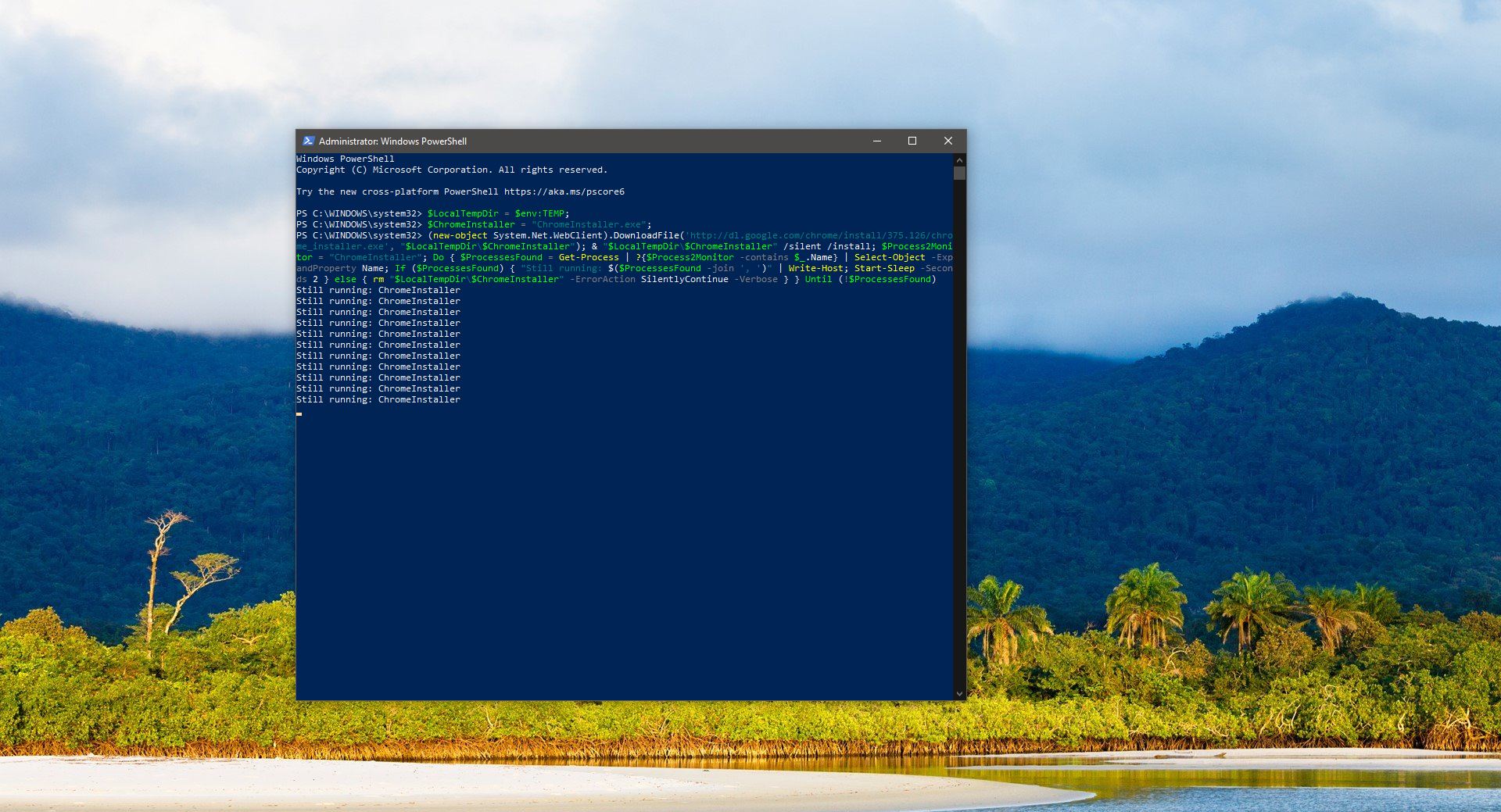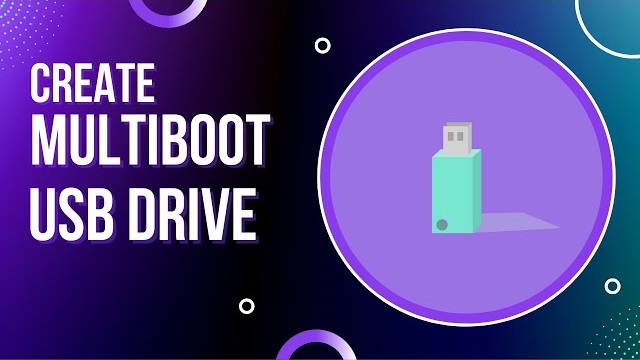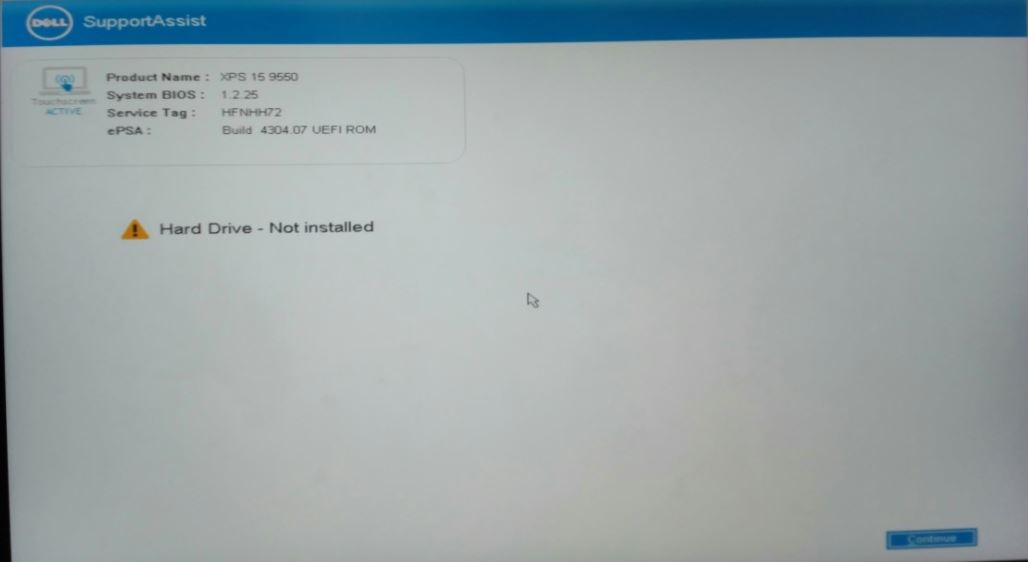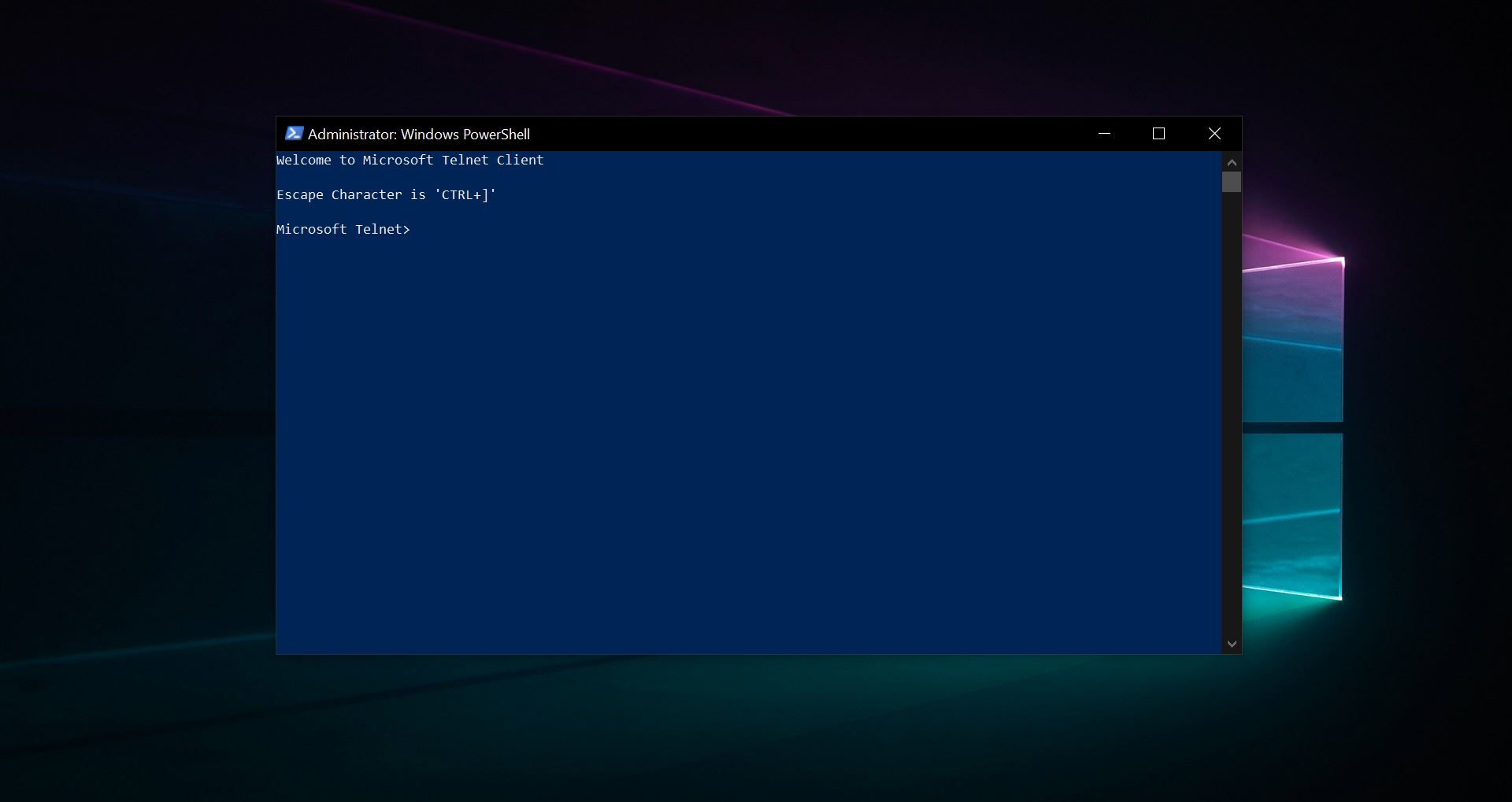Font is the visual representation of language, font has some properties like size, weight, and style of a typeface. In Windows 11 the default System font is Segoe UI variable, It is a new version of the Classic Segoe and uses variable font technology. Compared with Windows 10’s previous version of Segoe UI font, this font is designed to scale better with monitors with a higher amount of DPI. Windows 11 Segoe UI variable provides higher legibility and readability in the UI. In Windows Operating system you can add fonts using different methods, Font files are like regular files, which you can download them from any website and you can install it easily. By default Windows 11 comes with many different fonts, but if you are a designer and need fancy fonts for your system, then there are lot of places to get fancy fonts. You can download fonts from lot of free sources like Google Fonts, DaFonts, and FontSpace. Follow the below-mentioned methods to download and install fancy fonts in Windows 11.
Download and Install Fancy Fonts in Windows 11:
If you are downloading Font file from Internet resources then mostly you’ll get OTF or TTF file extension, so you can’t just extract and move it to the fonts folder. But these types of file extension comes with an Install option, Installed fonts are stored in the fonts folder. Follow the below-mentioned steps to download and install fancy fonts in Windows 11.
First download the Fonts files from any of these websites (Google Fonts, DaFonts, and FontSpace), these websites offer free fancy fonts, download your favorite fancy fonts.
I have downloaded Squid Game Fancy Fonts from DaFontnew, you’ll get the zip file, right click on the Zip file and extract the fonts to your favorite location.
Right-click on the OTF or TTF file and choose More option > Install, Now the fonts will be installed and moved to the Fonts folder.
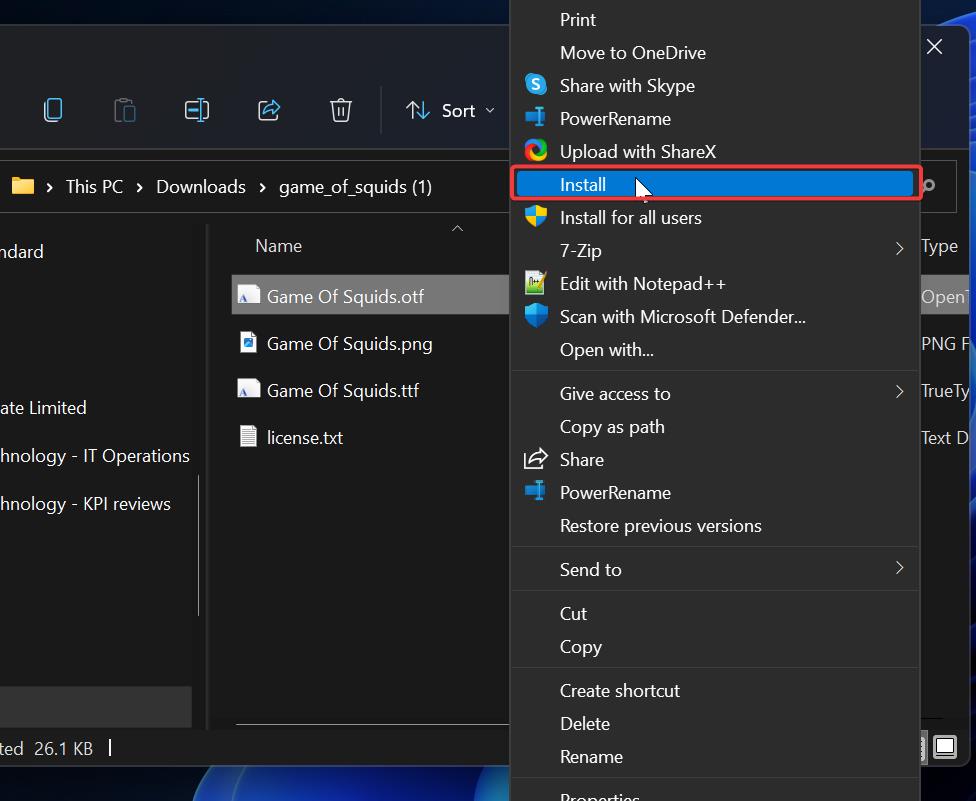
If you want to install multiple font files, then installing them manually will take time, so you can use this method to drag and drop the font files to the Windows fonts folder, C:\Windows\Fonts.
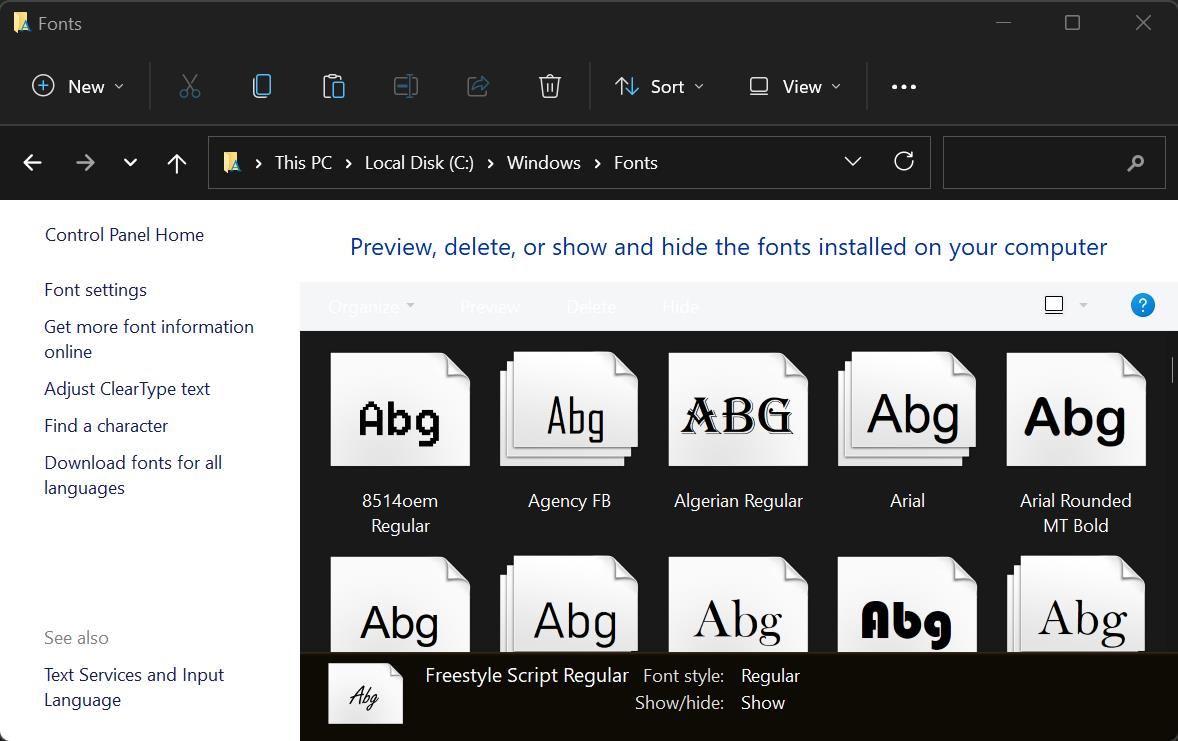
If these methods don’t work then you are using some other font file format, convert the font format to OTF or TTF then install it on your Windows PC.
Read Also:
How to Change the Default Font in Windows 11?
How to add Font in Google SpreadSheet?
How to Change System font using Registry file in Windows 10?