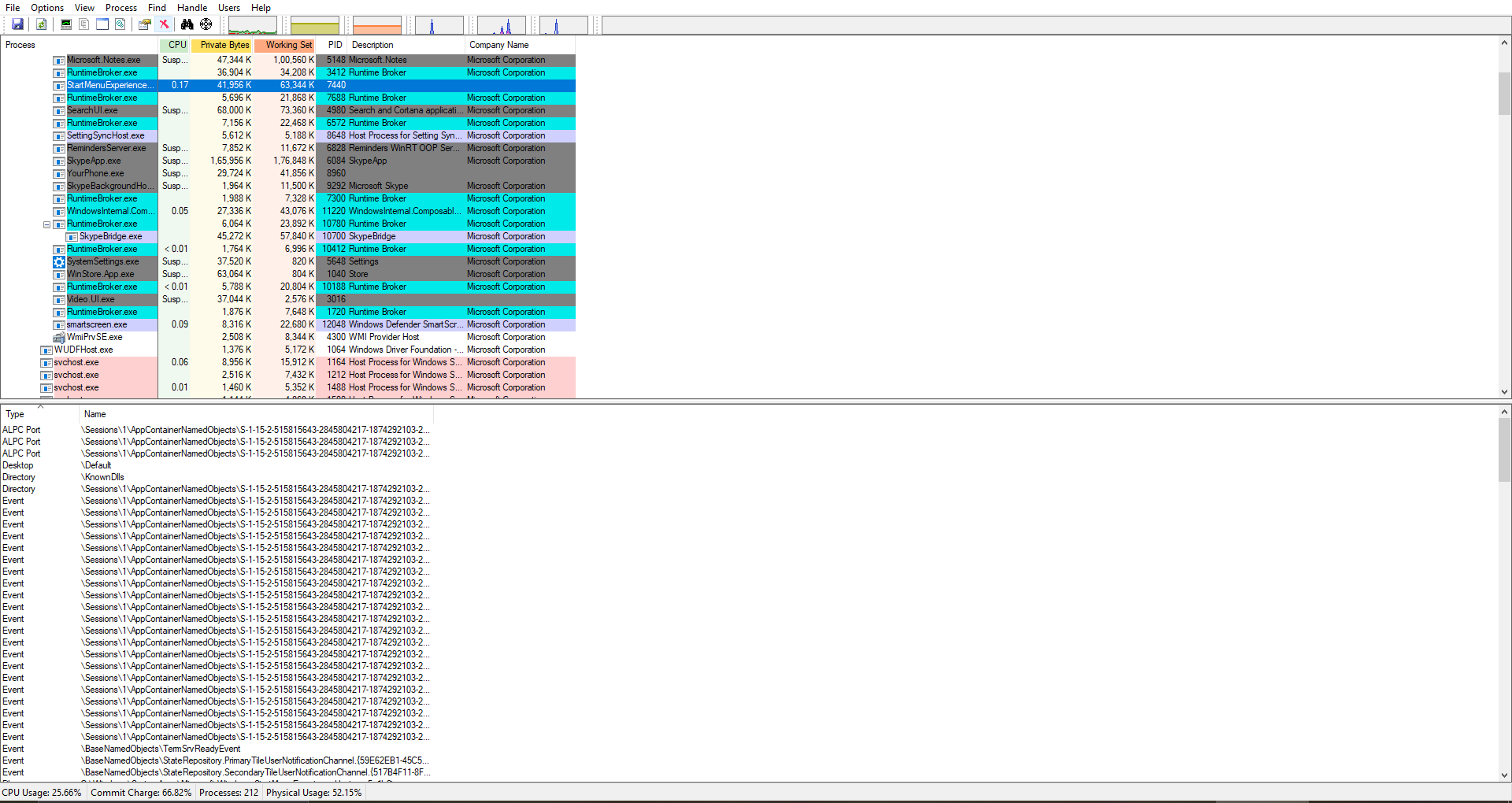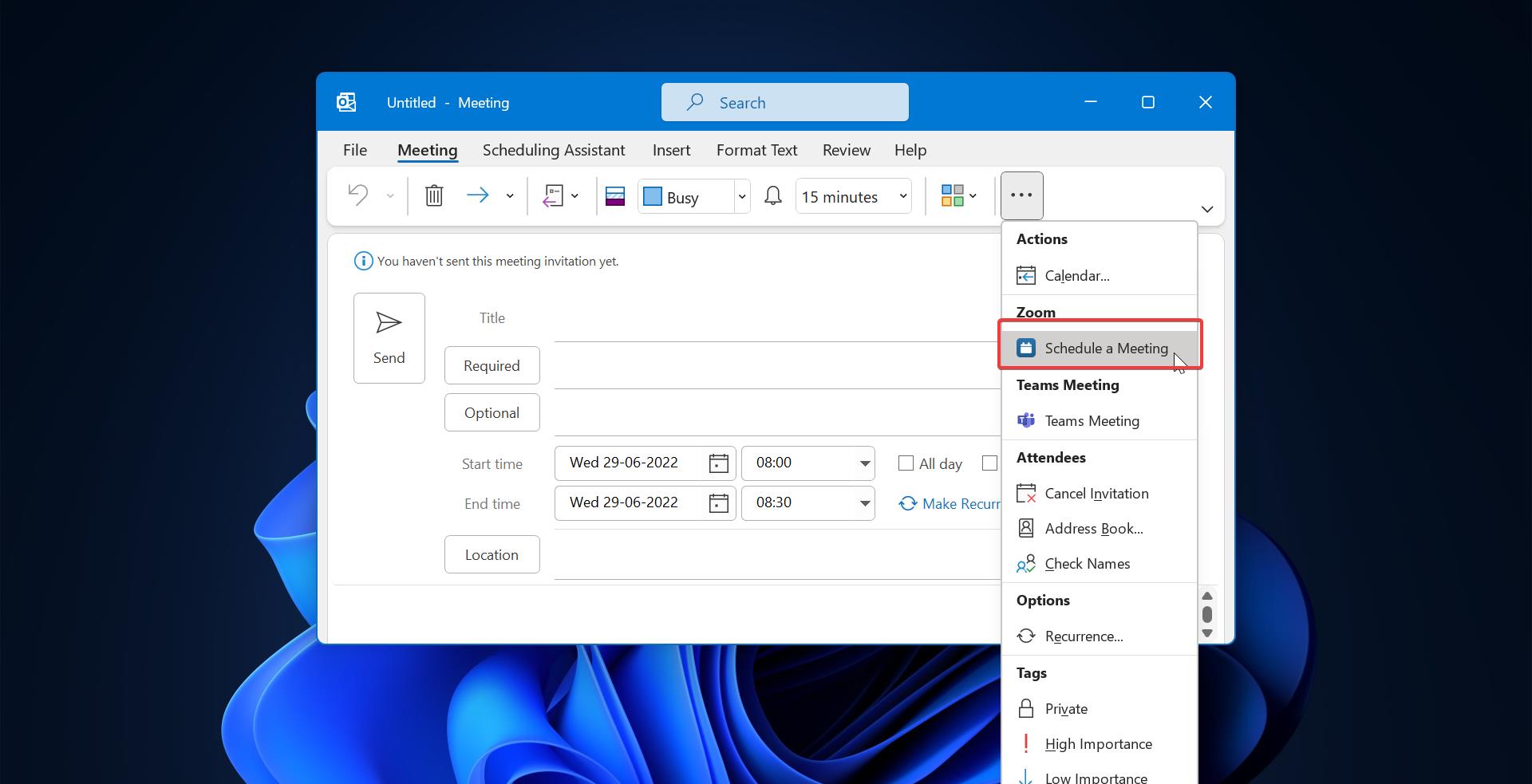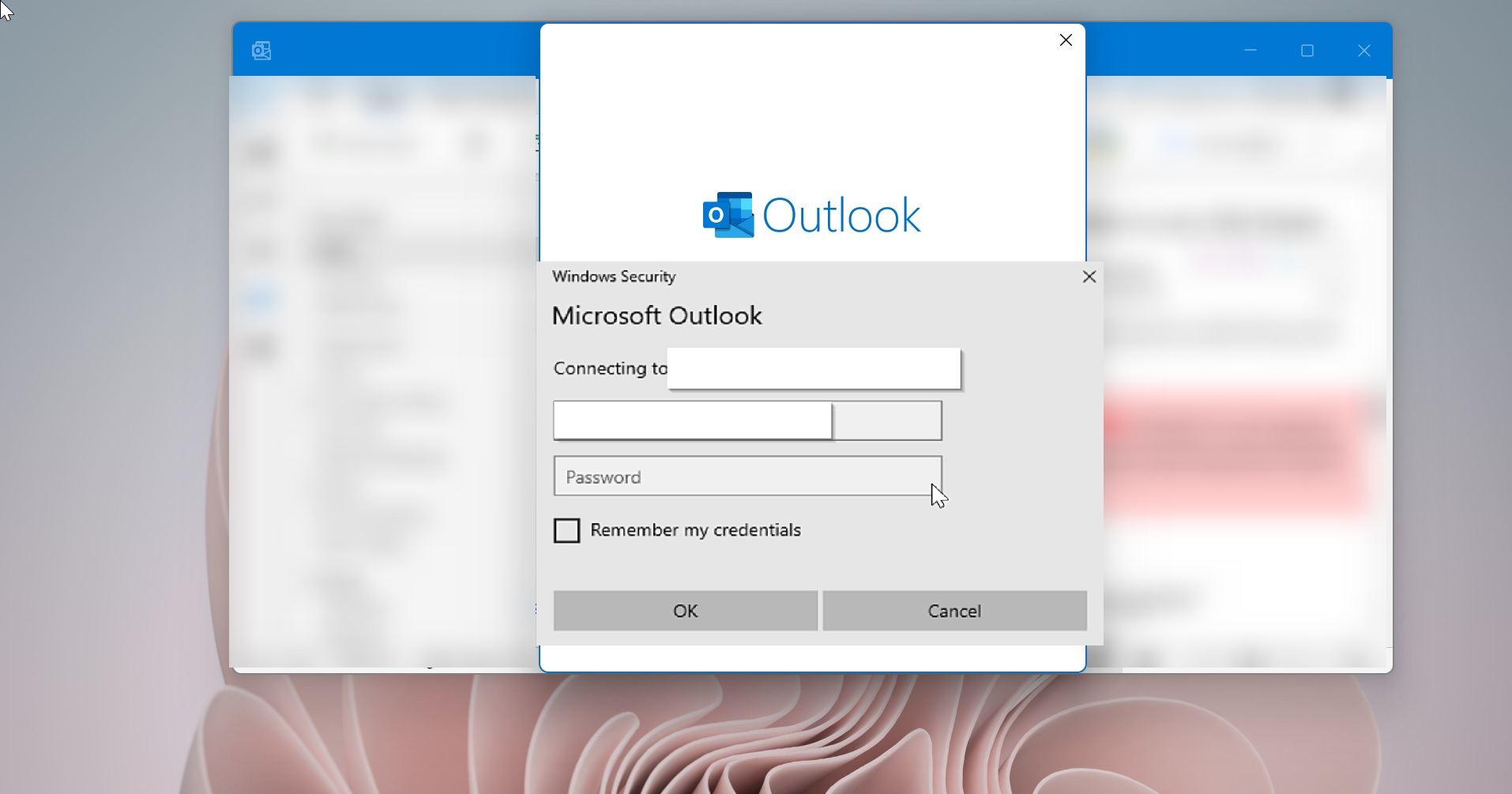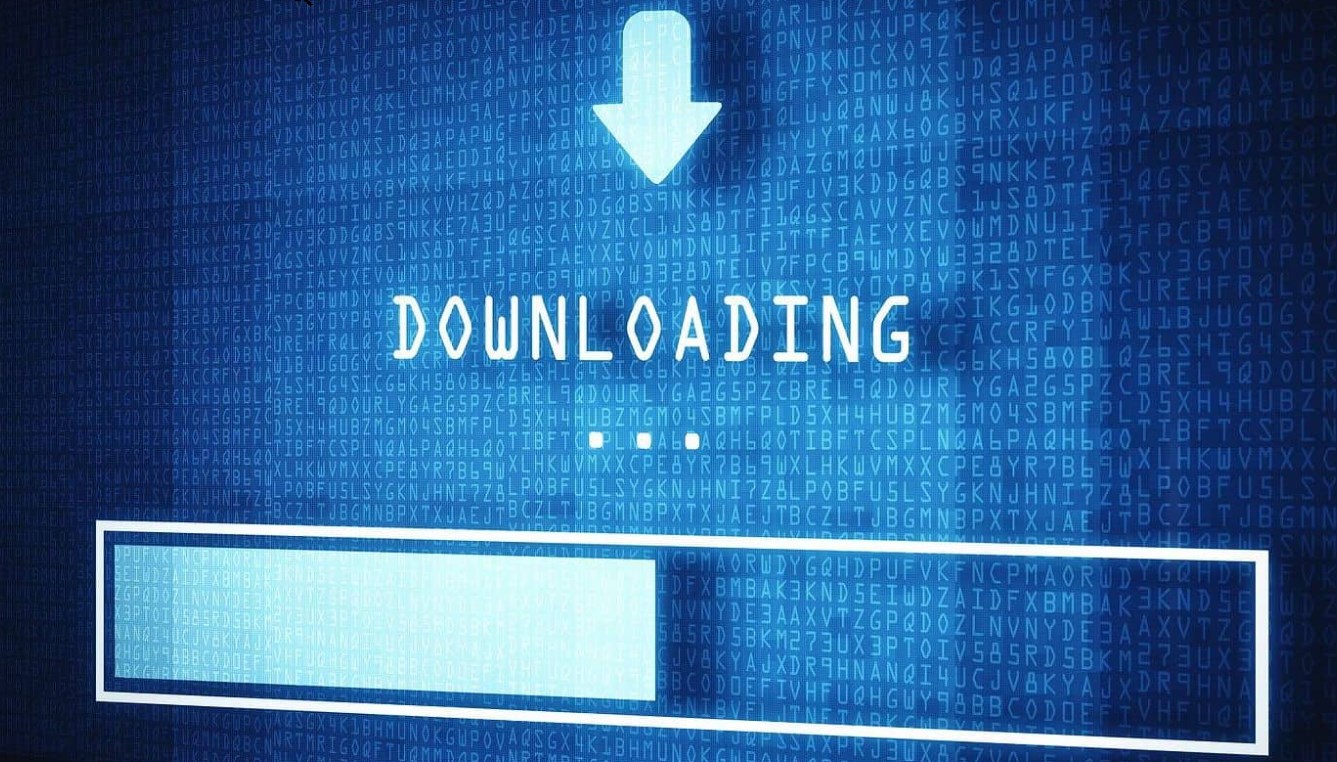Icons are a visual representation of something on your computer. Icons help you to find any program easily by looking at the picture and execute it quickly. You can double-click on the icon to open any program or file. Each icon has its own image representation. Icons are a component of the GUI operating system. Different Operating systems have their own default icons set. Windows 11 comes with its own icon set, these icons are differ based on the windows version. Microsoft gives the new modern look to Folders in Windows 11. You can change the default folder icon in Windows 11 by using the Folder Properties. If you want you can download the new folder icon from the internet and you can set it as custom. This article will guide you to Change the Folder Icon in Windows 11.
Change the Folder Icon in Windows 11:
Changing the Folder Icon in Windows 11 is the same as in Windows 10, but due to the Right-click context menu update in Windows 11, there is a little change. Follow the below-mentioned steps.
Right-click on any Folder in Windows 11 and choose Properties.
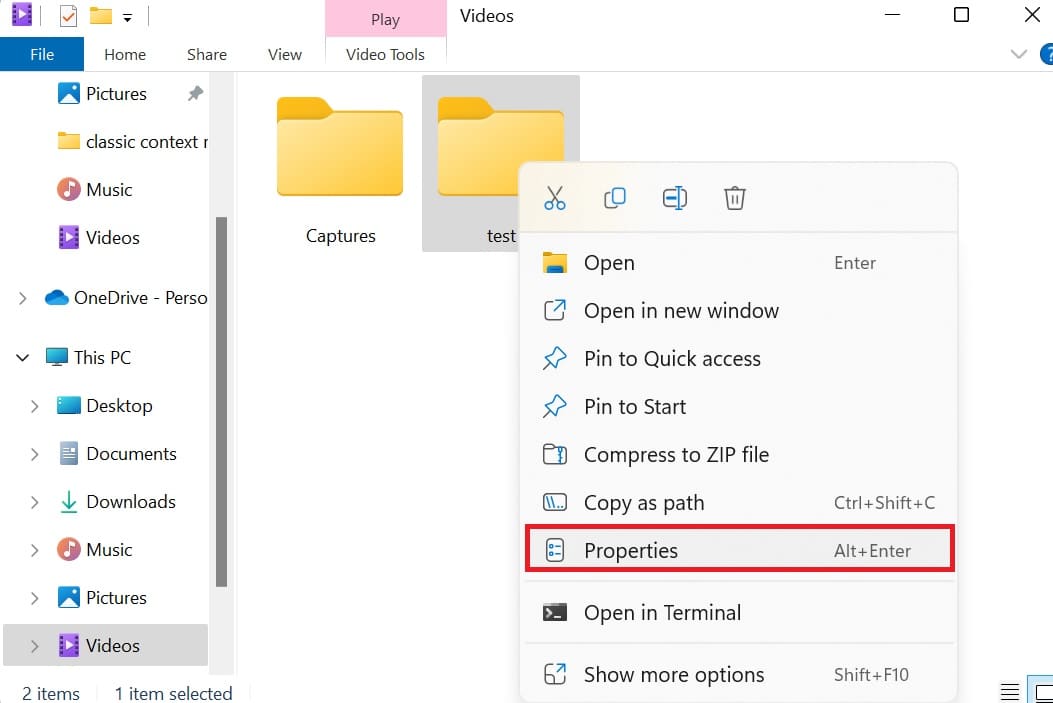
Once you got the Properties Window, click on the Customize tab.
Under Customize tab you can see the Folder icons as the last option, click on Change Icon.
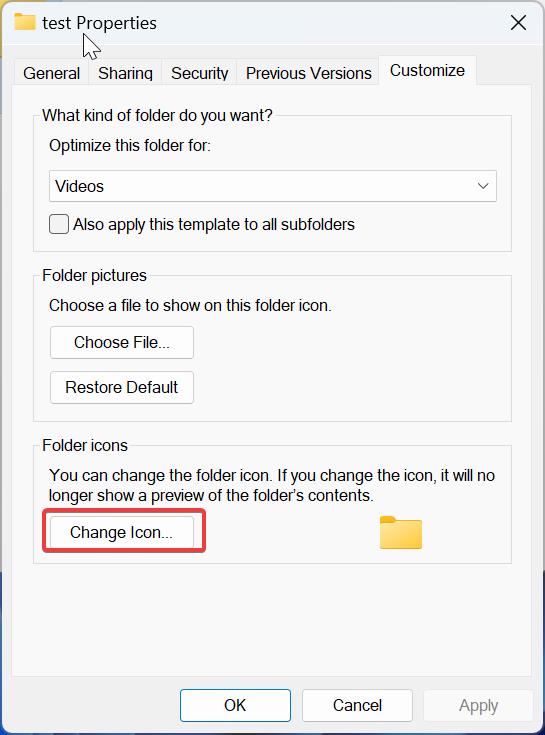
Now you can get the separate pop window to choose the icons, you can either choose the default icons from the list or you can download the icons and browser their location using the browser option.
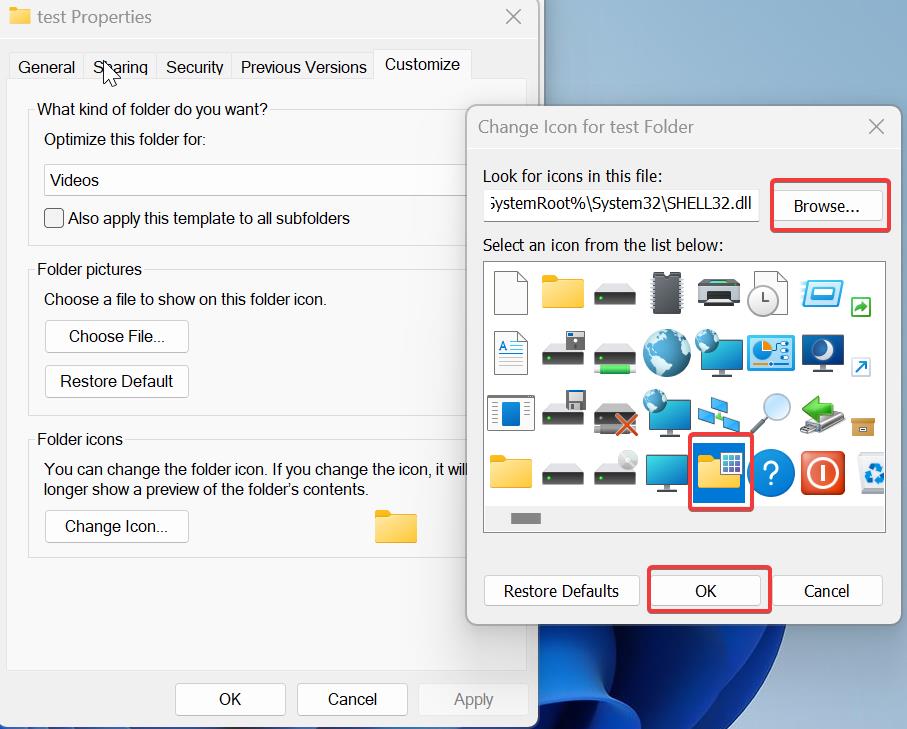
Once you selected the icon just click on OK. That’s it you have successfully changed the Folder Icon.
If you want to restore the icons to default, follow the below-mentioned steps.
Restore Folder Icons in Windows 11:
Right-click on any Folder in Windows 11 and choose Properties.
Once you got the Properties Window, click on the Customize tab.
Under Customize tab you can see the Folder icons as the last option, click on Change Icon.
Now you can get the separate pop window to Change Icons, Click on Restore Defaults.
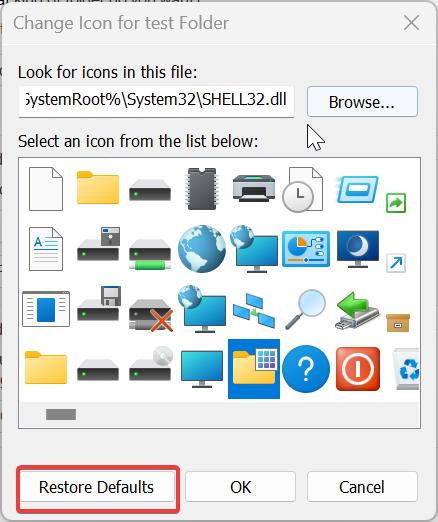
The Default Folder Icon will be applied to that folder.
Related: How to change folder color in windows 10 ?
Read Also: Fix Location Tab Missing in folder properties on Windows 11/10