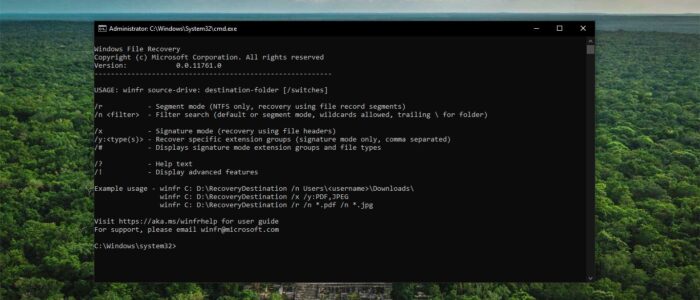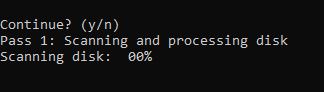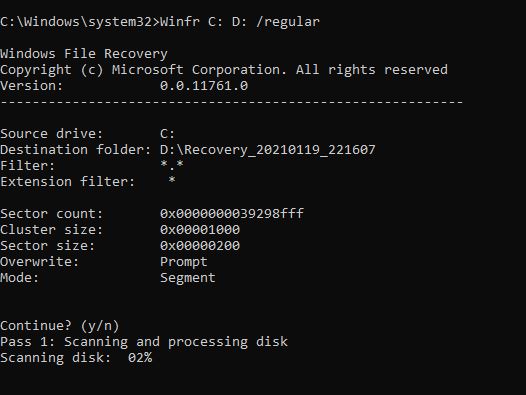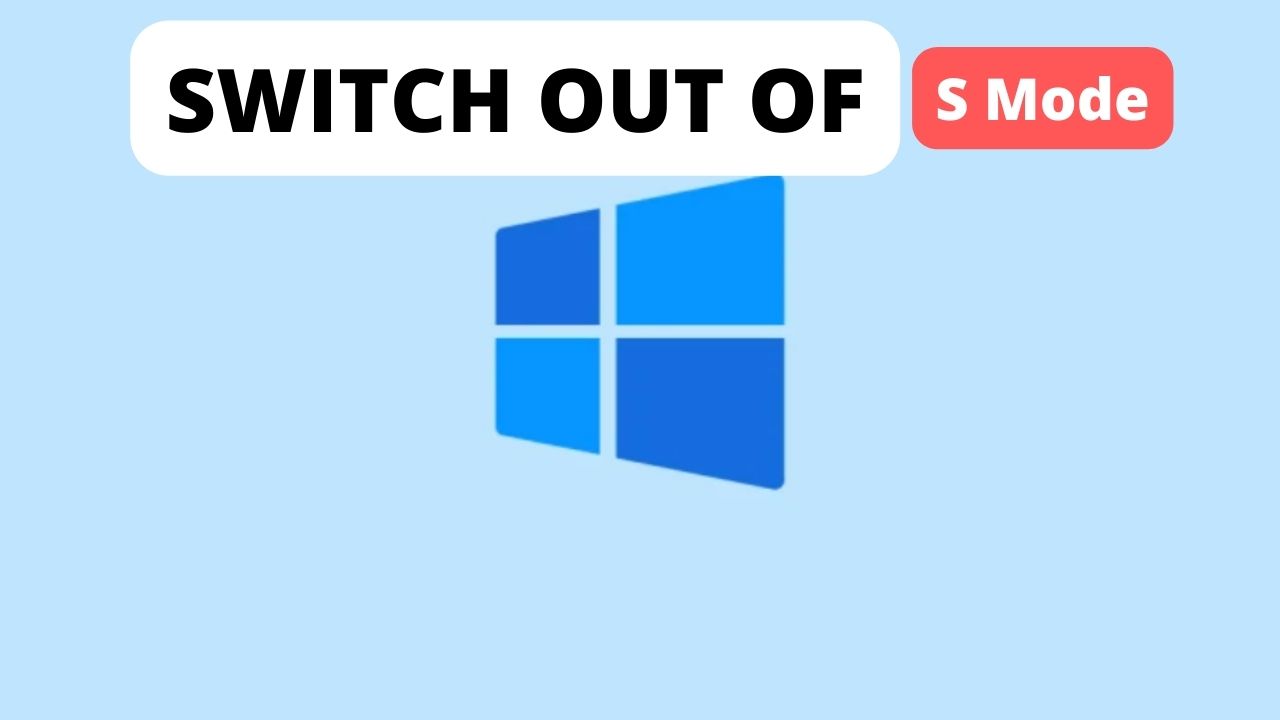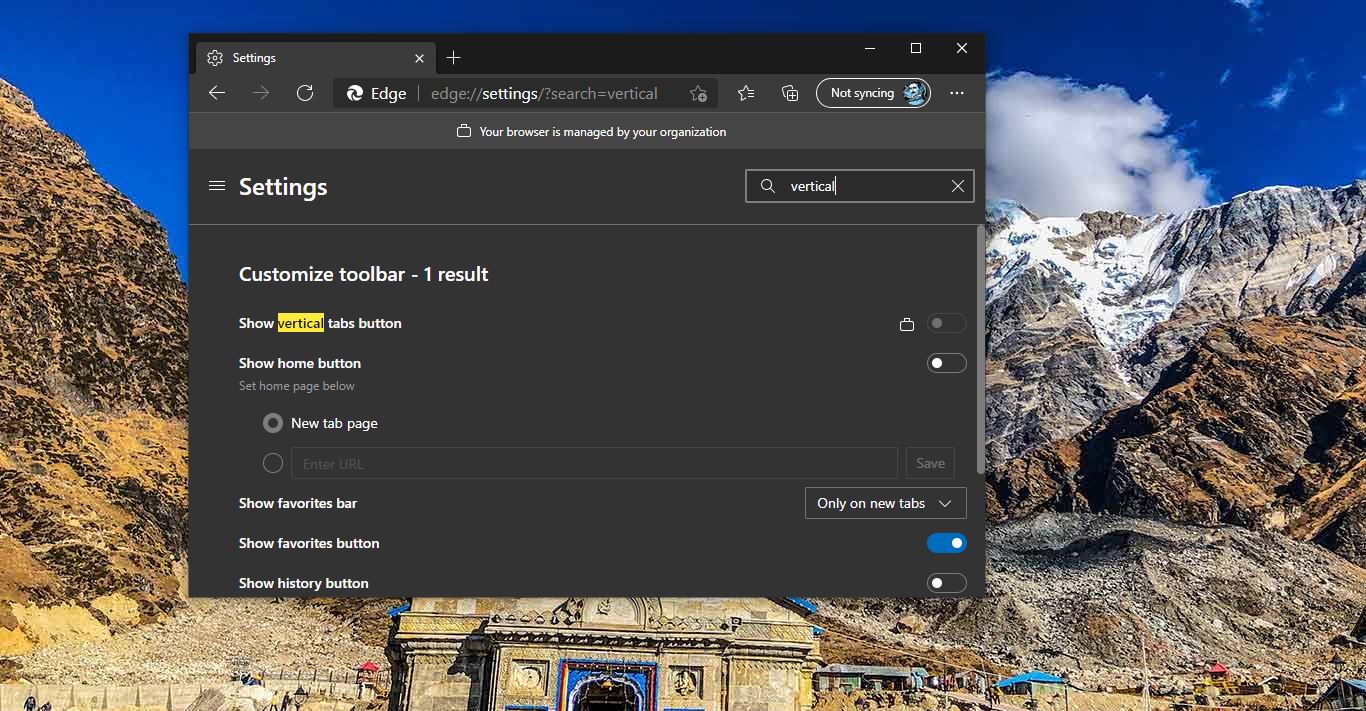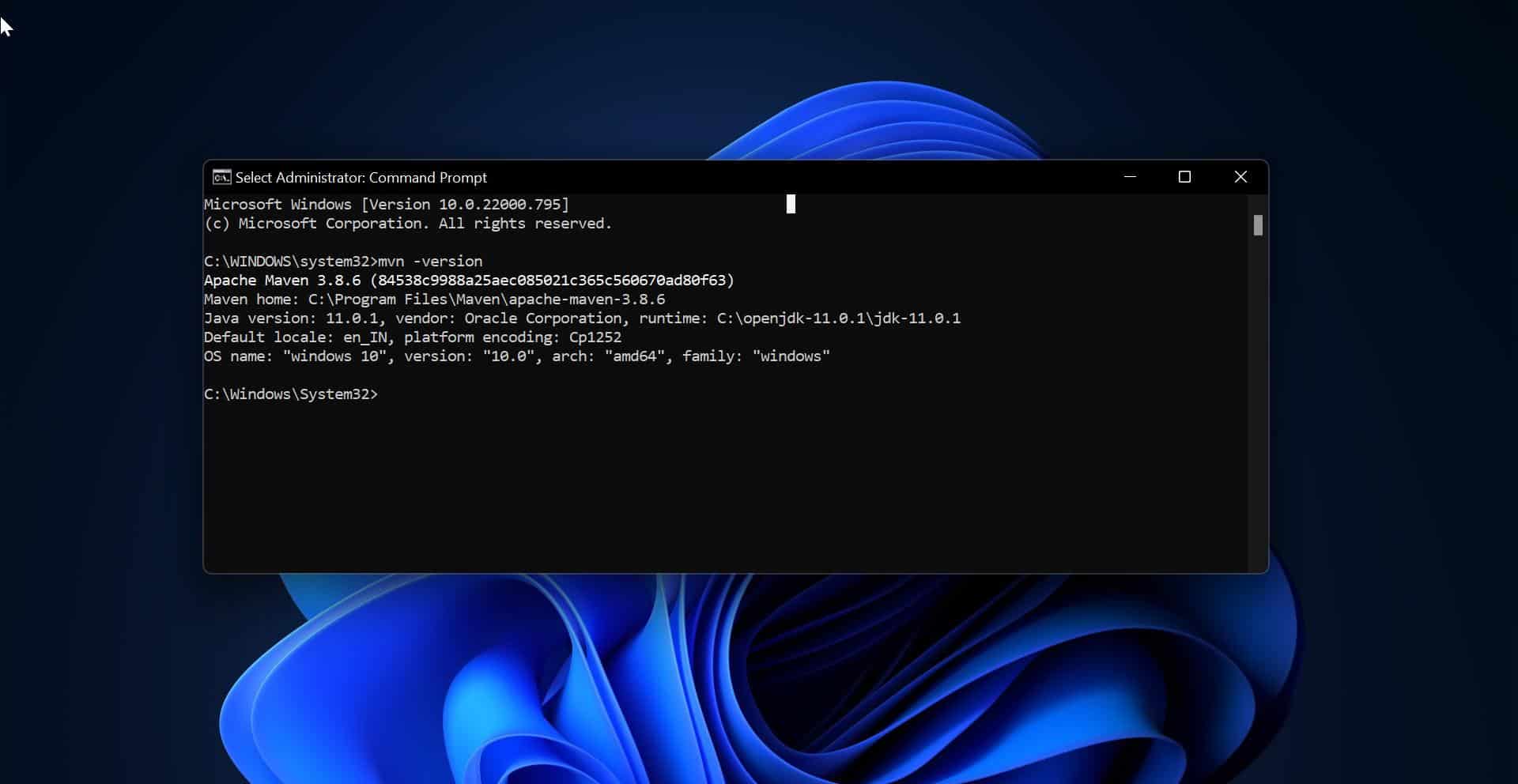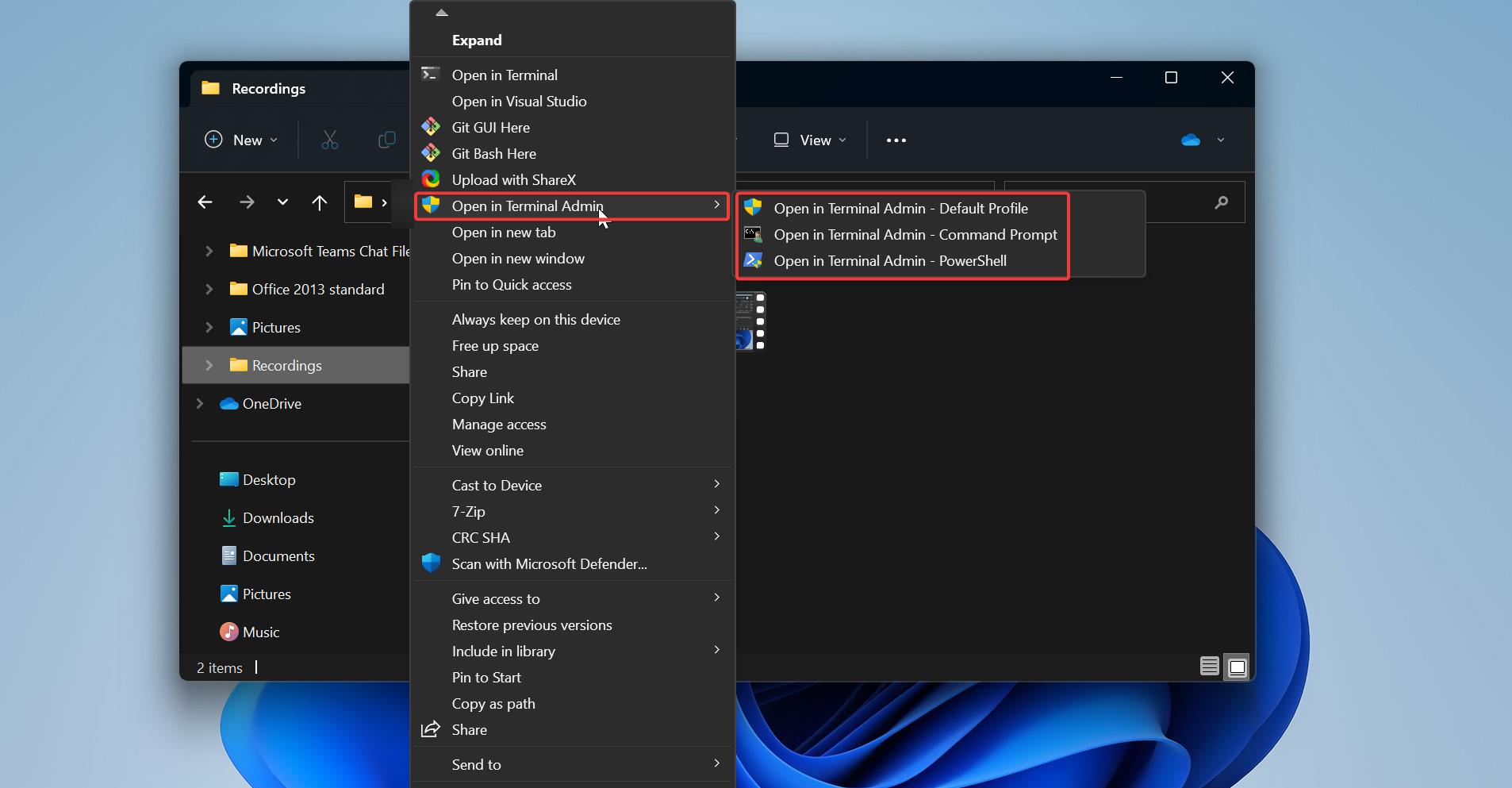Microsoft Windows File Recovery is a command-line utility to recover deleted files from a Local Hard Disk (HDD), USB flash drive, and Memory card or SD card. This tool doesn’t have a graphical interface, so we have to use Commands to recover deleted files. You cannot use this tool to recover files from Cloud Storages and Shared network Drivers. Windows Recovery tool allows you to target file names, keywords, file paths, or extensions from the storage during the recovery. This tool support only on Windows 10’s May 2020 update or a newer version of Windows 10. You can’t use this tool on the older version of Windows.
There are many recovery tools available on the internet, like other recovery tools, you have to use the Windows Recovery Tool as soon as possible once the file is deleted. This tool is mainly designed to recover accidentally deleted files. Also, this tool has a default mode, and it is designed primarily for NTFS file systems. Using this tool you recover files from a corrupted disk or formatted disk. Also, this tool allows users to recover files from FAT, exFAT, and ReFS file system.
If you are new to this tool this article will guide you to Recover Deleted Files Using Windows File Recovery.
Table of Contents
ToggleRecover Deleted Files Using Windows File Recovery:
- First, you have to download the Windows File Recovery tool from the Microsoft Store.
- Click on the link and download the file from the Microsoft Store. Install the tool and launch it, Click on yes on the UAC prompt.
- Now you will get one command prompt window contains Windows File Recovery commands. This tool use winfr command.
Now type the following command to recover deleted files.
winfr source-drive: destination-folder [/switches]
This is the basic format of the command to recover deleted files. Here you have to replace the source-drive: and the destination-folder.
For example:
Winfr C: D:\Recovered /regular
I used this command to recover files from C: Drive, D:\Recovered is the path where the recovered files will store. Also, you can enter the Drive letter alone in the place of Destination drive, this tool will automatically create a folder named “Recovery_[date and time]” .
/regular is the mode of recovery, as I mentioned above Windows File Recovery use the default NTFS file system.
- Once you execute the command it will ask for the confirmation, give Y (Yes) to continue.
- The scanning will take time depends on the drive or folder size.
After the scanning, the recovered files will be saved in the destination folder you mentioned.
Example usage –
winfr C: D:\RecoveryDestination /n Users\<username>\Downloads\
winfr C: D:\RecoveryDestination /x /y:PDF,JPEG
winfr C: D:\RecoveryDestination /r /n *.pdf /n *.jpg