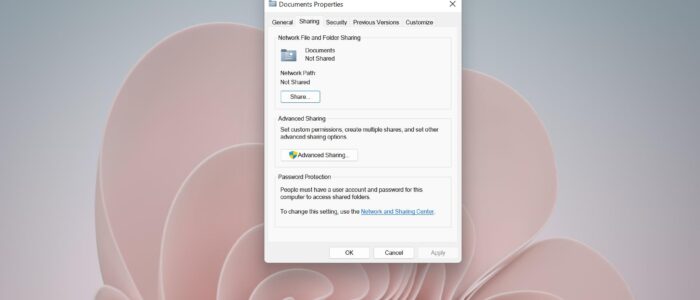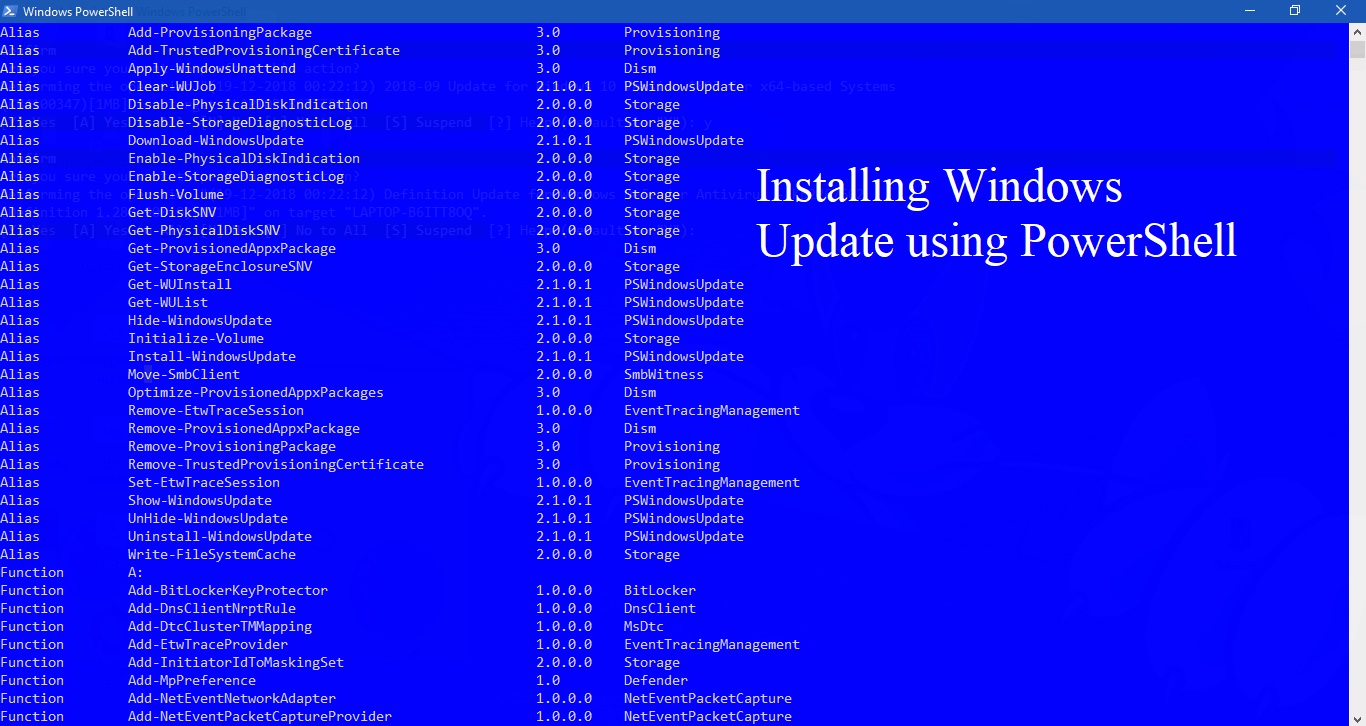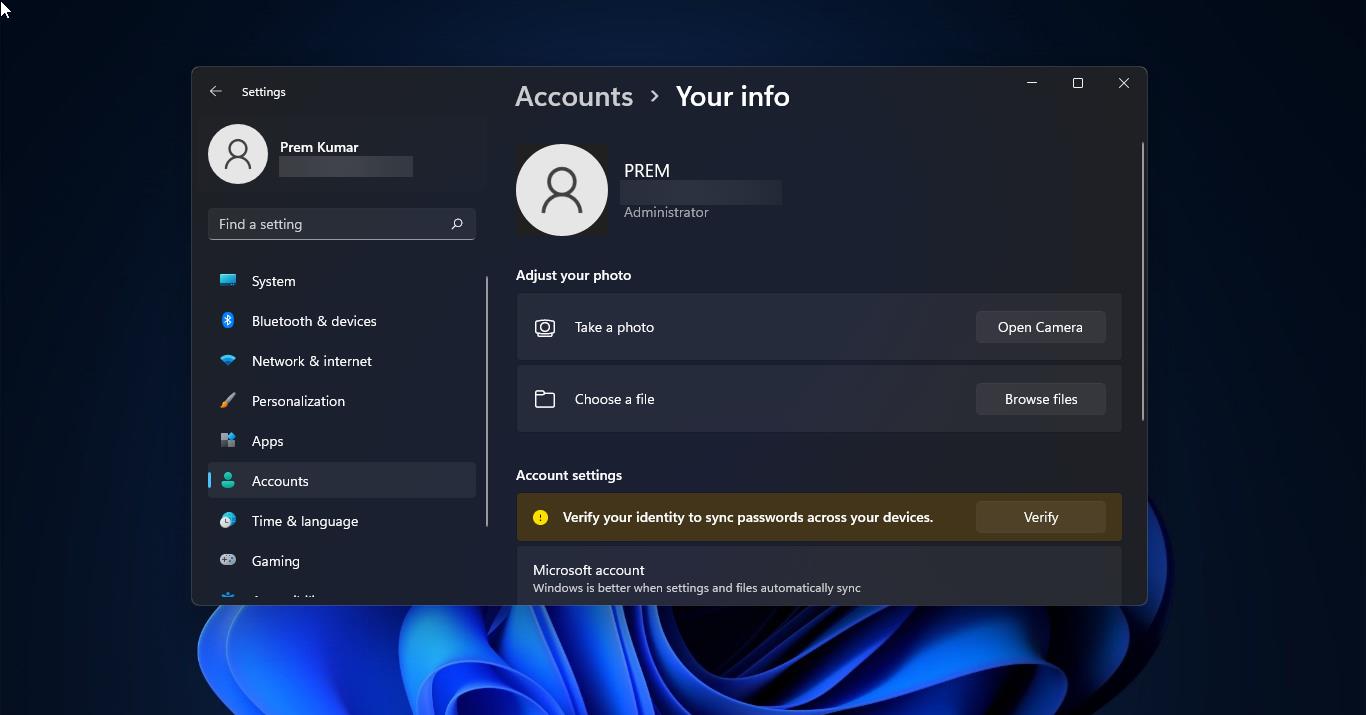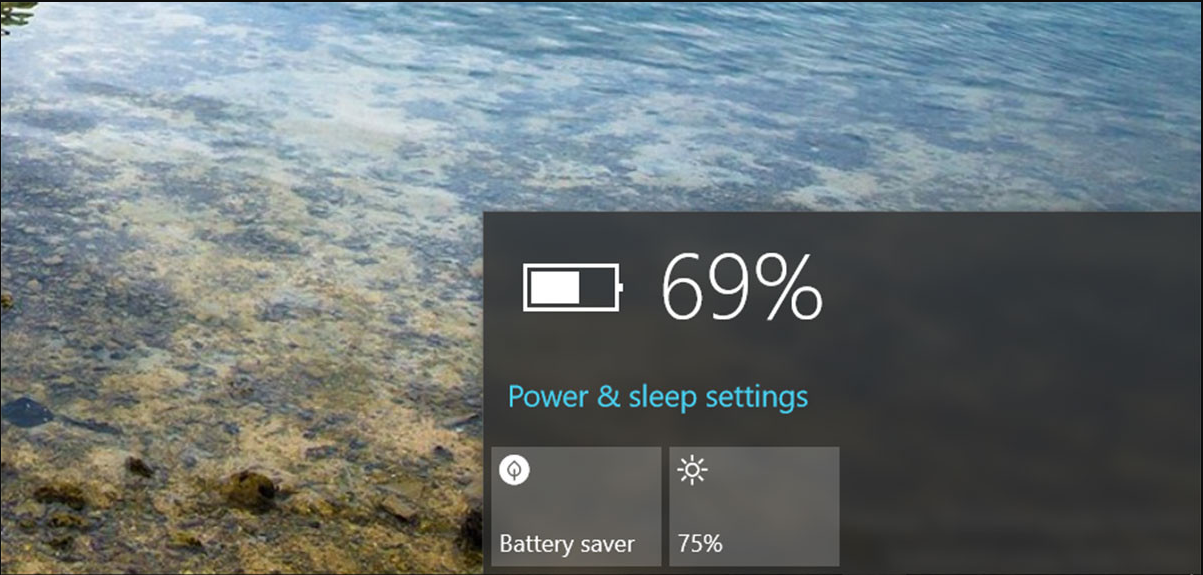In Windows 11/10 folder properties give you information about the particular folder, such as the date you created it, the name of the folder, the size, and more stuff. This Properties window is explored in multiple tabs. General Tab, Security Tab, Details, Previous Versions, Sharing tab, customize, and Location Tab. This Location Tab is only available for the Windows default folder. You can access the location tab for Desktop, Documents, Pictures, Video, and Music. The location tab will not be available for the folders that you created manually. Under the Location tab, you can manage the folder location, you can change the folder location to another driver, or another partition. If you are unable to find the Location tab for the Windows Default folder, then this article will guide you to fix Location Tab Missing in folder properties on Windows 11/10.
Fix Location Tab Missing in folder properties:
Location Tab is only available for the Windows default folder, and if you are unable to find the location tab for the Windows Default folder then make sure you are opening the folder properties from the right location. Because sometimes, when you open a folder through libraries or quick access, you will not see the Location tab. Try to open the properties from the Users folder location, go to C Drive > Users > Open the Folder with your username, look for the Desktop or Downloads default folder and right-click on it, and choose folder properties. Check if you are able to find the Location tab now, if you are still unable to find the location tab then follow the below steps to fix this issue.
Note: Modifying the Registry is risky, and it causes irreversible damage to your OS Installation Follow the steps correctly. Friendly advice Before Modifying Registry Creating Restore Point is recommended.
Open Run command by pressing Windows + R and type Regedit and hit enter, this command will open the Registry Editor Console.
Now navigate to the following registry path.
Computer\HKEY_CLASSES_ROOT\Directory\shellex\PropertySheetHandlersFrom the left-hand side Expand PropertySheetHandlers registry key and look for the following registry key {4a7ded0a-ad25-11d0-98a8-0800361b1103}.
If you are not able to find the registry key then right click on the PropertySheetHandlers and choose New > Key and name it as {4a7ded0a-ad25-11d0-98a8-0800361b1103}
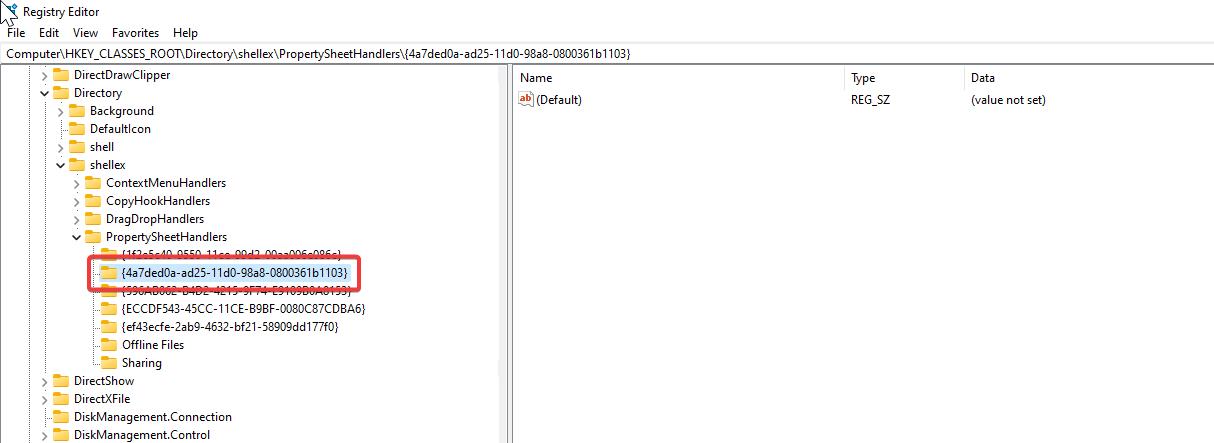
That’s it, close the registry editor and restart the system once. Now open the folder properties for the windows default folders and check. Mostly this will fix the issue.
Read Also: How to move User Folder to another drive in Windows 11?
How to Change the Default Folder in File Explorer on Windows 11/10?
How to Disable pop-up Description for folders/files in Windows 11?
How to Enable Power Management tab in Device Manager?