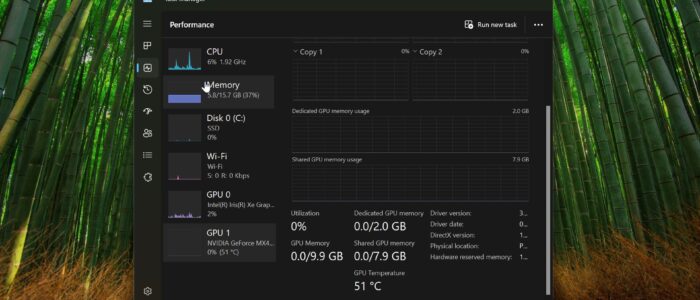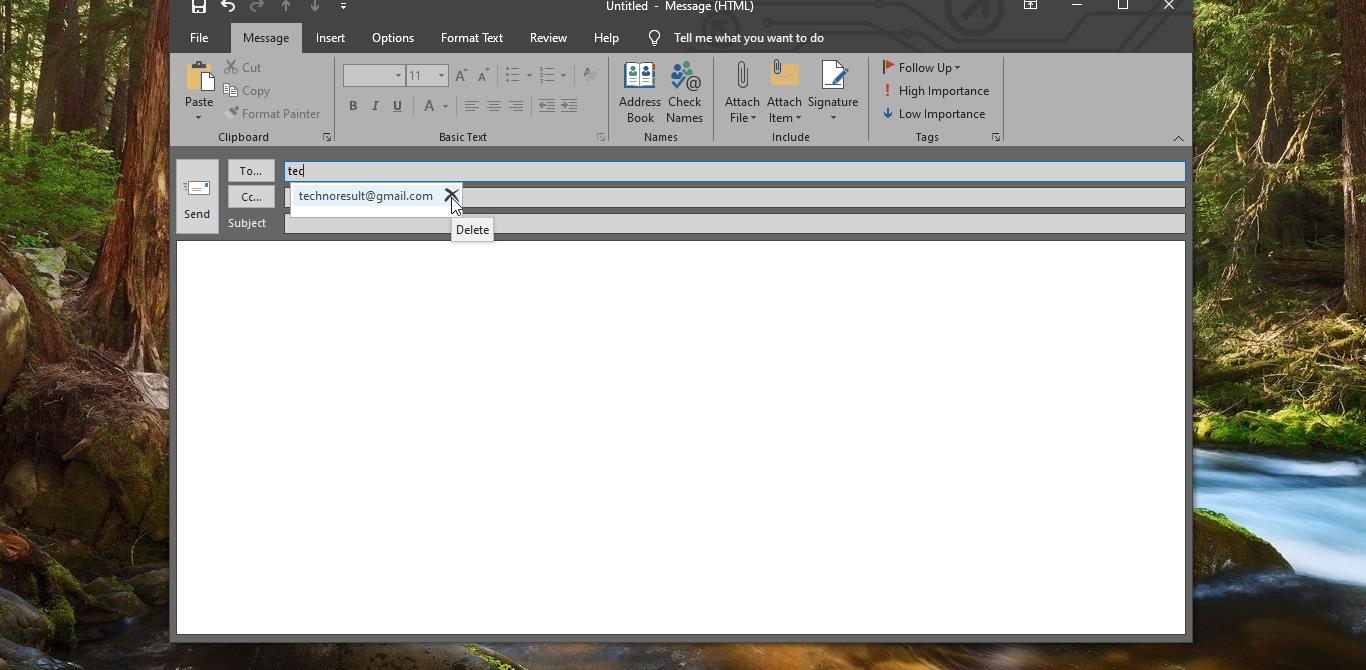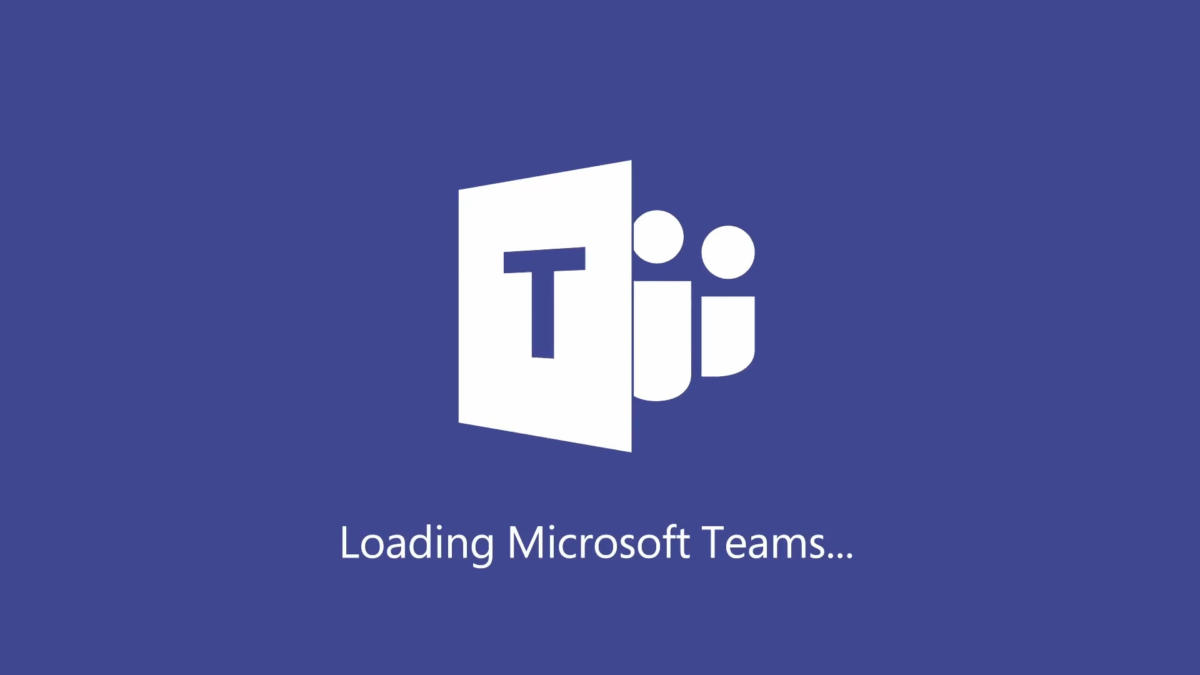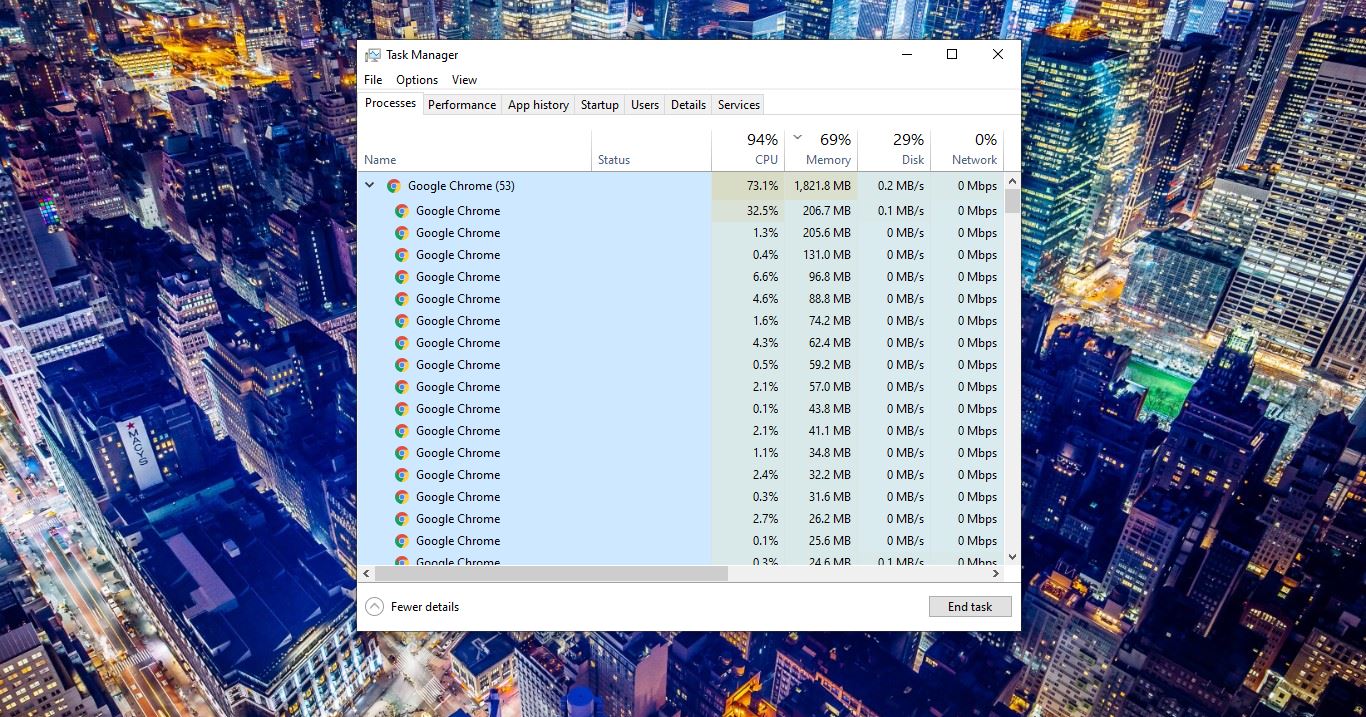Introduction
Keeping an eye on your GPU temperature is crucial for maintaining its performance and ensuring it doesn’t overheat. In this article, we will walk you through the process to check Graphics Card (GPU) Temperature using various tools and methods.
Why Should You Monitor Graphics Card Temperature?
Monitoring your graphics card temperature is essential for several reasons:
- Preventing overheating: Overheating can lead to performance throttling, system crashes, and even permanent damage to your GPU.
- Optimizing performance: Monitoring temperature allows you to identify any cooling issues and take necessary steps to keep your GPU running at its best.
- Extending lifespan: By keeping the temperature in check, you can ensure your graphics card lasts longer and performs well throughout its lifespan.
Methods to Check Graphics Card Temperature in Windows 11
Method 1: Using Windows Task Manager
If you prefer not to install any third-party software, you can still check your graphics card temperature using the built-in Windows Task Manager. Here’s how:
Press Ctrl+Shift+Esc to open the Task Manager.
Make sure the Task Manager is in the “More details” view.
Click on the “Performance” tab.
In the left sidebar, select “GPU”.
Look for your graphics card’s temperature readings.
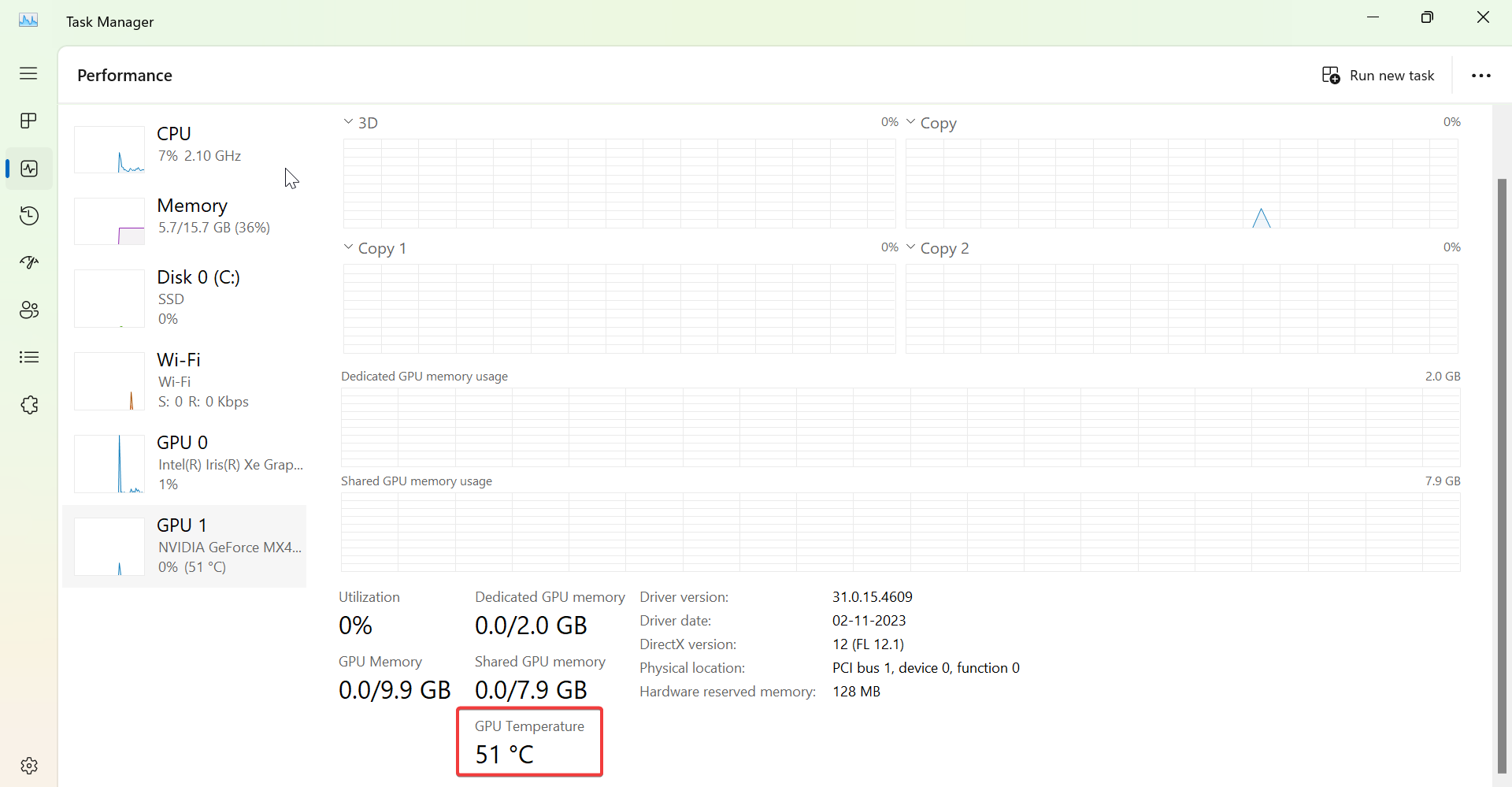
Note: This method only work with External Graphics Card, the temperature won’t visible for Internal Graphics Card.
Method 2: Using Third-Party Software
One of the easiest ways to monitor your GPU temperature is by using third-party software specifically designed for this purpose. Some popular options include:
HWMonitor
HWMonitor allows you to monitor various aspects of your system, including GPU temperature. Here’s how you can use it to check your graphics card temperature:
Download and install HWMonitor from the official website.
Launch the program and navigate to the “Sensors” tab.
Look for your graphics card temperature readings, usually labeled as “Temperatures”.
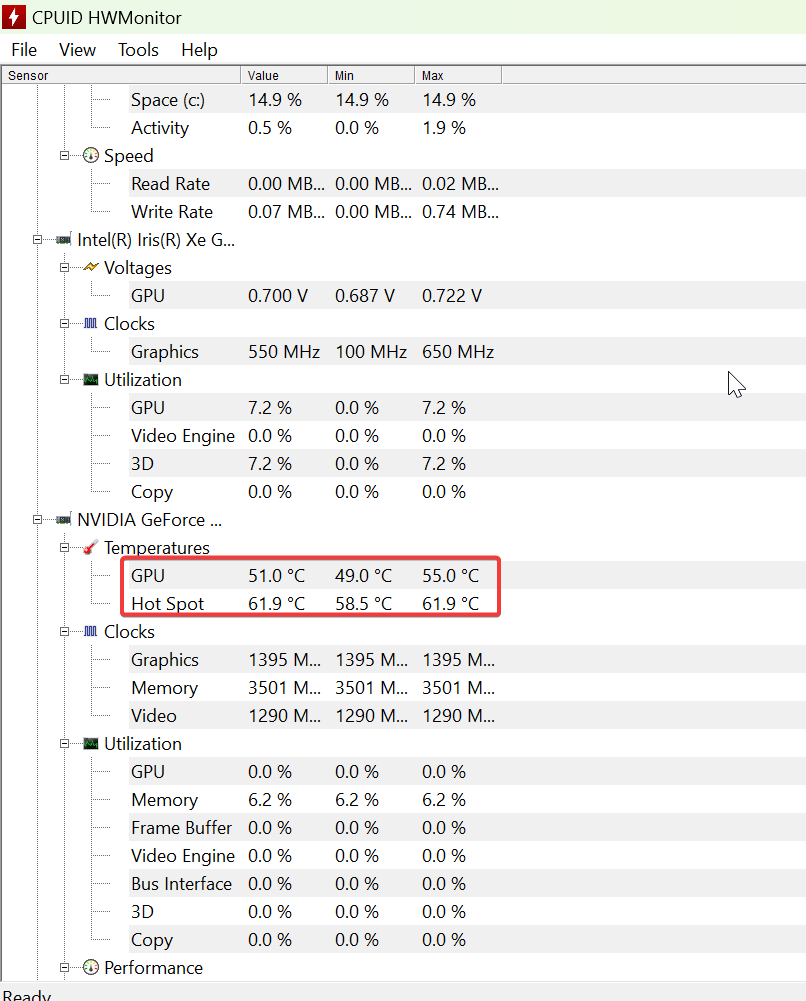
Make a note of the temperature readings and monitor them periodically.
Speccy
Speccy is a free system information tool from CCleaner, With a simple design, portable support, and a detailed list of hardware and software components. You can use Speccy to check the graphics card temperature.
Download and install Speccy from the official website.
Launch the program and from the left-hand side look for “Graphics” tab.
On the right-hand side look for the Graphics Card, Expand the Graphics card, and check the GPU Temperature.
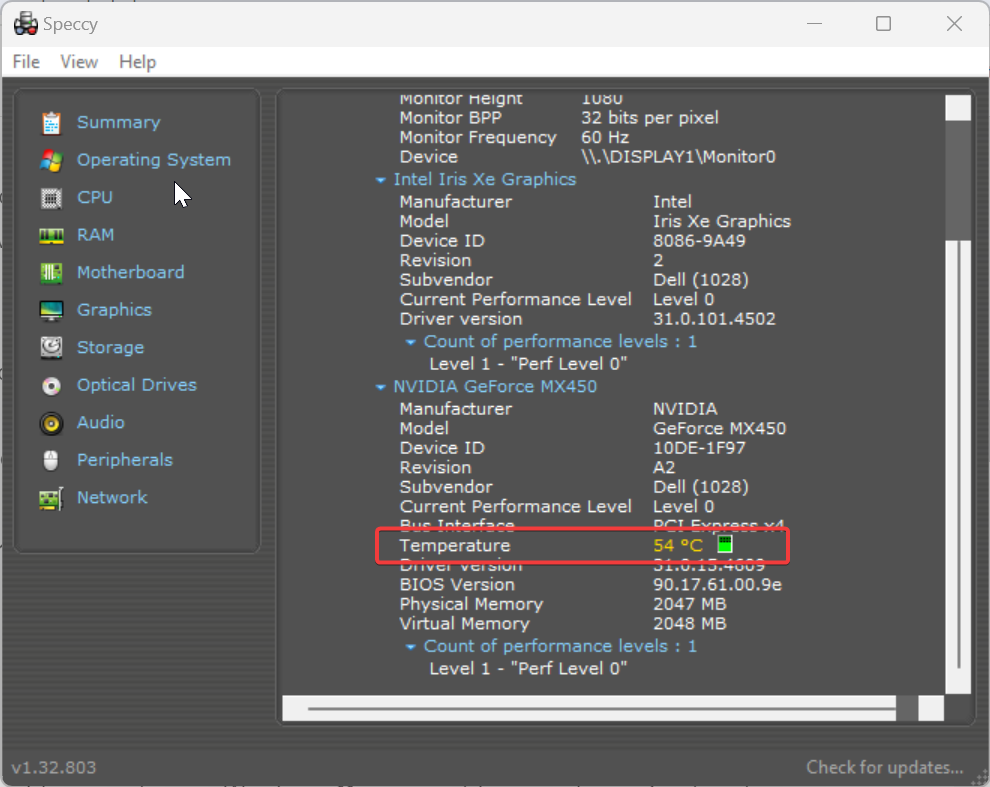
Conclusion
Monitoring your graphics card temperature in Windows 11 is crucial for maintaining optimal performance and preventing overheating. In this article, we discussed various methods to check and monitor GPU temperature, including third-party software like HWMonitor and Speccy, as well as built-in options like Windows Task Manager and GPU manufacturer software. By keeping a close eye on your GPU temperature and following the maintenance tips mentioned, you can ensure that your graphics card performs optimally and lasts longer.