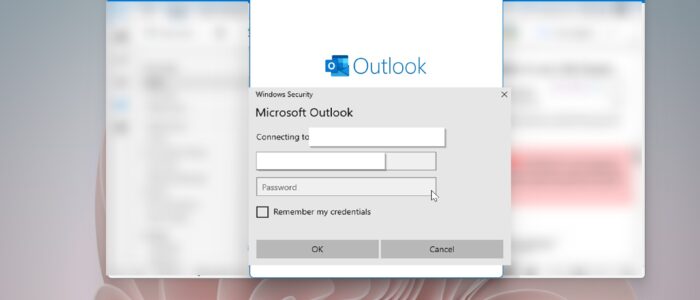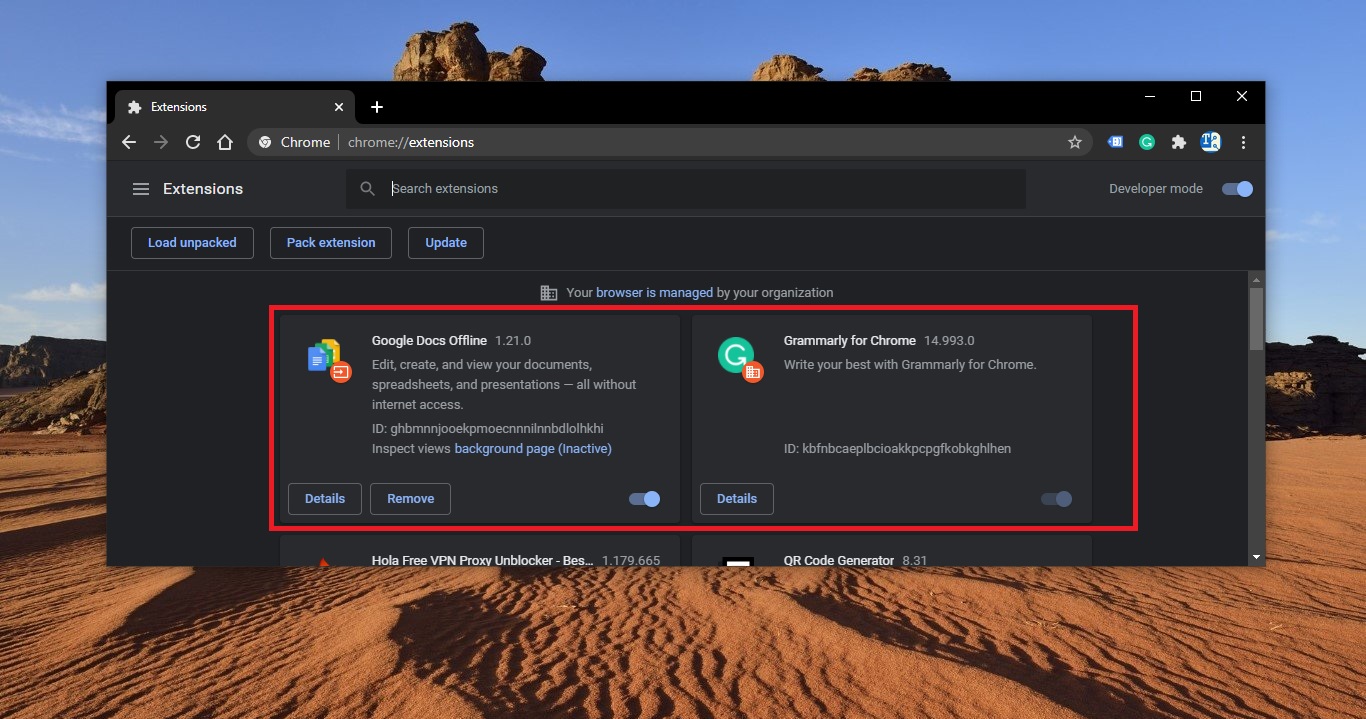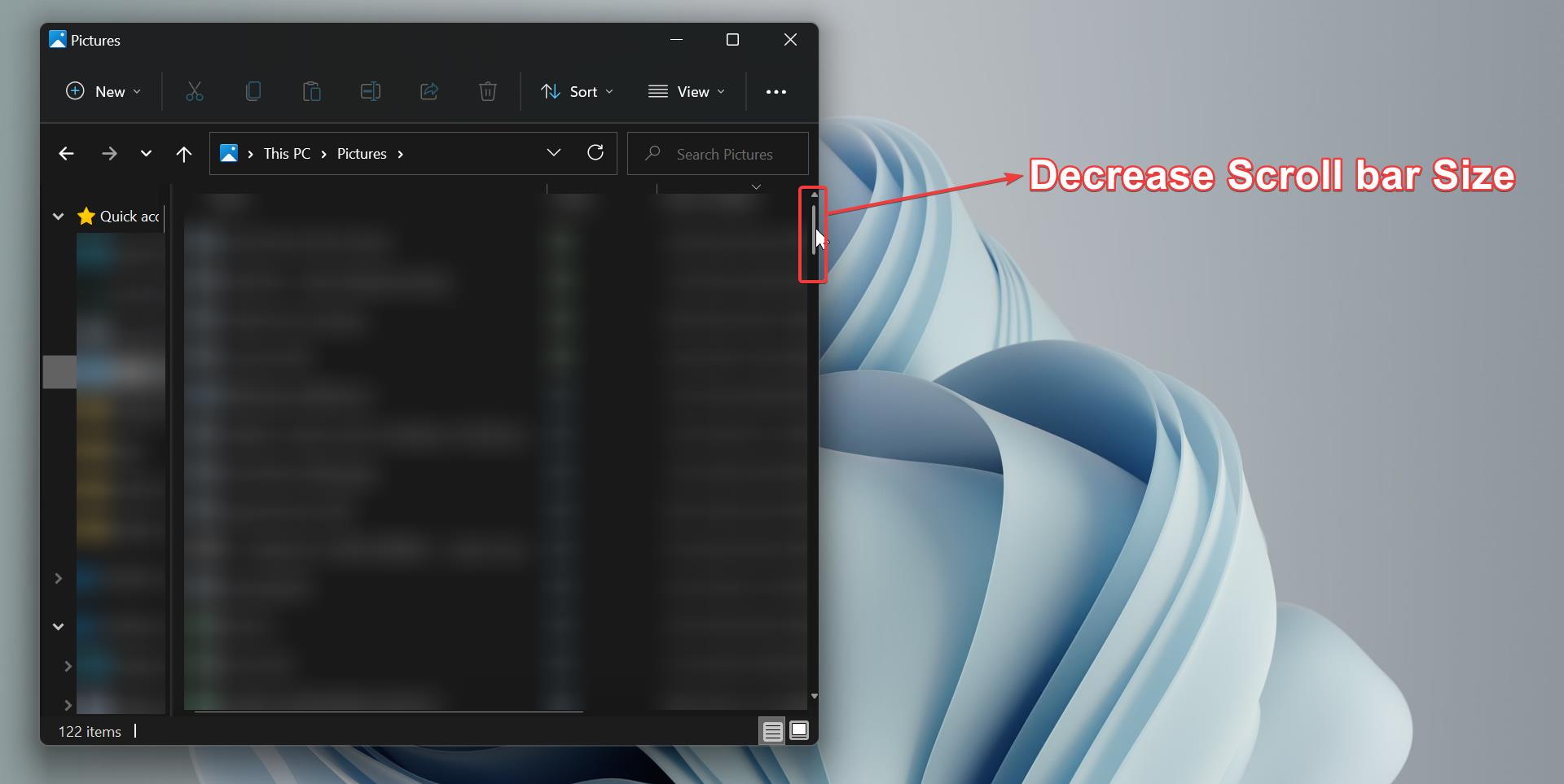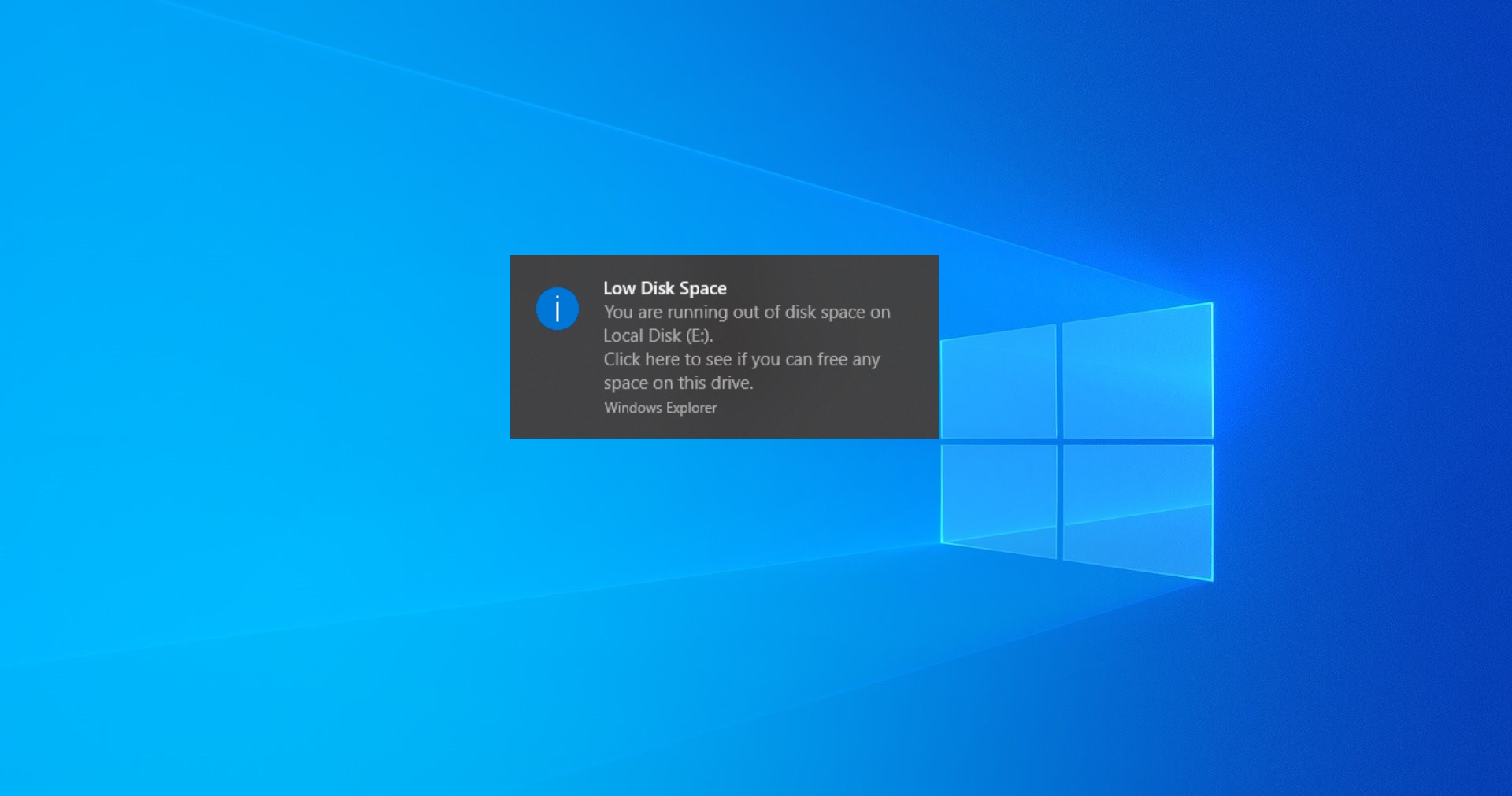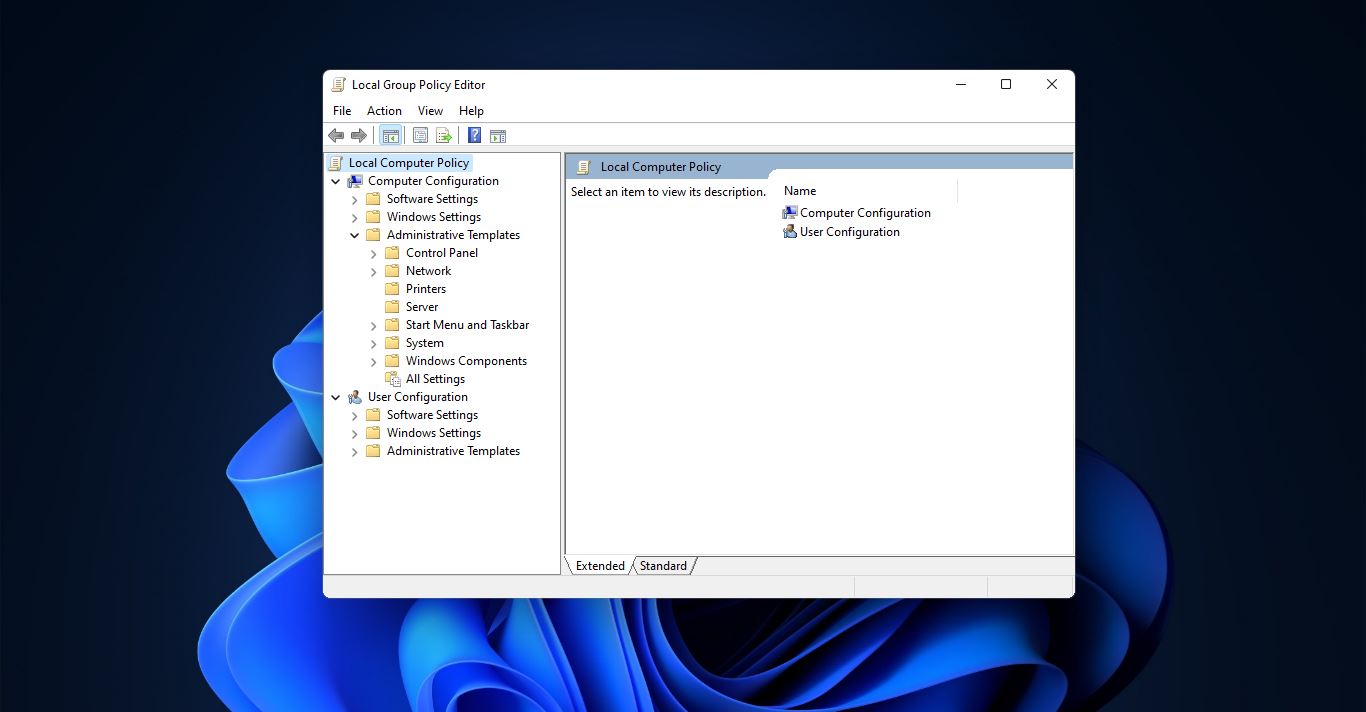Microsoft Outlook is an application that is used to send and receive emails. It is very popular among Corporate Companies because of its reliability and various types of usage. Outlook can also be used to manage various types of Personal data like calendar appointments, Contacts, emails, and Notes. Microsoft released several versions of Outlook since 1997 and it was included in MS office 97 as a package. Since then, Microsoft has released an abundance of updated versions, each offering more features than the one before it. Microsoft Outlook is included in many of the Microsoft Office application suites, including various versions of Microsoft Office 2010, 2013, and 2016, and Office 365. Outlook is easy to use and it allows you to configure multiple email accounts, whenever you try to add a new email account, at first it displays a Remember password checkbox, which helps you to save the password. By default, this option is enabled and if you are not getting an option to save the password in outlook then try to enable this option. This article will guide you to Enable or Disable Remember password option in Outlook.
Enable or Disable Remember password option in Outlook:
You can enable or disable Remember password option in outlook using three different methods. Follow the below-mentioned methods to enable the Remember password option in Outlook.
How to Enable Remember Password in Outlook?
Launch the Outlook app and click on the File menu > Account Settings.
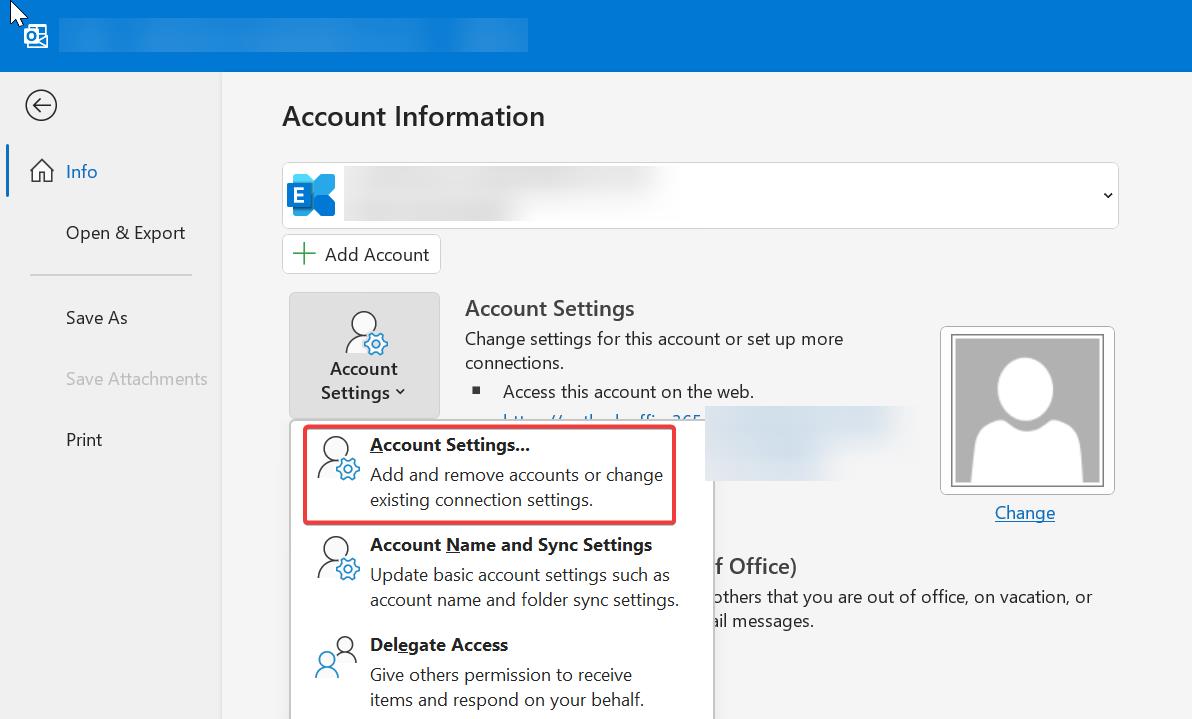
Under Account Settings, click on the Email tab and double-click on the email account.
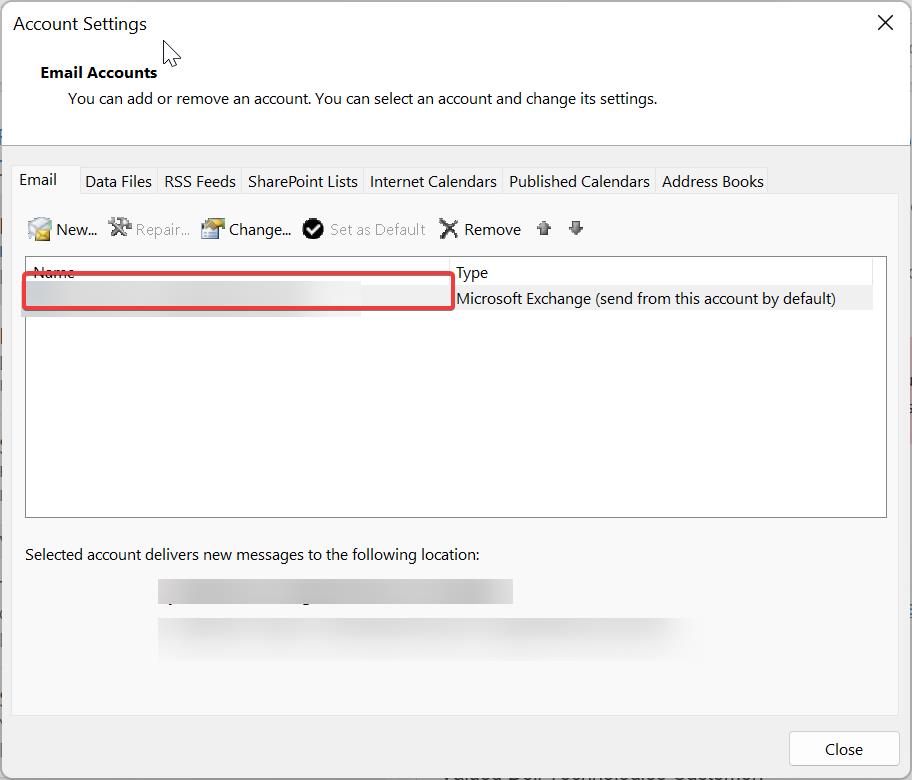
Under Email Account Settings, click on More Settings.
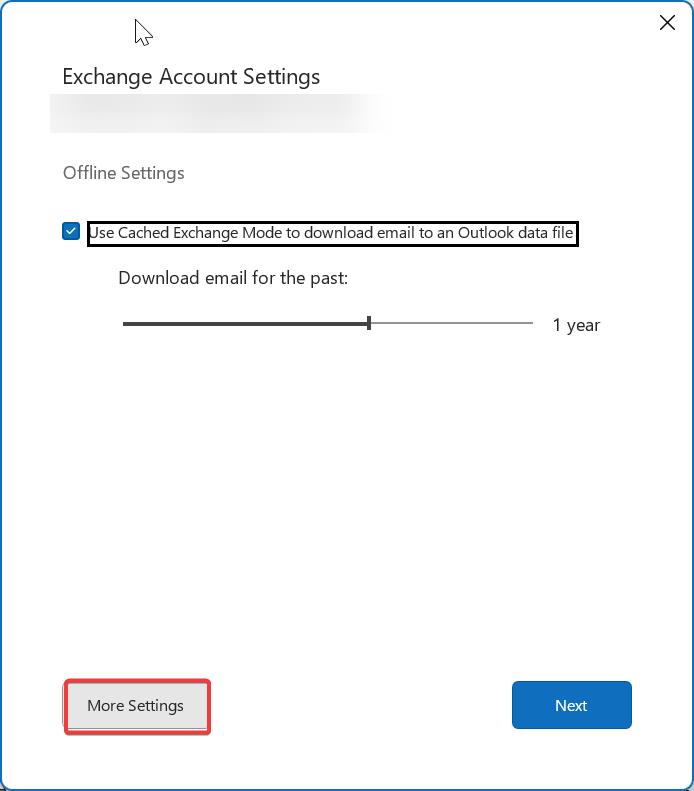
Next, on the following window, click on the Security tab and check Always prompt for logon credentials.
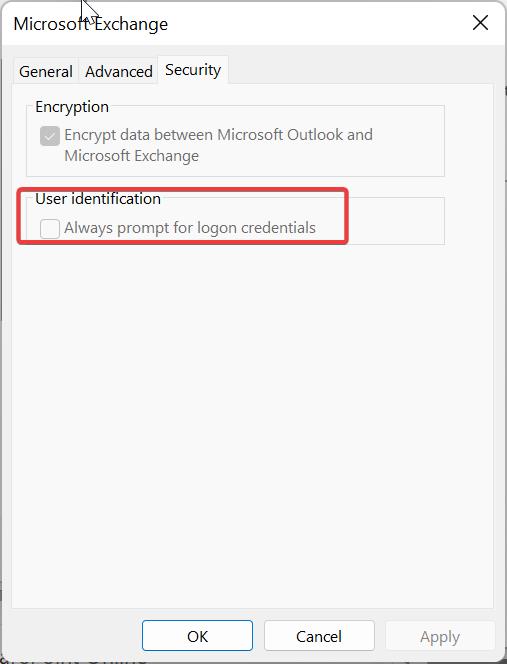
Then click on Apply and OK.
Using Registry Editor:
Open Run command by pressing Windows + R and type Regedit and hit enter, this command will open the Registry Editor console.
Now navigate to the following path.
Computer\HKEY_CURRENT_USER\Software\Microsoft\Office\16.0\Outlook\SecurityFrom the left-hand pane click on the Security Registry key and from the right-hand pane look for the Reg_DWORD named enablerememberpwd, if you are not able to find the DWORD, right-click and choose New > DWORD (32-bit) Value and name it as enablerememberpwd.
Double click on enablerememberpwd DWORD and set the value as 1 and click on OK.
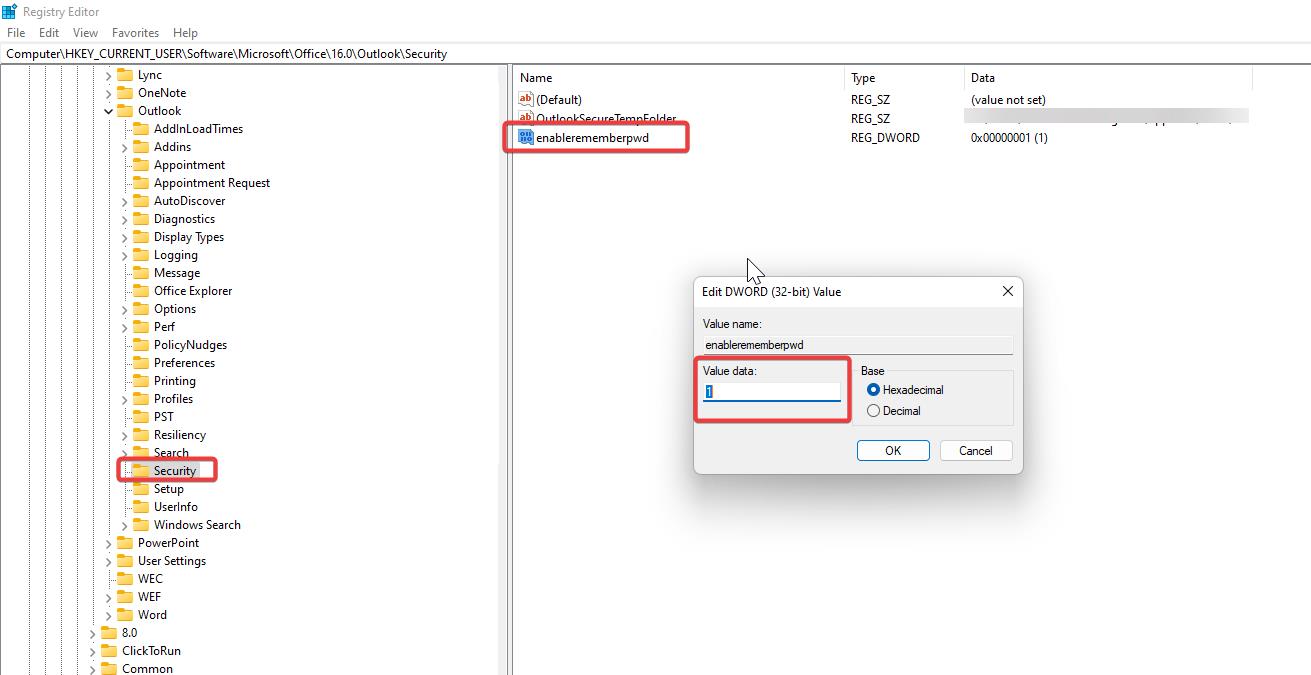
Close the registry editor and restart the system once.
Read Also:
Fix Office 365 Excel Grey Screen Inactive issue
Fix Outlook Stuck at Loading Profile in Windows 11/10
How to Reset Outlook View settings and navigation pane?
Fix Outlook Not Saving Password in Windows 10
Fix all the Inbox items moved to Deleted items folder in Outlook