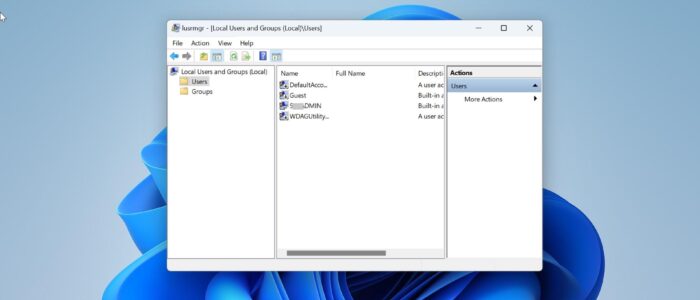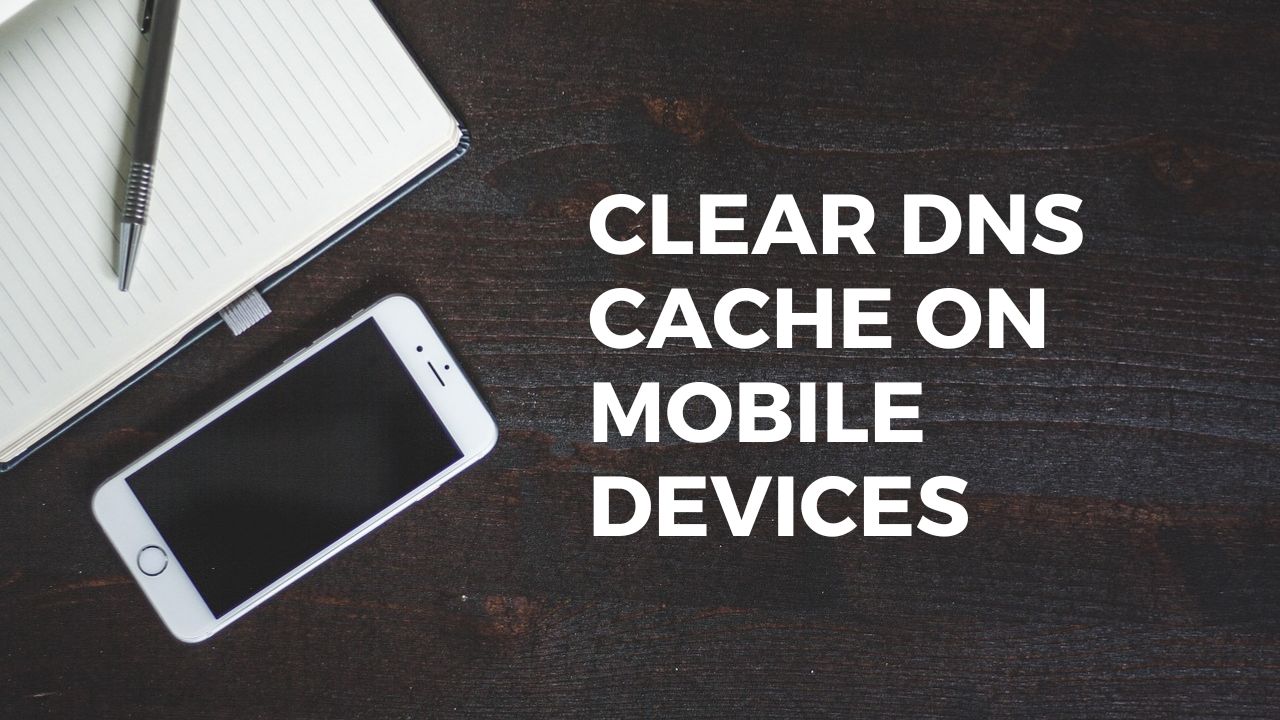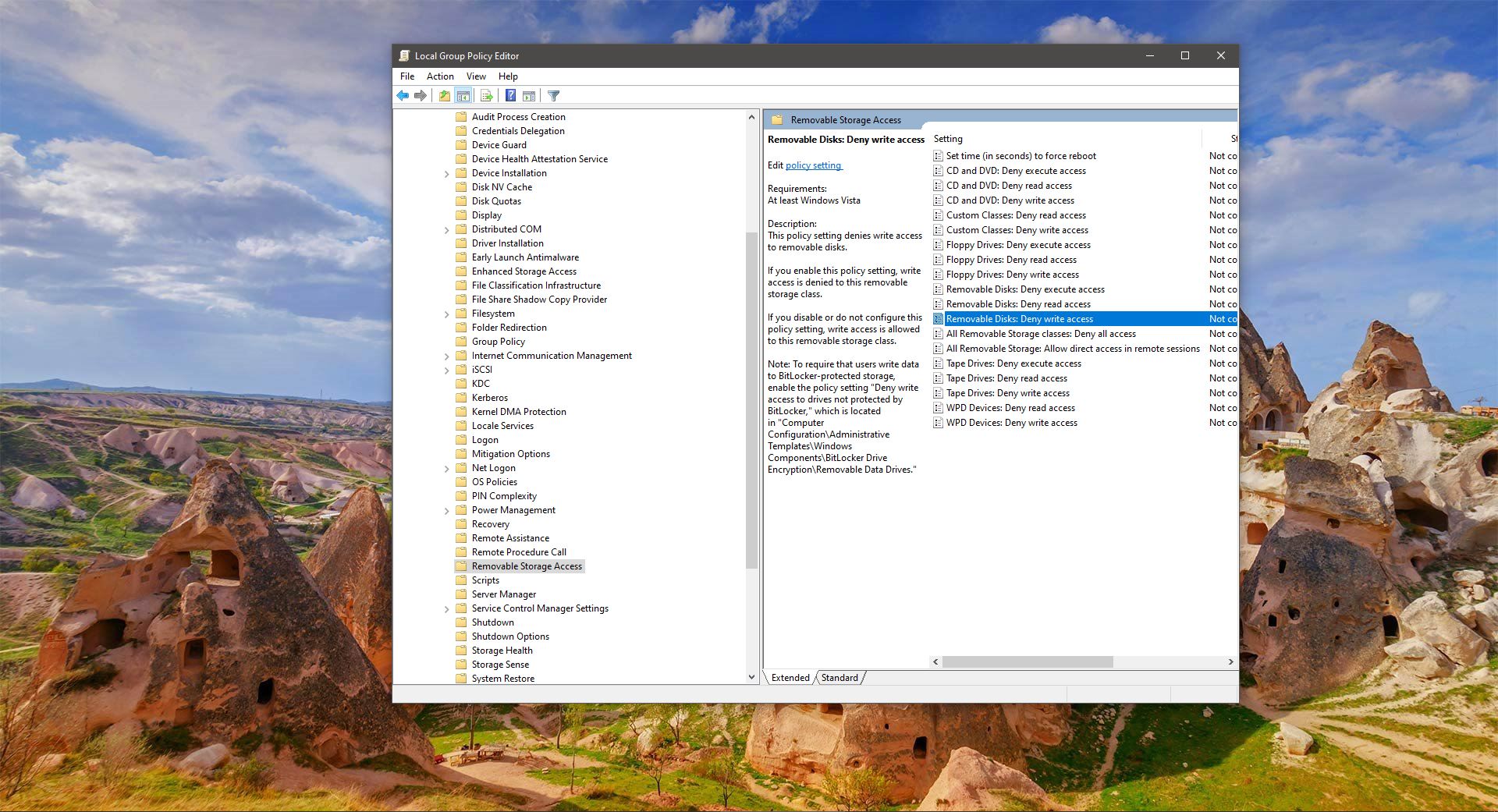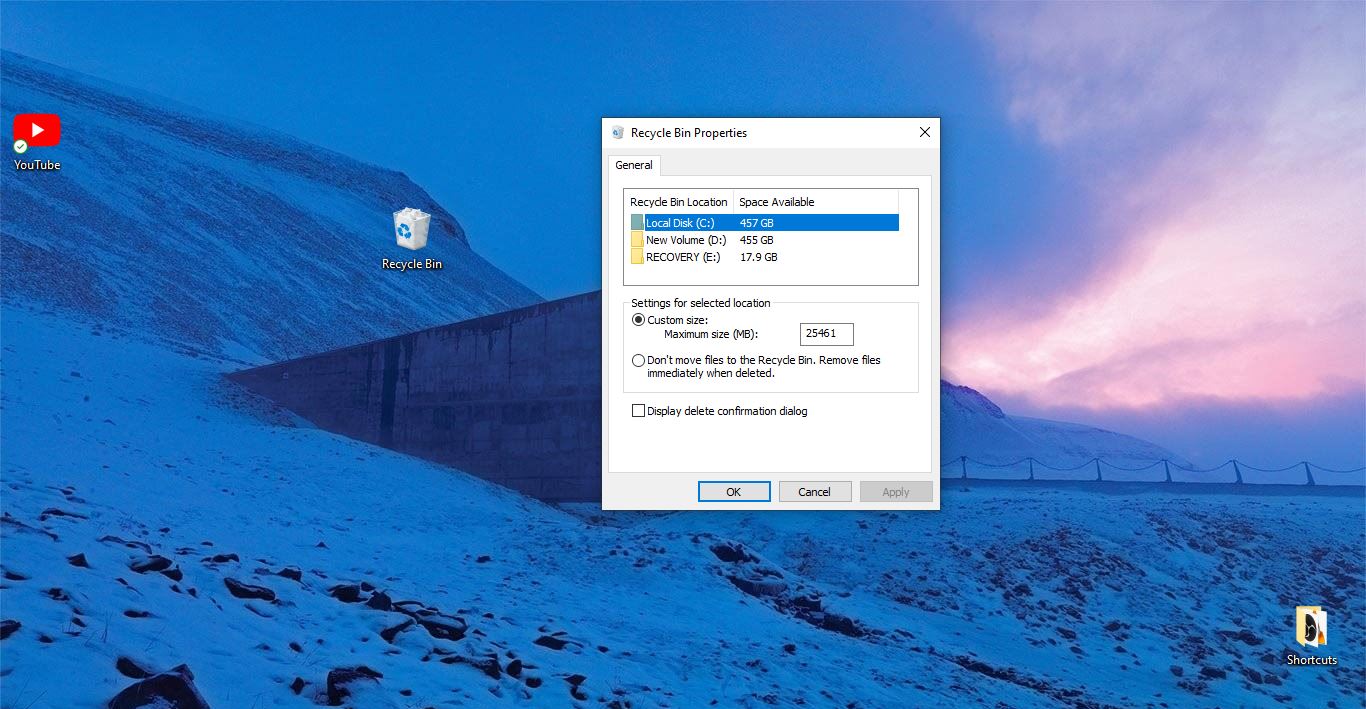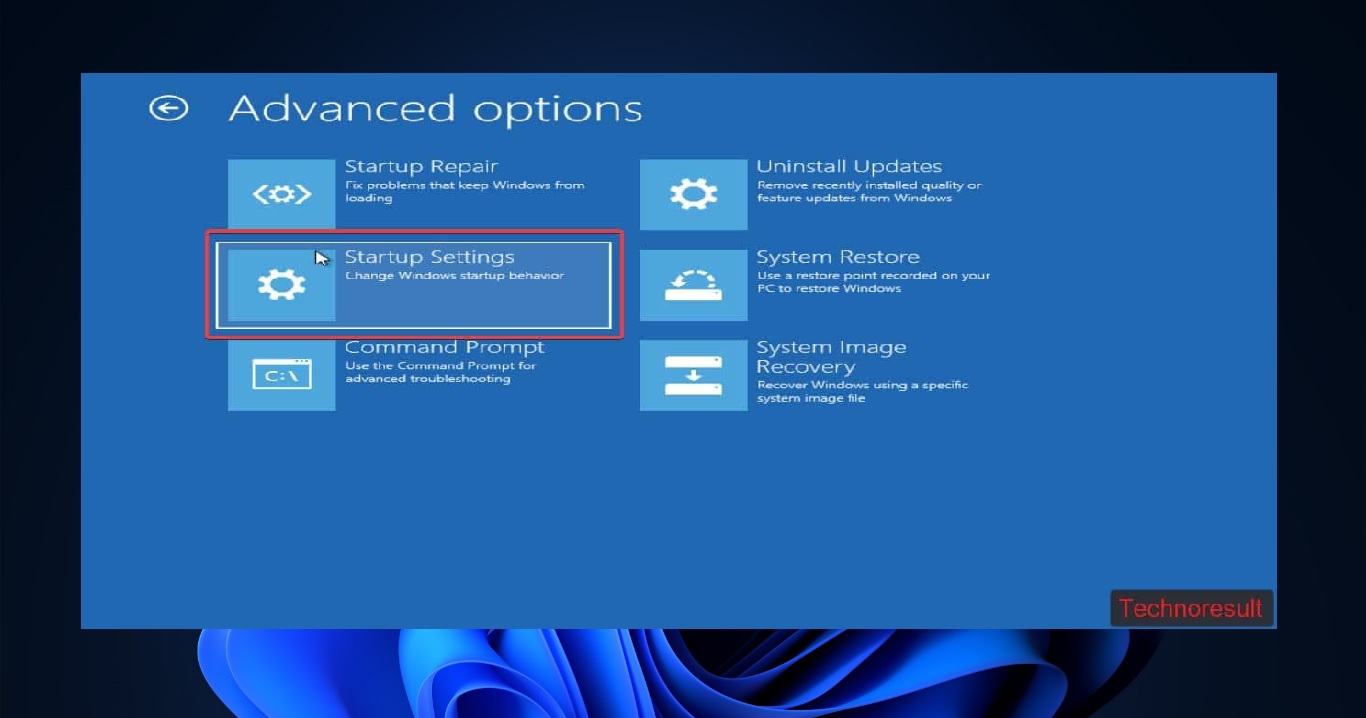This article will guide you to Convert Domain User Profile to Local User Profile, Before Converting the Domain User Profile to a Local User Profile, first you need to create a local user account, if your system has a local user account, then you no need to create one. Follow the below steps to create a local user account on Windows 11.
Open the Run command by pressing Windows + R and type lusrmgr.msc and hit enter, this command will open the Local Users and Groups.
Click on Action and choose New User, Under the New user window, Enter the User name, full name, and Password for your new account. Choose the appropriate option based on your requirements.
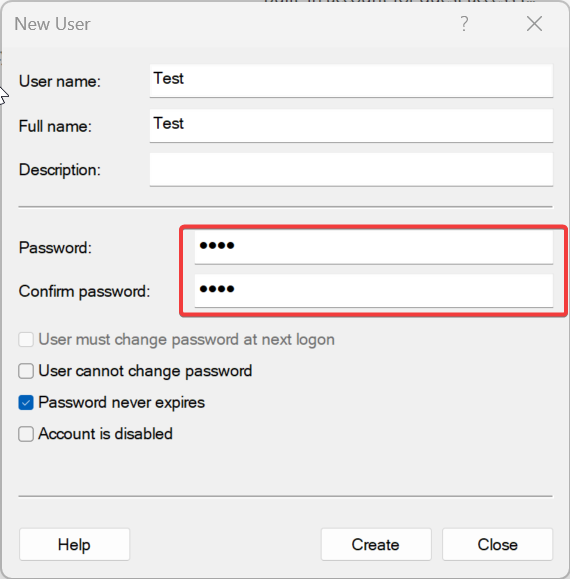
Once you created a Local User account, follow the below-mentioned steps to convert the Domain user to a Local user account.
Convert Domain User Profile to Local User Profile:
Next, Install Profwiz, click on the link, and download the Profwiz software.
This Profile Wizard will migrate your current user profile to your new domain, Azure AD, or Local User account, so that you can keep all your existing data and settings.
The Installation is simple and straightforward, at the end of the installation wizard, check Launch User profile Wizard.
Next, you need to choose the Domain-based user profile and click on Next.
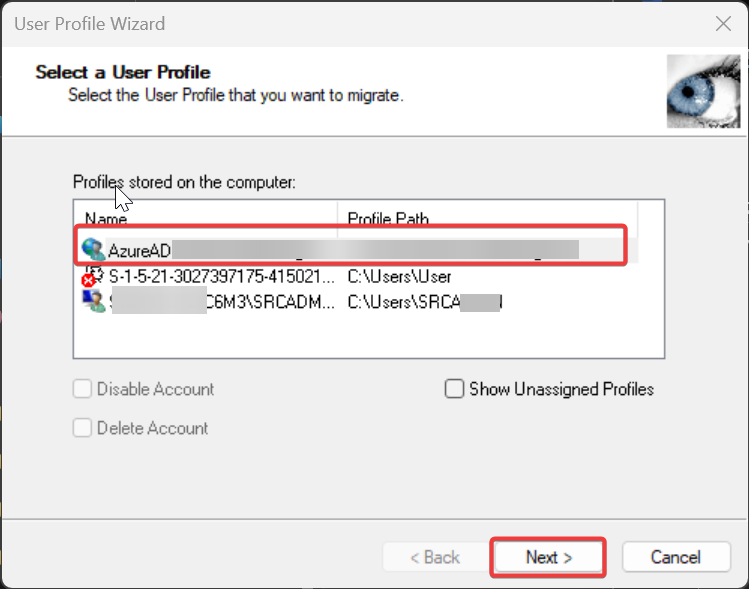
Then Enter the domain or select the local computer name, click on the drop-down menu, and choose the Domain Network. Click on the drop-down menu and choose the Hostname, then Enter the account name and click on Next.
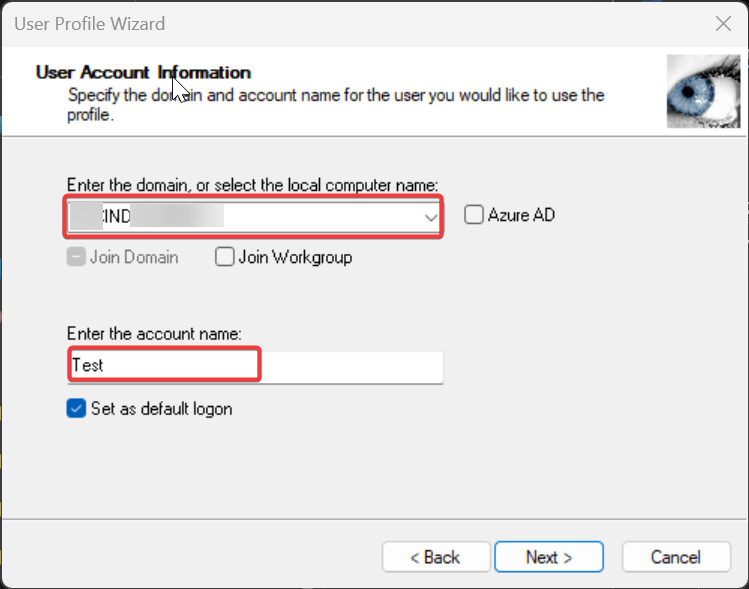
The Migration will take time based on the data on your User Profile.
Once the Migration completes, click on Next and reboot your system. Once it reboots, the default login will be the New local user account you created, now you can log in to this account.
Next, disconnect any mapped network drives. Next, take a look at your file associations. If you’re using a program other than the default one, don’t worry if Windows resets file associations for a brief period. You might notice some popups in the bottom right-hand corner of your screen during this process. Lastly, if you use Outlook for email, it’s a good idea to check it. You might need to re-enter your email password(s) to ensure everything runs smoothly.
Read Also:
How to Change User Profile Folder Name in Windows 11/10?
Move Local User Profile to another drive or partition in Windows 11/10
Add User Profile folder to Navigation Pane to File Explorer