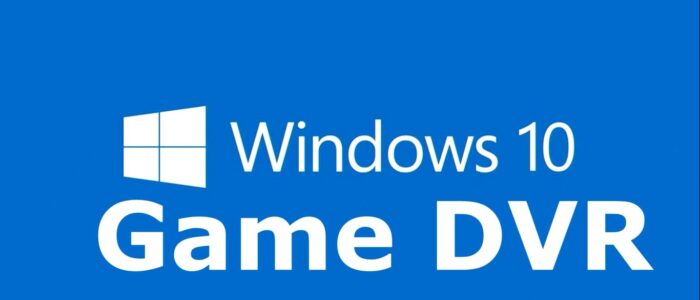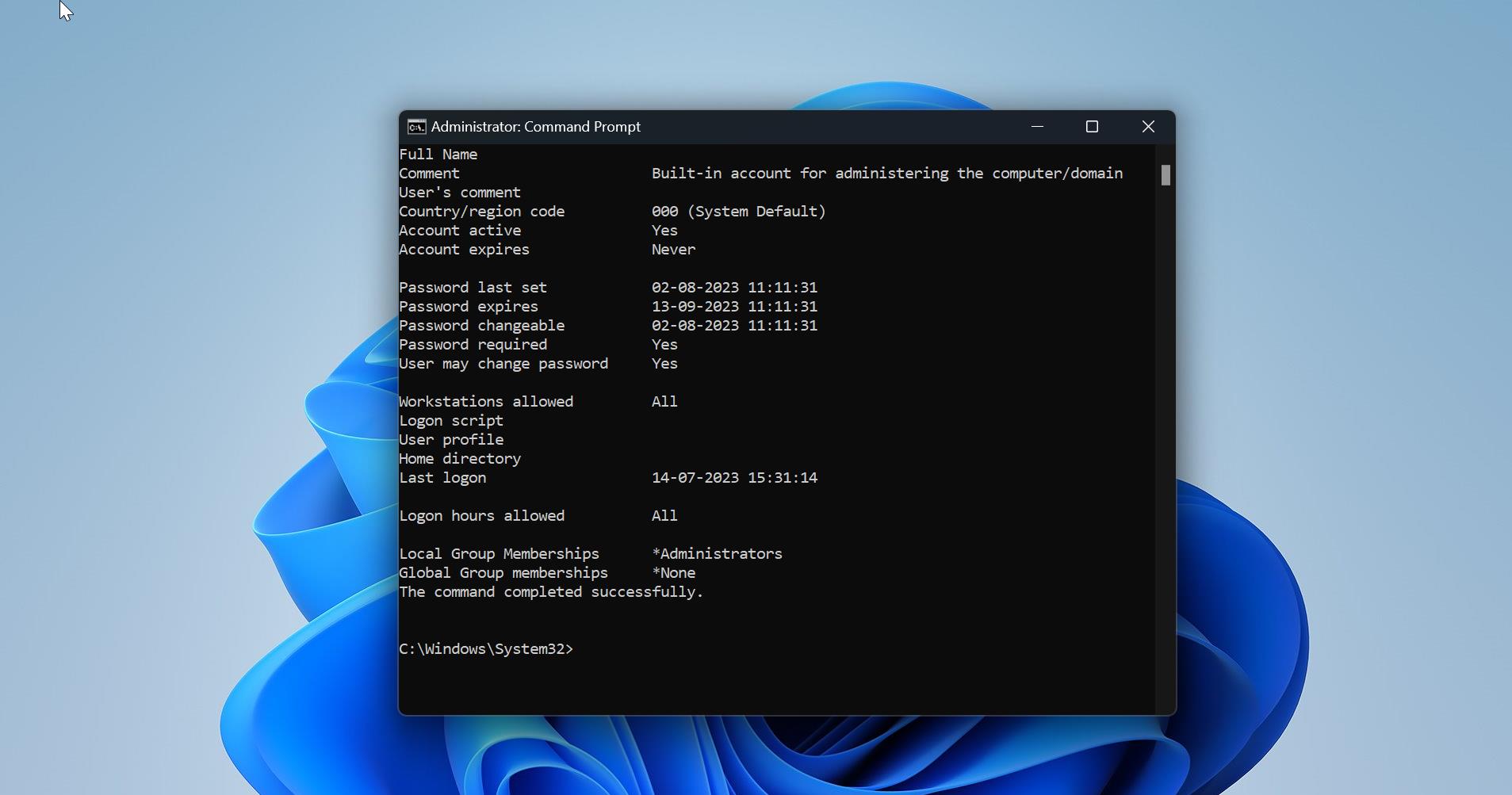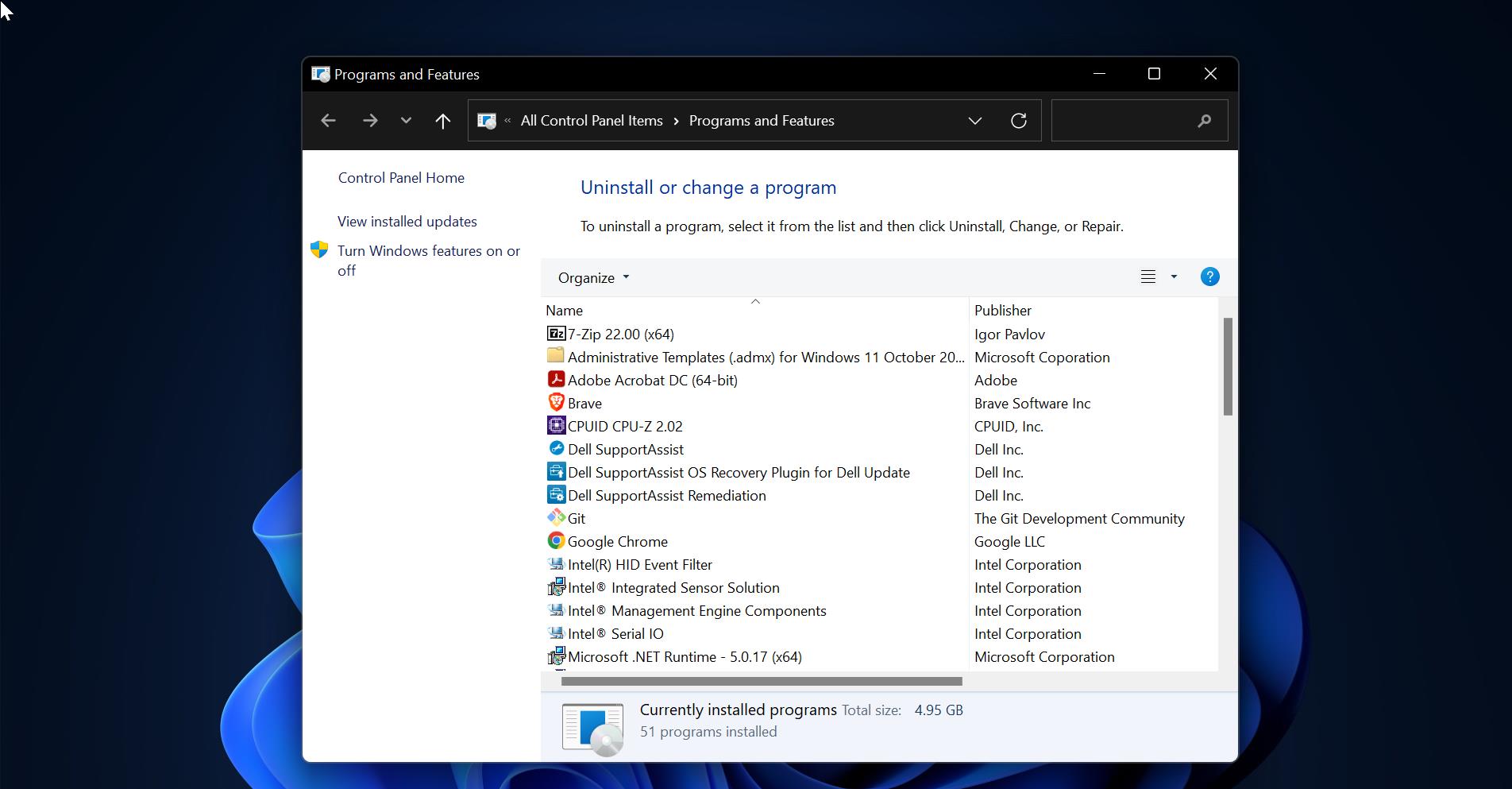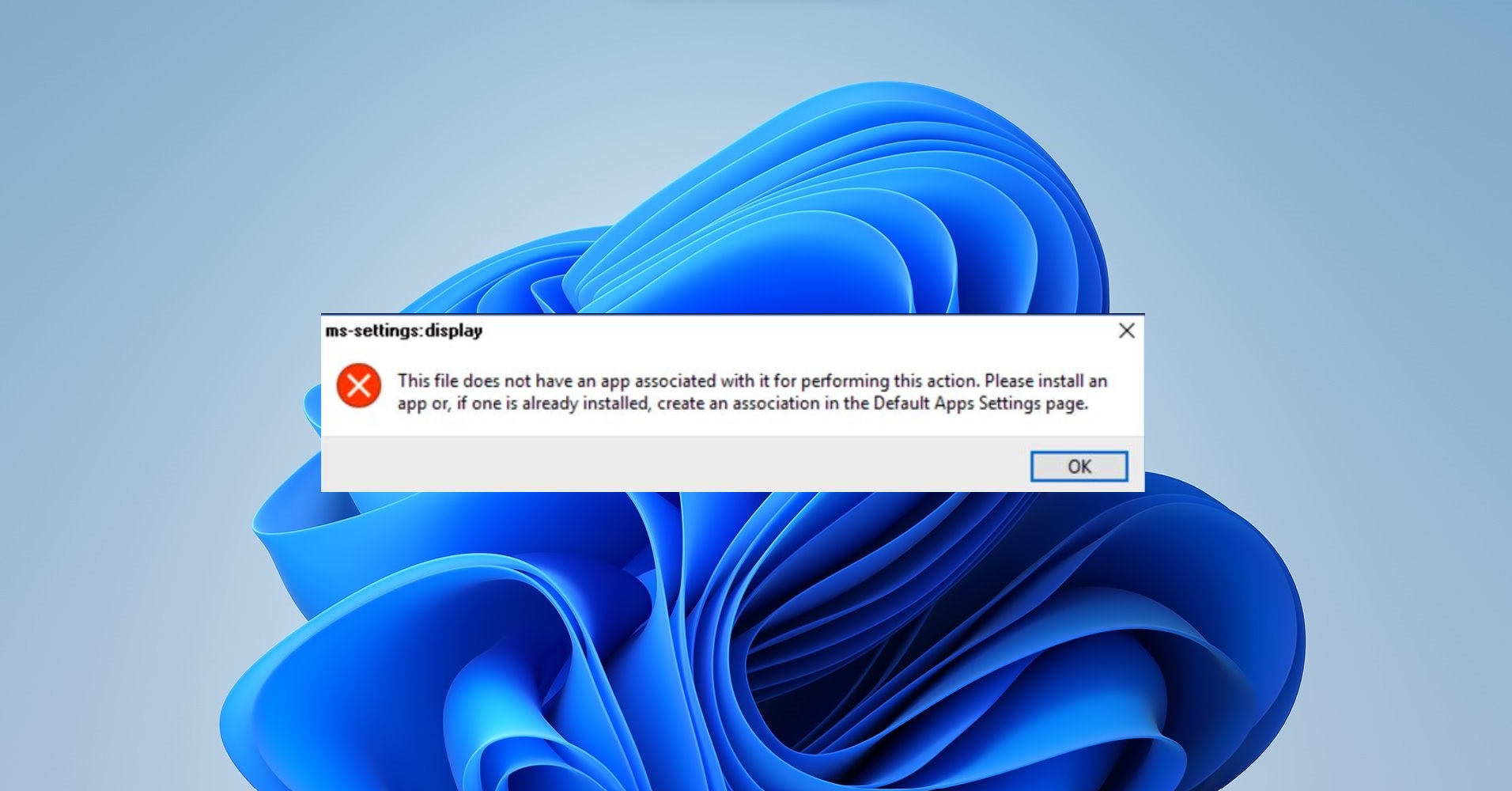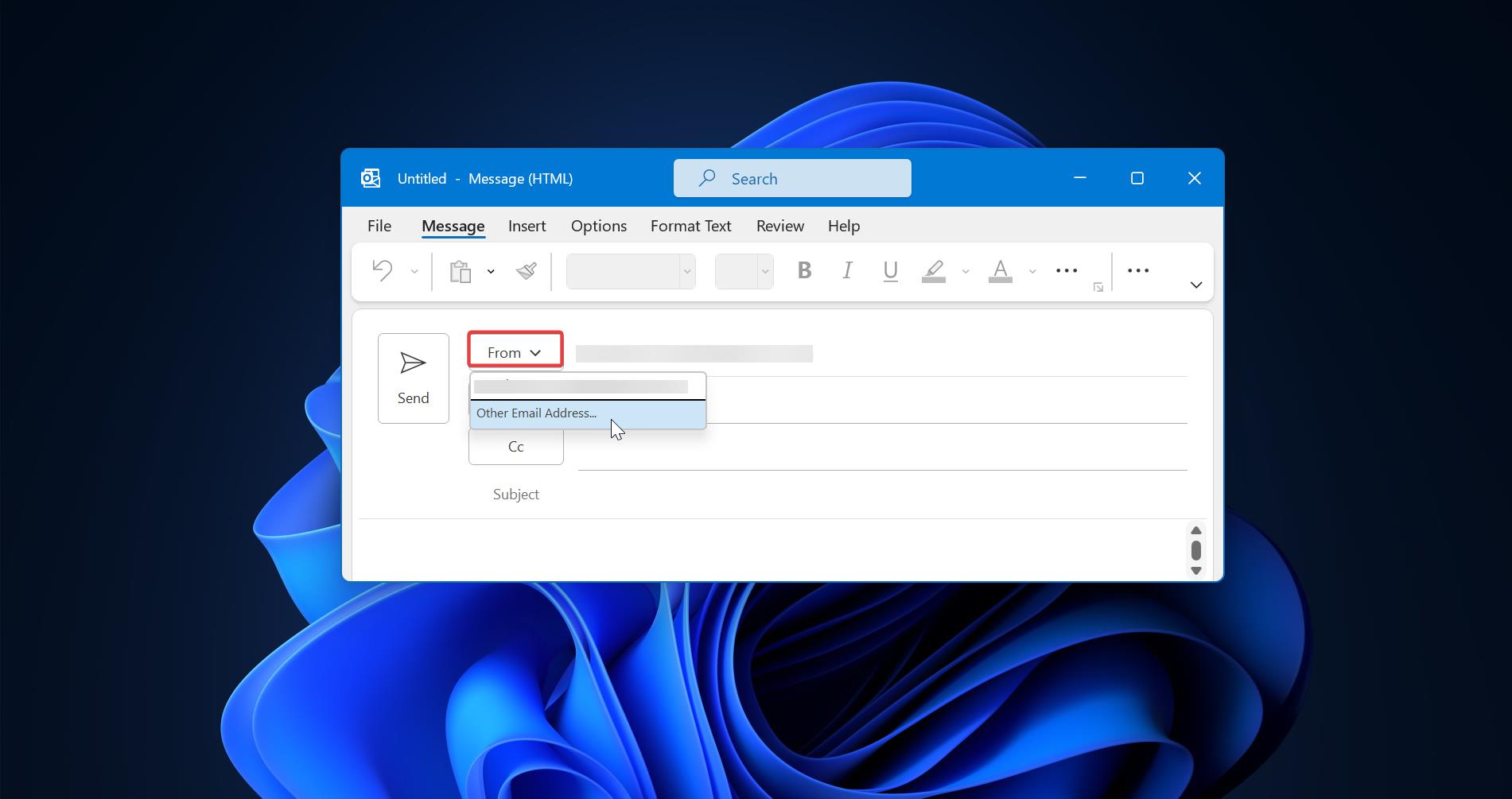Game DVR is part of the Xbox app feature, which is used to record video in the background while you play a game. Game DVR can automatically record video of your PC gameplay in the background and save the video file in the local machine. If you don’t want the video file to be saved, you can choose not to save the video file. But Game DVR continues to record the gameplay in the background, when you want to save any video clip, you can click and save the particular time of the gameplay. Game DVR takes lot of system resources and makes your system slow, if you don’t want this feature you can always disable this feature using Windows Game bar settings. But if you are using this feature and encounter any issue while recording then this article will be indented to help you to fix this issue. This post will guide you to fix recording problem while using Game DVR.
Fix recording problem while using Game DVR:
Follow the below-mentioned recommended solutions to fix this issue.
Solution 1. Run Windows Troubleshooter
Open Windows settings by pressing Windows + I and choose Update & Security.
Next, from the left-hand side click on the Troubleshoot. And from the right-hand side click on the Additional Troubleshooter.
Under the Additional Troubleshooters page, scroll down and choose Windows Store Apps and then click on Troubleshoot.
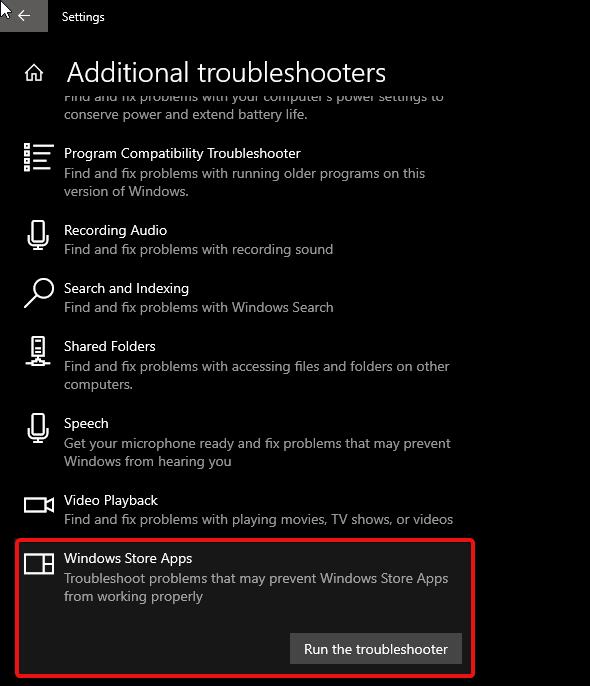
This will take some time, once the Troubleshoot completes successfully, launch the game bar once and check the recording.
Solution 2. Reset the Windows Store cache.
You can also use the PowerShell command to reset the Microsoft store. Open PowerShell in elevated mode.
And type the below-mentioned command and hit enter,
Get-AppxPackage Microsoft.WindowsStore| Reset-AppxPackage
This command will reset Microsoft Store. If this solution doesn’t resolve the issue then proceed to the next method.
Solution 3. Uninstall and reinstall the Xbox App to update it.
- Click Start, and then type Windows PowerShell on the search box.
- Right-click, and then select Run as administrator.
- Type the following command to uninstall Xbox app: Get-AppxPackage *xboxapp* | Remove-AppxPackage
- Hit Enter.
- Launch the Windows Store and download the Xbox App.
Record a game clip again to test the Game DVR. We also suggest that you record a game clip from other games to isolate if the issue only occurs on a specific game.