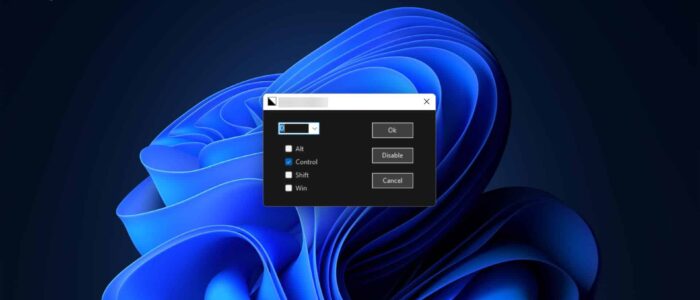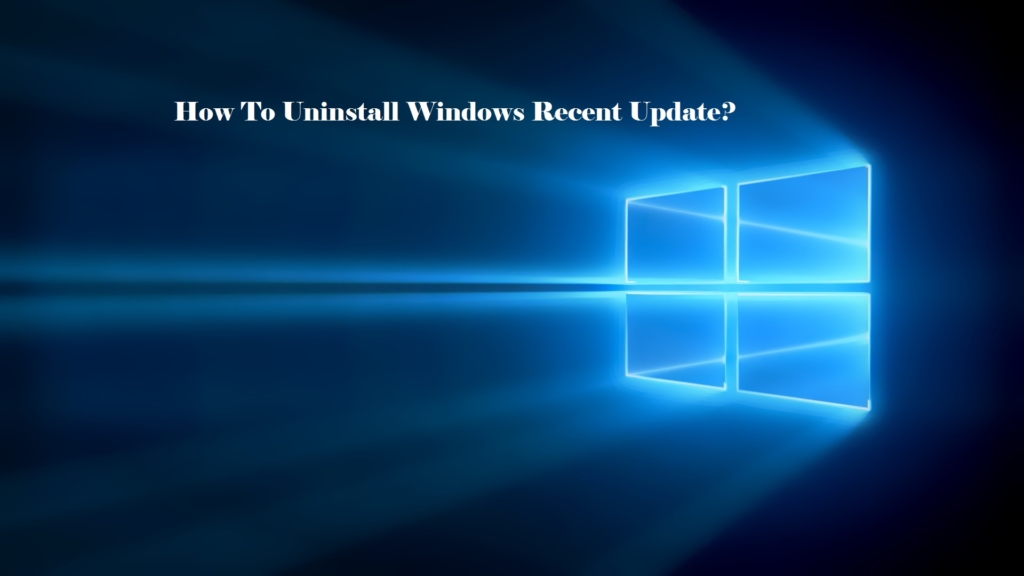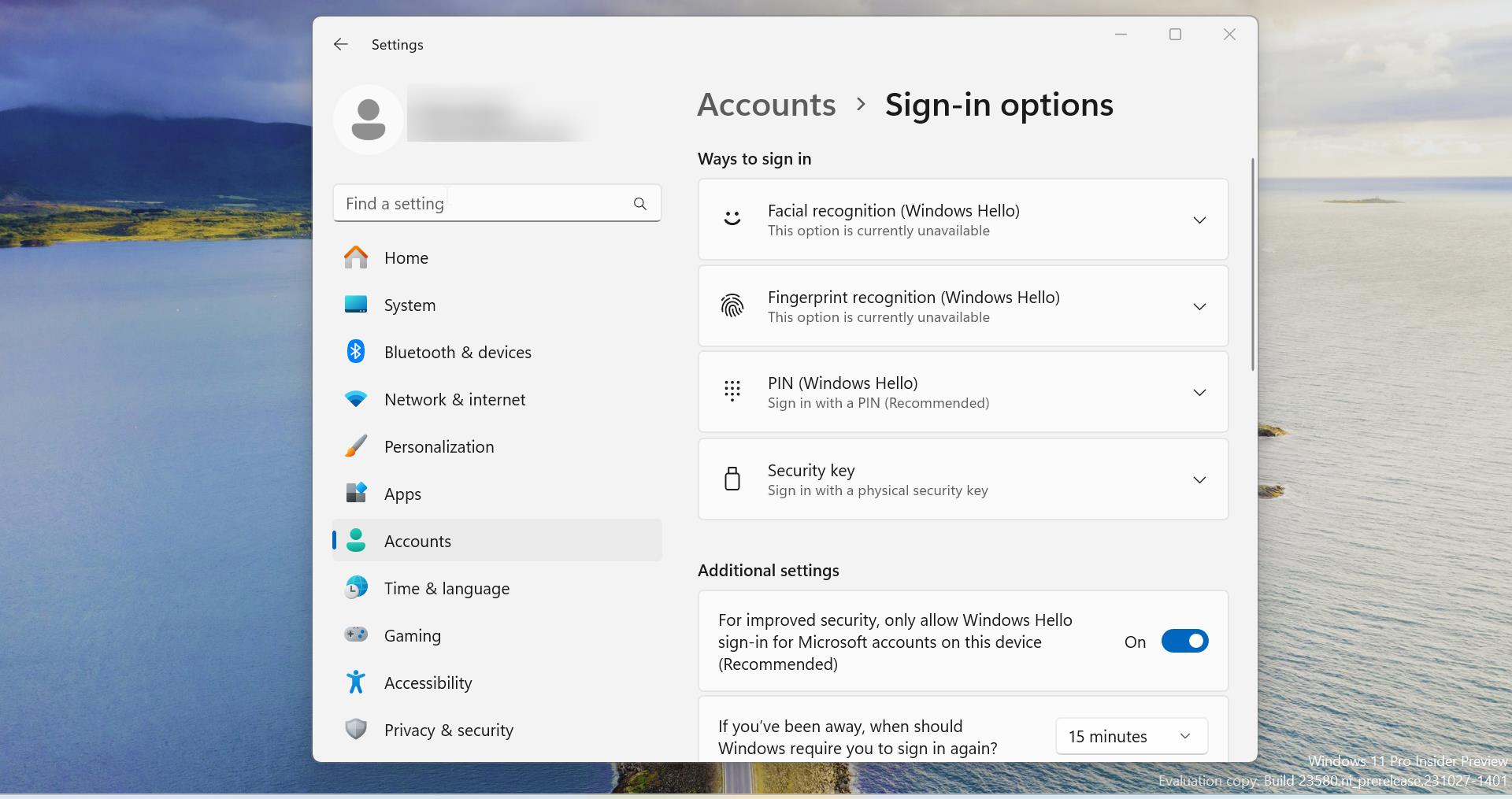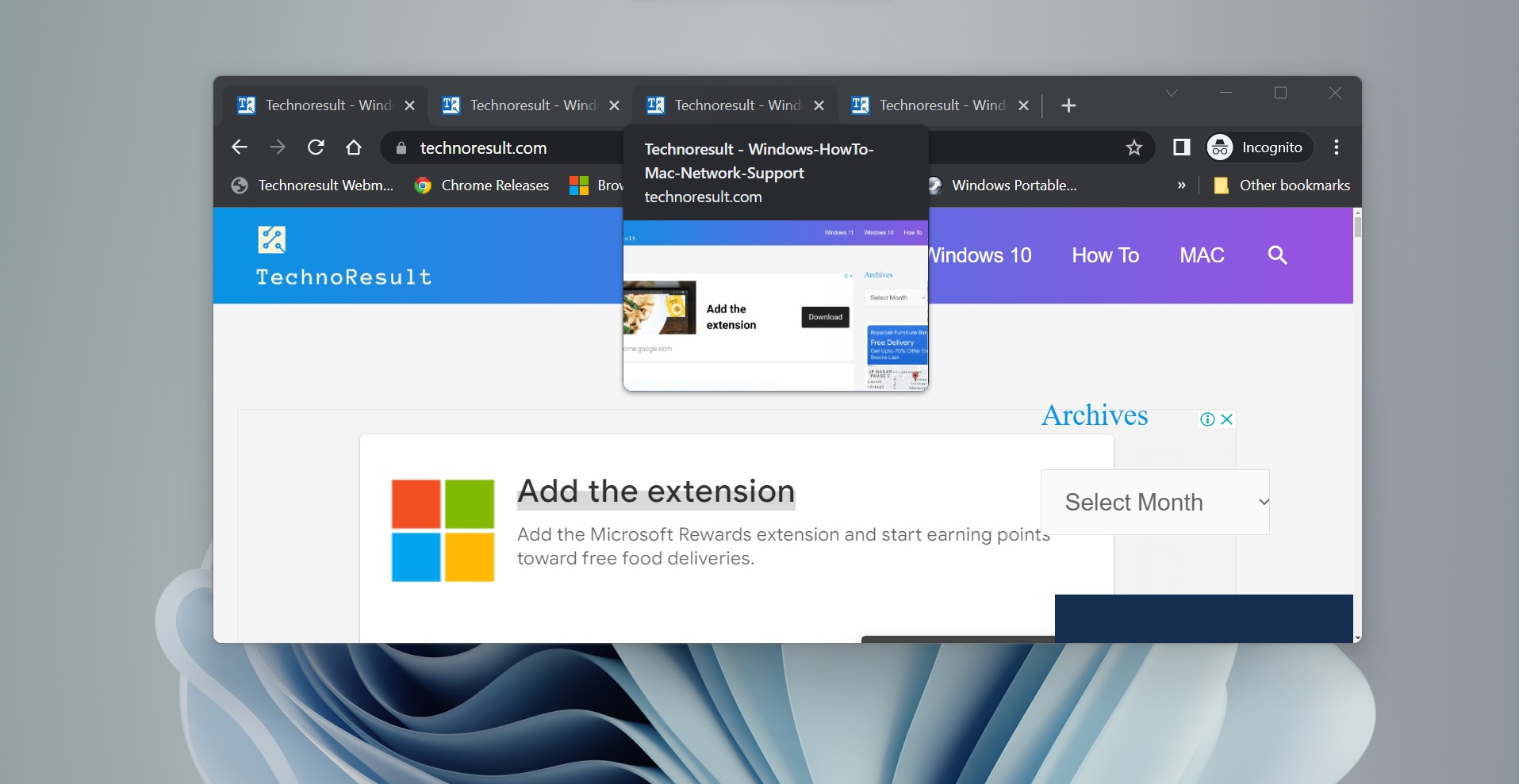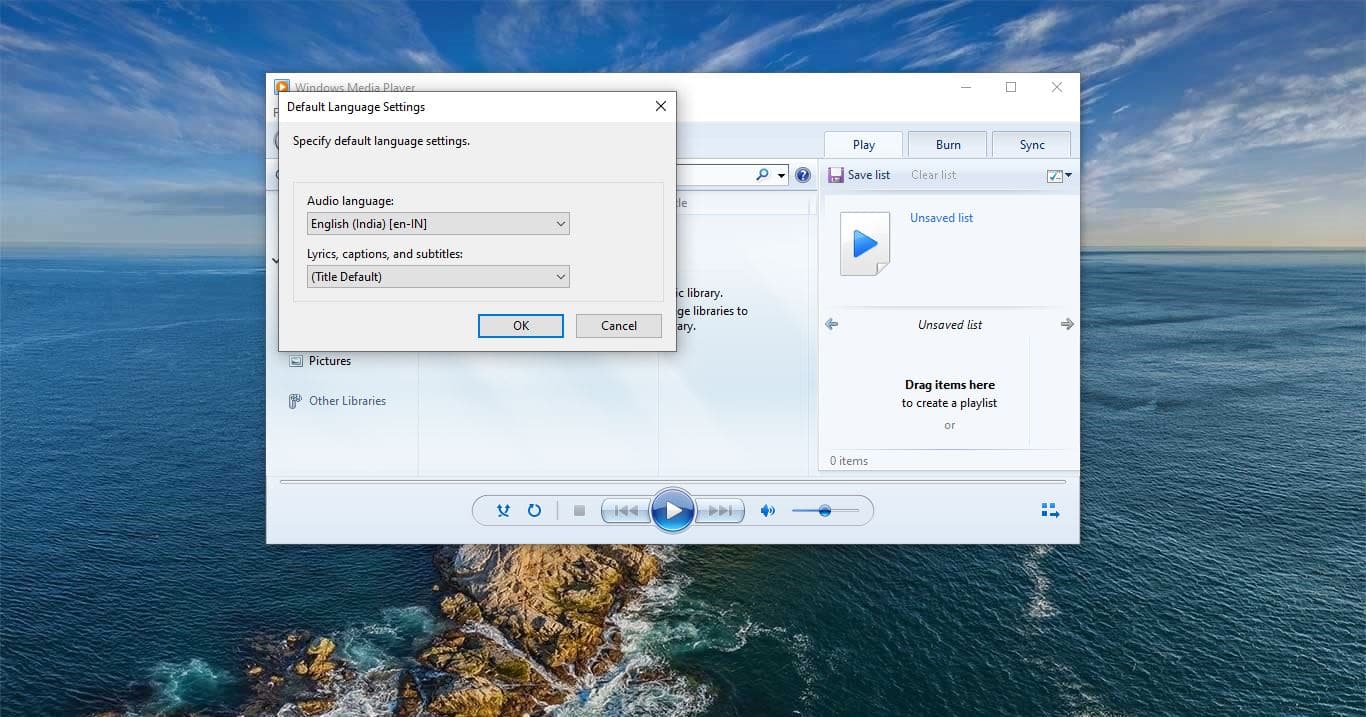Windows 11 include options to switch between Dark, Light, and custom modes, you can switch between these Color modes under Windows Settings > Personalize> Color. Under Choose your Color mode you can see three different color modes Light Mode, Dark Mode, and Custom Mode.
Light Mode: Light mode or system light theme applies lighter colors for all the visual elements, like Start menu, Action Center, taskbar, and other modern elements.
Dark Mode: Dark Mode is very popular nowadays because of lot of advantages, Dark theme applies darker color for all the visual elements.
Custom Mode: In Custom Mode we can set our own colors to the Start, Taskbar, action centre, Title Bars and window borders.
To switch between these modes you need to go through a few steps and you need to choose between these modes. If you are frequently switching between dark and light mode and you are looking for a way to Switch modes easily with the help of a Keyboard shortcut, then this article will guide you to Create a Shortcut key to switch between Dark and Light Mode.
Create a Shortcut key to switch between Dark and Light Mode:
To create a Keyboard Shortcut to Switch between Dark mode and light mode, here we are going to use one free tool called Easy Dark Mode.
Easy Dark Mode is a portable windows application that is supported for Windows 11. You no need to modify any registry settings or create a shortcut manually to switch between modes. Easy Dark Mode is simple to install and once you open this app, it will run in the background, and you can access it from the System tray. With one single click, you can easily toggle between two modes, and also you can assign a Keyboard shortcut to quickly switch between light and dark mode.
Download the Easy Dark Mode app from the Official website, click here to download.
Once you download the file you can get the easydark.exe file, double click on the exe file to open.
You won’t get any pop-ups while opening the app, but the app will run in the background, click on the System Tray, and you can see the Easy dark mode icon.
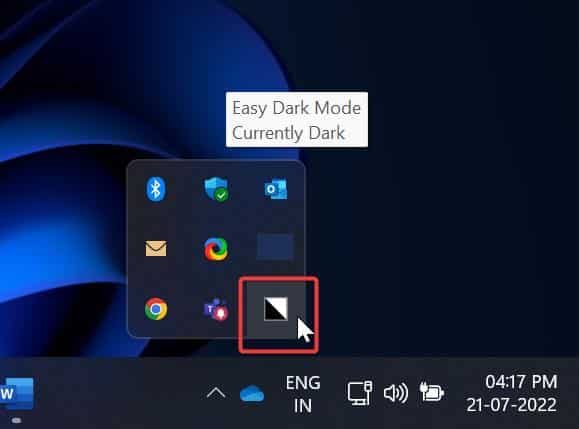
Click on the icon to Switch between Dark and light mode. To set a hotkey, right-click on the icon and choose Hotkey.
Now you’ll get a Hotkey Settings. Select the Primary key, which you want to use, Easy dark mode allows you to set four Primary keys Alt, Control, Shift, and Windows key.
Choose any Secondary key and click on OK.
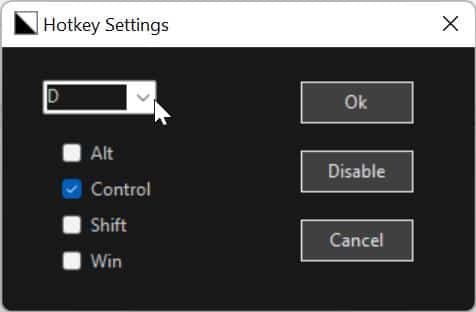
If you want to disable the shortcut, just follow the same steps above and Choose Disable under Hotkey settings.