Split Screen Layout or Snap Layout is the new Windows 11 feature that allows you to hover your mouse over a Window’s maximize button at the top-right corner. By default, it will show the snap layouts based on your screen size, if you are using a bigger monitor then you can see 6 snap layouts and on a small monitor, you can see 4 snap layouts. Hover the mouse on the maximize button and choose the snap layout and click on the zone you want to snap the window to, then you can drag the other window and create a split screen layout. The split screen layout is a more popular and used one, once you selected the zone, you’ll be guided to snap to windows in the remaining zones with the guided assist.
How to use the Snap Layout Feature in Windows 11?
In Windows 11, the Snap Layout feature is enabled by default, to use the Snap Layout feature, just hover your mouse cursor on the maximize button, or you can just simply press the Windows + Z keyboard shortcut. Once you selected the zone, then that particular Window will automatically move to that snap layout, then drag the other window to the snap layout. Note: To use the Snap Layout feature you need at least two apps on your screen. If you are using small-screen laptops, then the Snap Layout feature will be very difficult to use. If it is causing you trouble while dragging the window, then you can disable this Snap Layout Windows feature.
Disable Split screen Layout Popup in Windows 11:
Open Windows Settings by pressing Windows + I, from the left-hand side click on System, and from the right-hand side click on Multitasking.
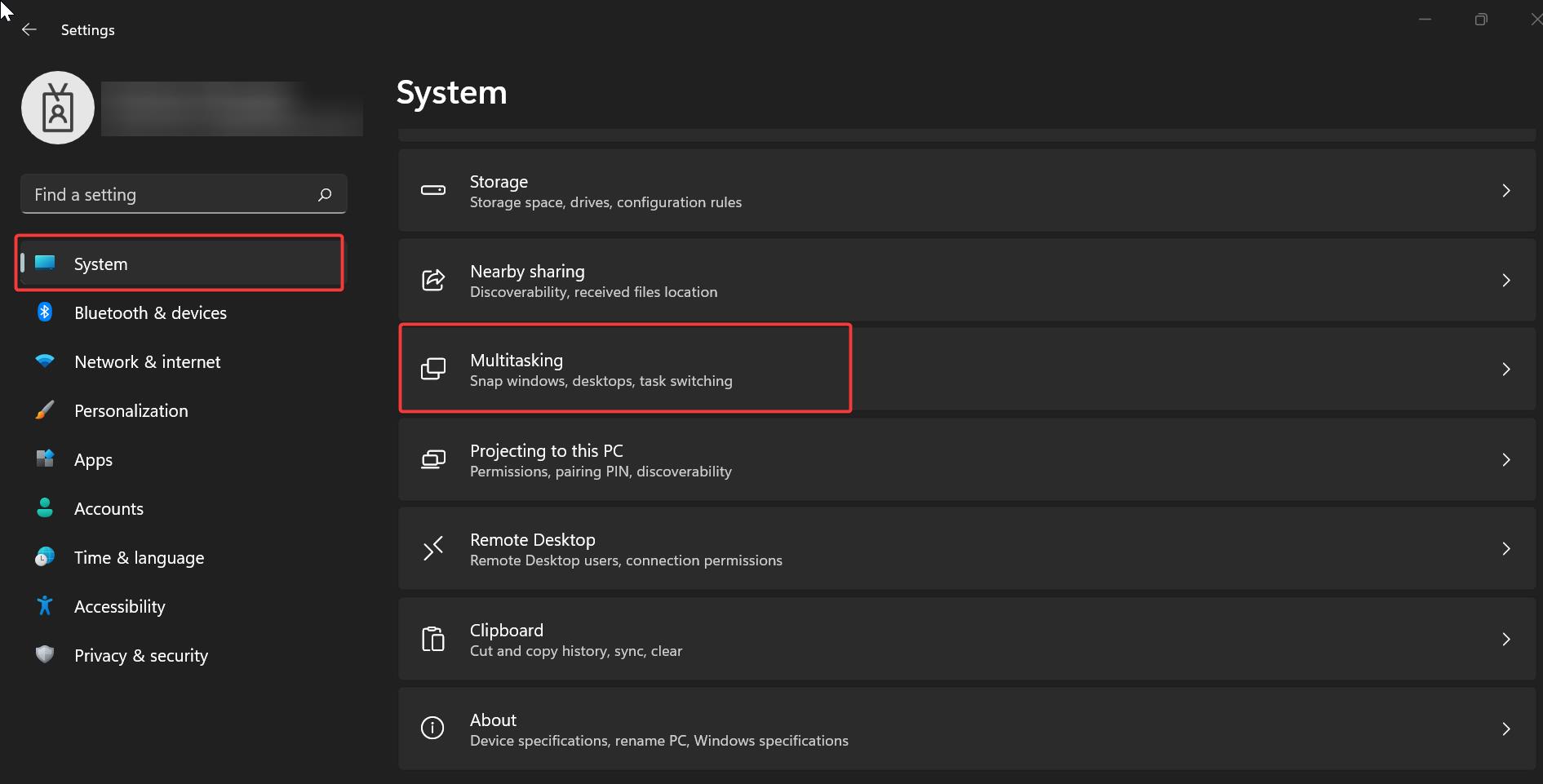
Under Multitasking, click on the Snap Windows option.
From there, just uncheck the “Show snap layouts when I hover over a window’s maximize button” box.
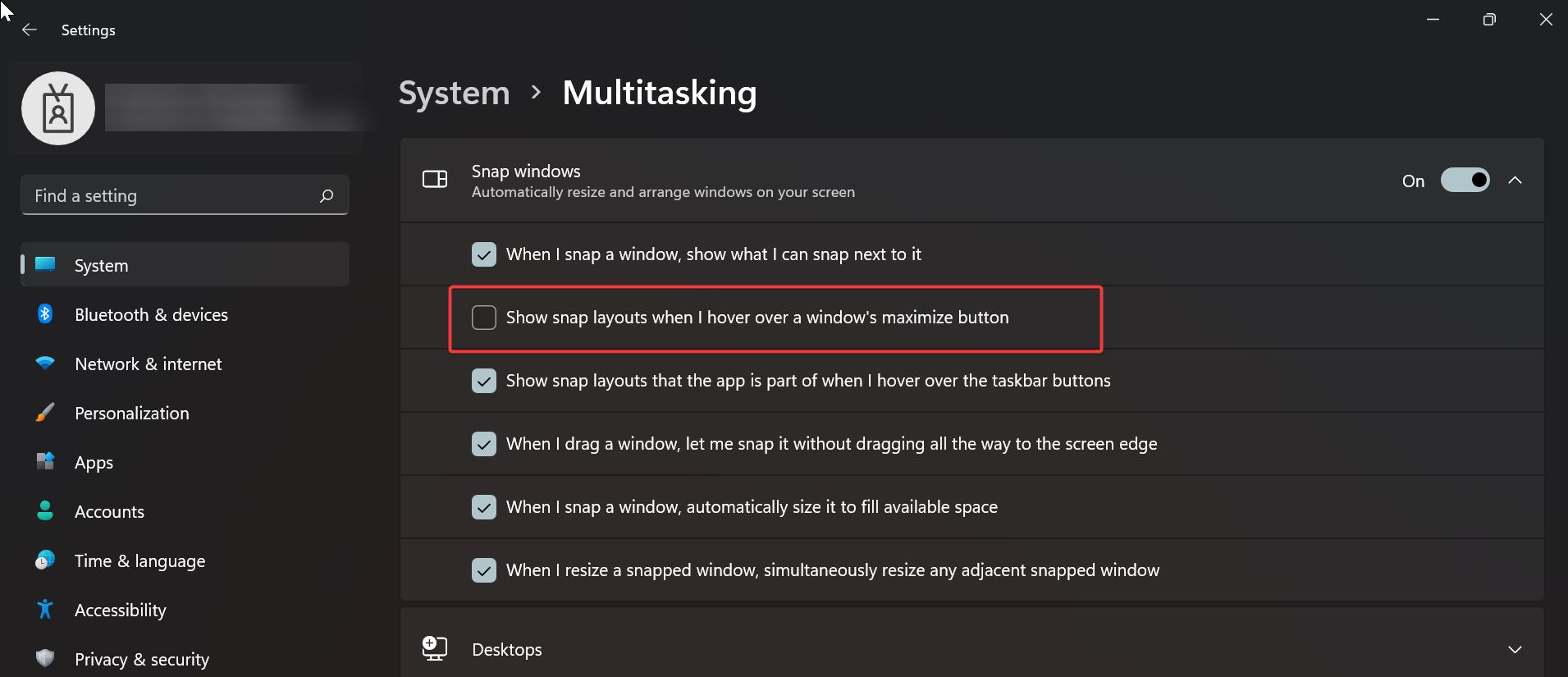
That’s it, you can close the settings app, no restart required, and you’ll no longer see the snap layouts on Windows 11.
Note: Some Laptop Manufacturers include their own Split screen layout feature or Snap layout feature, follow the steps from your Laptop manufacture site to disable the Snap Layout feature.
For Example, Dell Display Manager includes the Easy Arrange feature, which is enabled by default in some model Dell laptops. Follow the Dell site to disable this feature.
Read Also: Enable Two Page View Mode for PDF in Chrome PDF Viewer

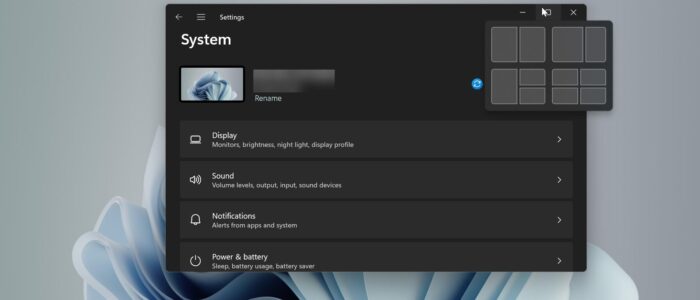
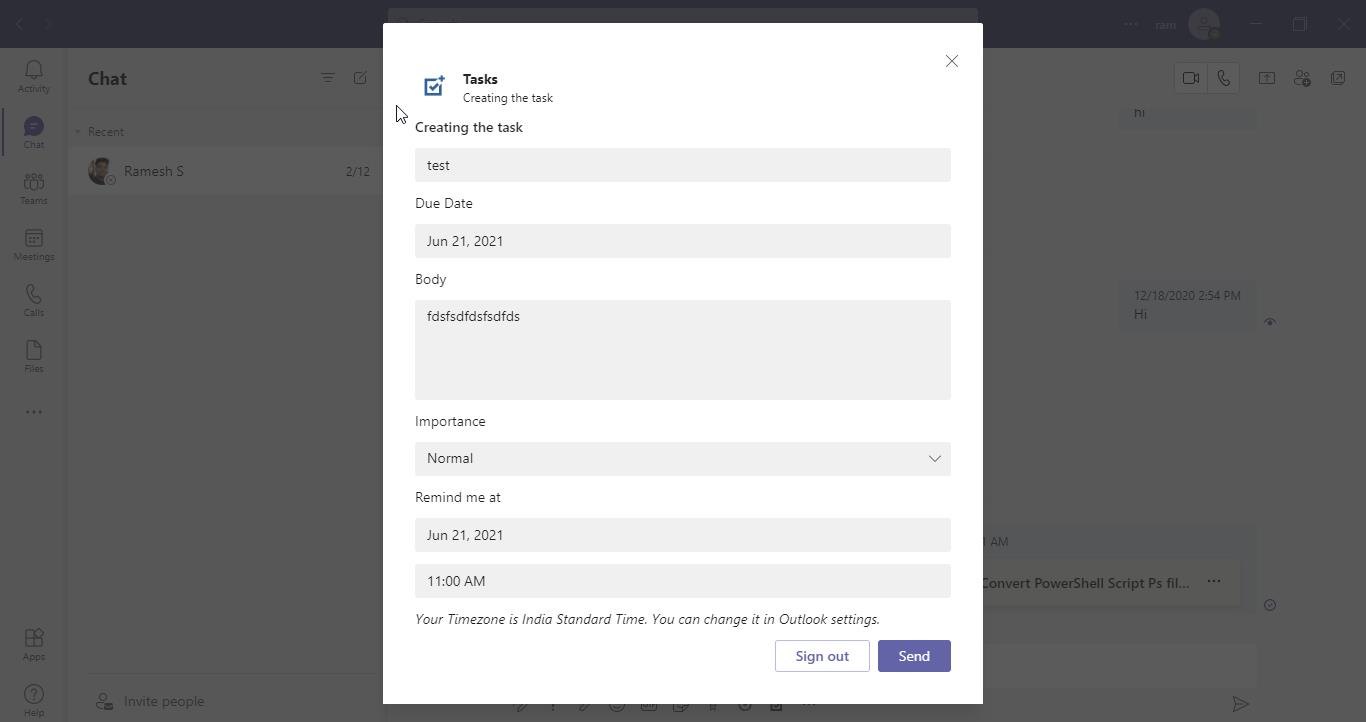
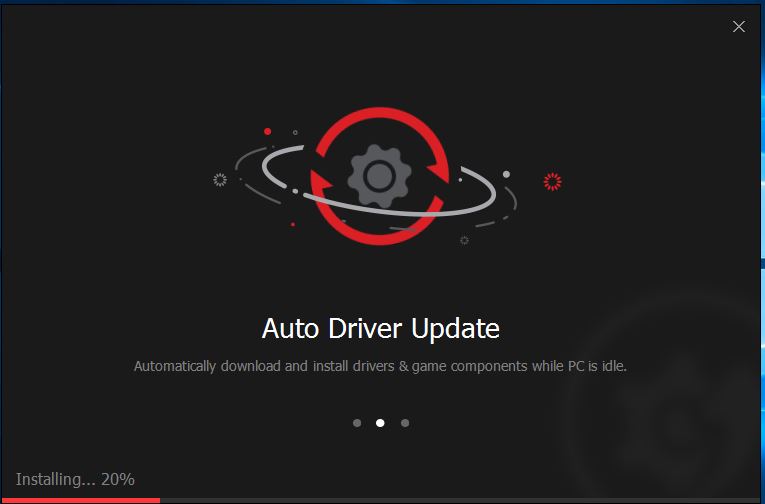
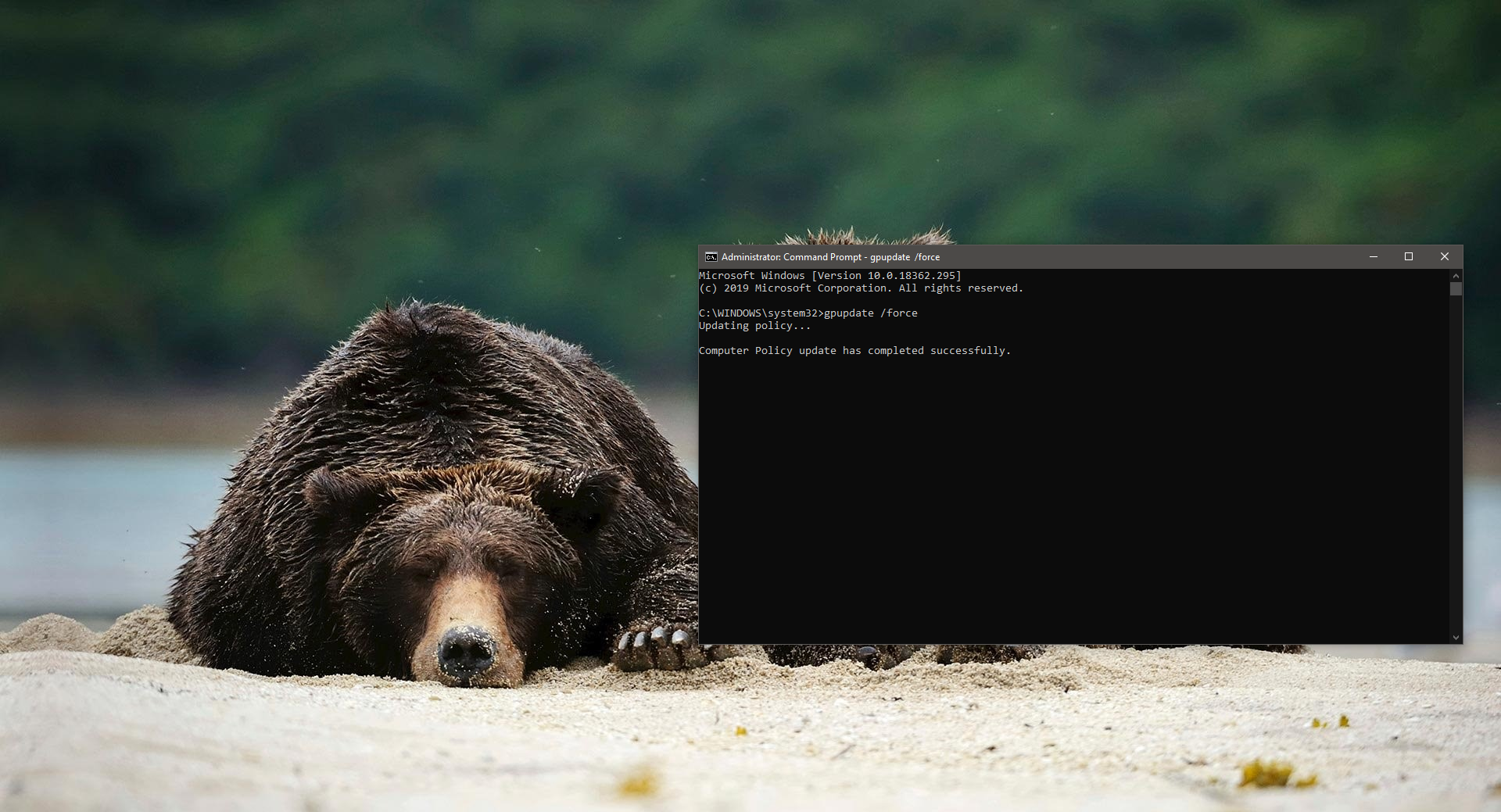
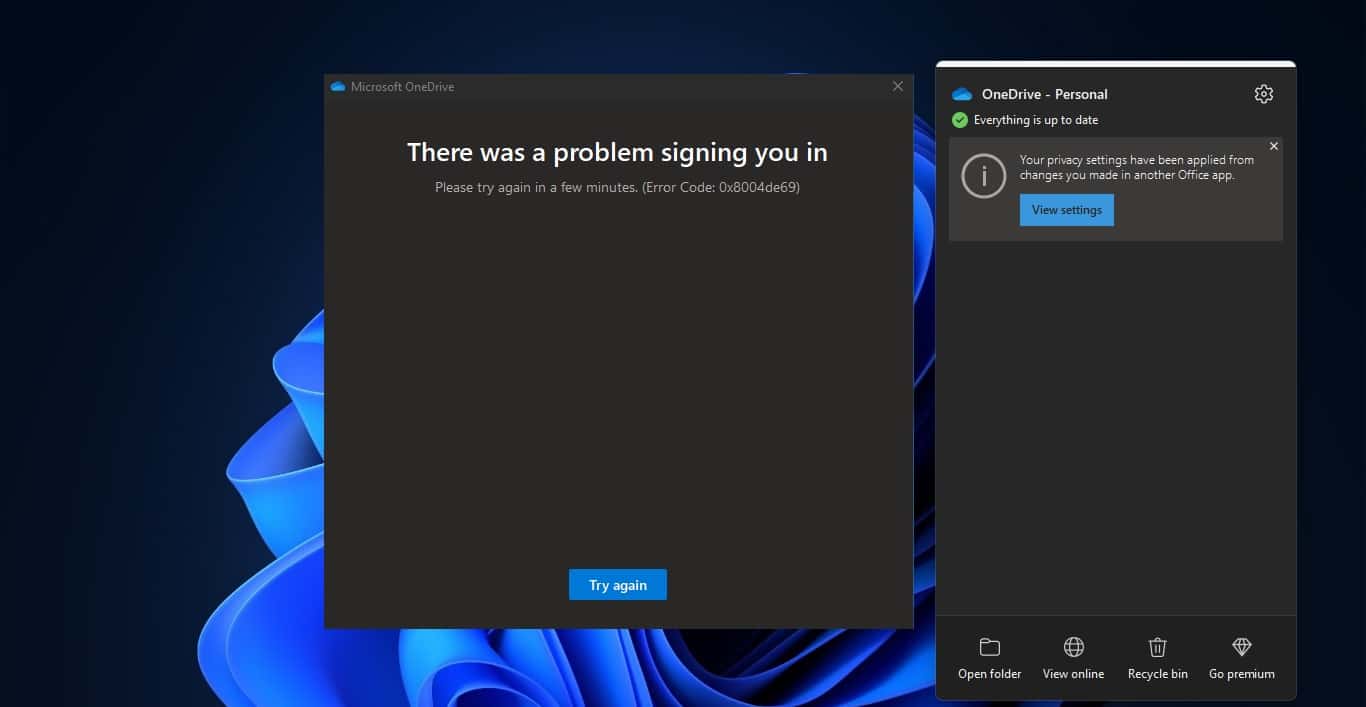
Thank you so much admin for the great post