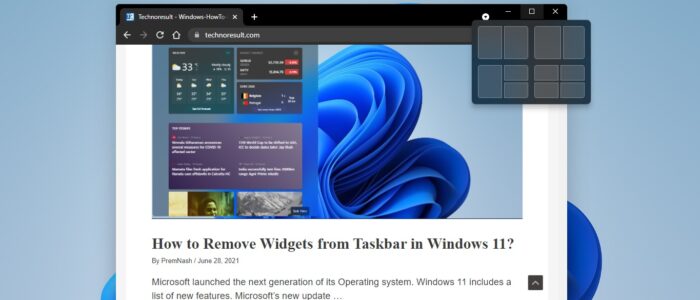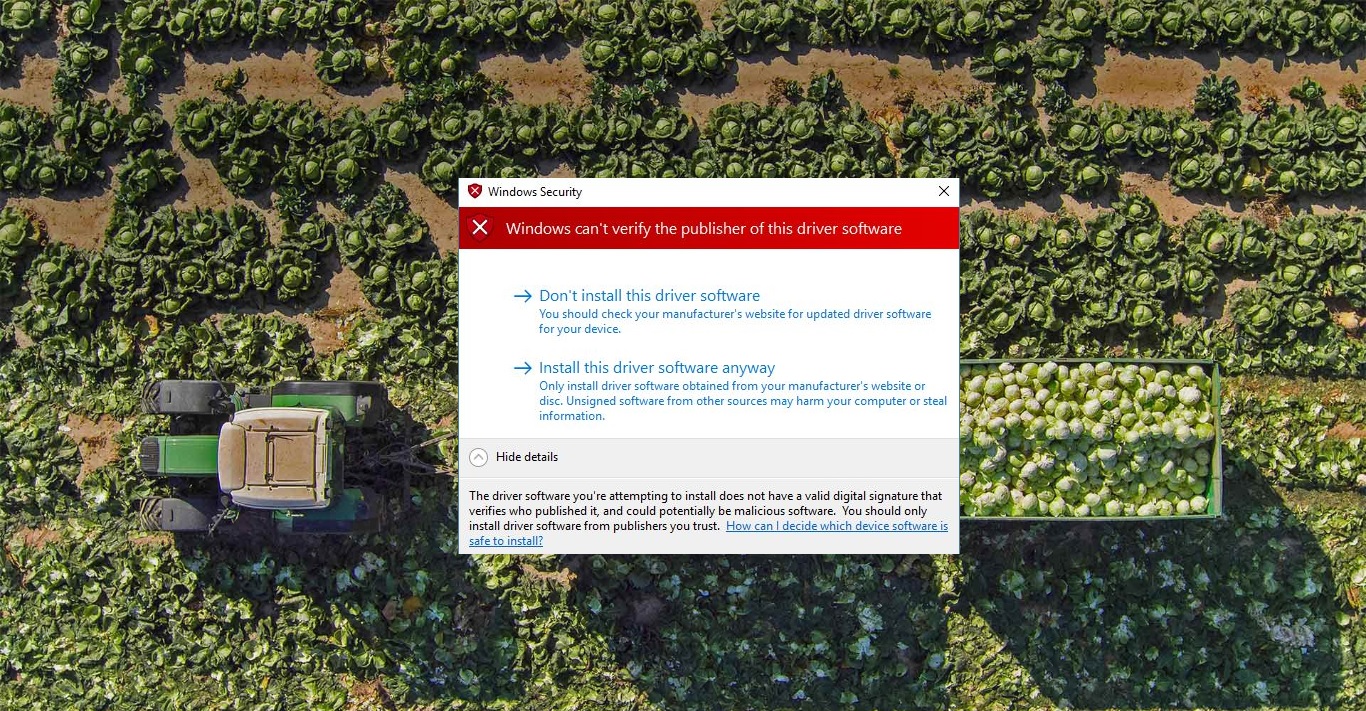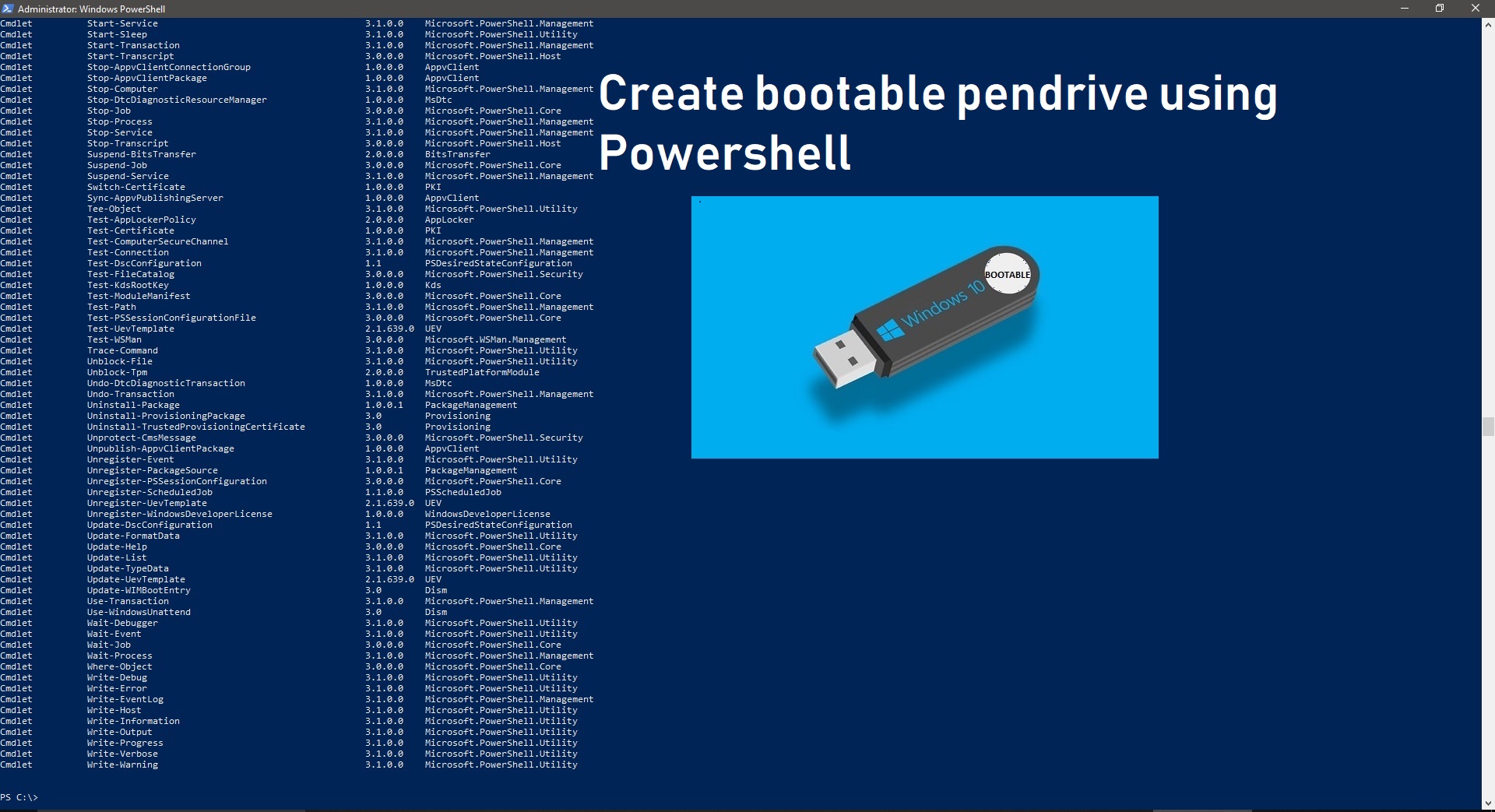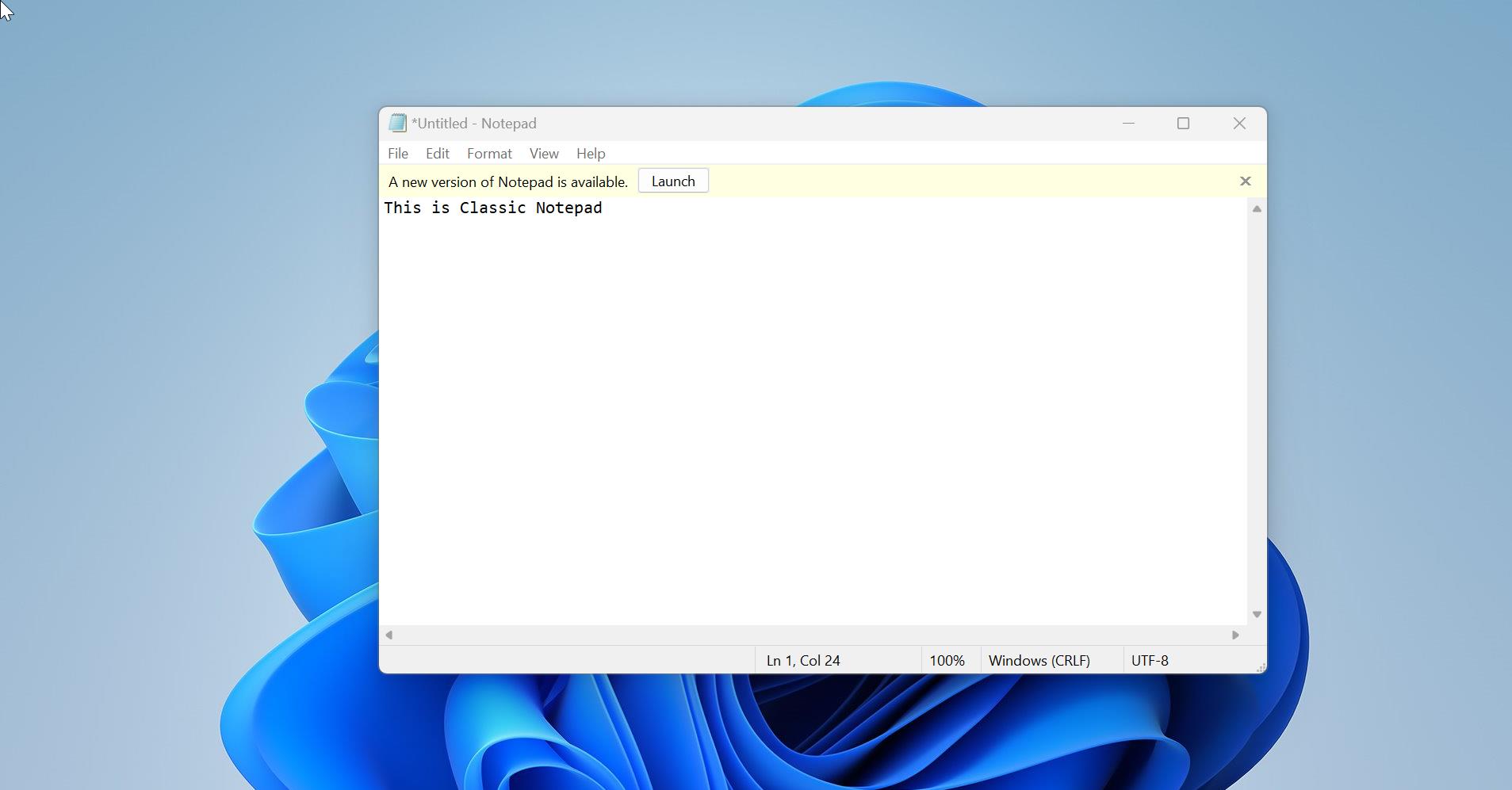Microsoft launched the next generation of its Windows Operating system. Windows 11 includes a list of new features. Microsoft’s new update introduces all-new designs and languages, and it comes with tons of new features. Windows 11 has a New start menu, a Centered taskbar, rounded corners, cool animation, and new wallpapers. And another noticeable feature of Windows 11 is the new boot logo and start menu. Along with the new feature, Microsoft improved a few other features that already existed in Windows 10. In the improvement list, Snap Layout is first, snaps work as before but also include a few enhancements. Snap Layouts provides a flyout that displays possible snap windows layouts when you mouse hover on the Maximize button on any program window. As for now snap layout doesn’t support keyboard shortcuts or touch gestures. But we can hope, Microsoft will add those changes before it finalized Windows 11.
Snap Layouts offer different Choices depending on your Display. With traditional 16:9, 16:10, and 3:2 displays, you’ll see four layout choices as shown above. On Ultra-wide displays, you’ll see six layout choices. If you want to choose any choice from the snap layouts, just mouse hover on the maximize button and click on any of your favorite choices. And choose windows into that position. This is a very useful feature, if you don’t want this feature windows 11 offers a direct setting to disable it. This article will guide you to Enable or Disable Snap Layouts in Windows 11.
Related: How to Switch back to Windows 10 start menu in Windows 11?
Enable or Disable Snap Layouts in Windows 11:
You can enable or disable Snap Layouts in Windows 11 using Windows settings.
Disable Snap Layouts:
Open Windows settings by pressing Windows + I and choose System.
Under System, from the left-hand side click on Multitasking, and from the right-hand side look for the following option.
“Show snap layouts when I hover over a Window’s maximize button”
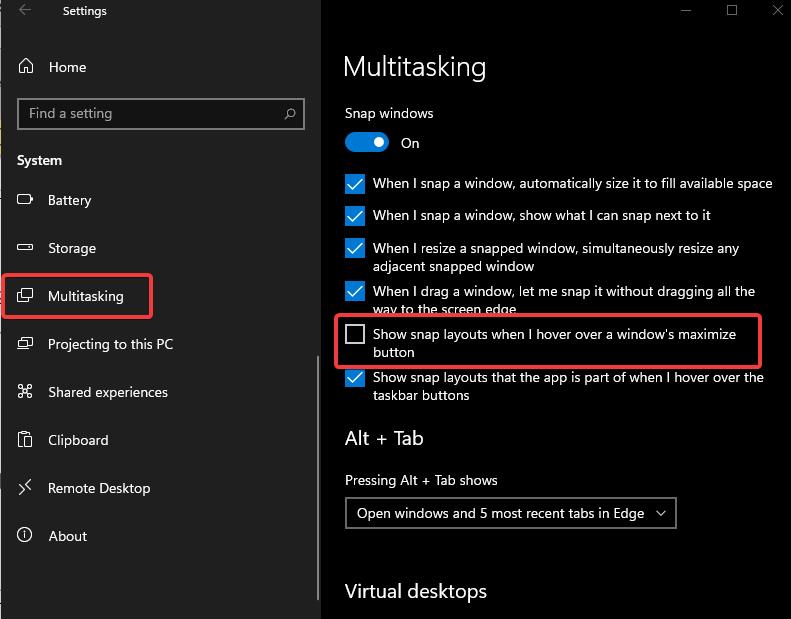
Uncheck that option to Disable the Snap Layout on the Maximize button.
Enable it Back:
Open Windows settings by pressing Windows + I and choose System.
Under System, from the left-hand side click on Multitasking, and from the right-hand side look for the following option.
“Show snap layouts when I hover over a Window’s maximize button”
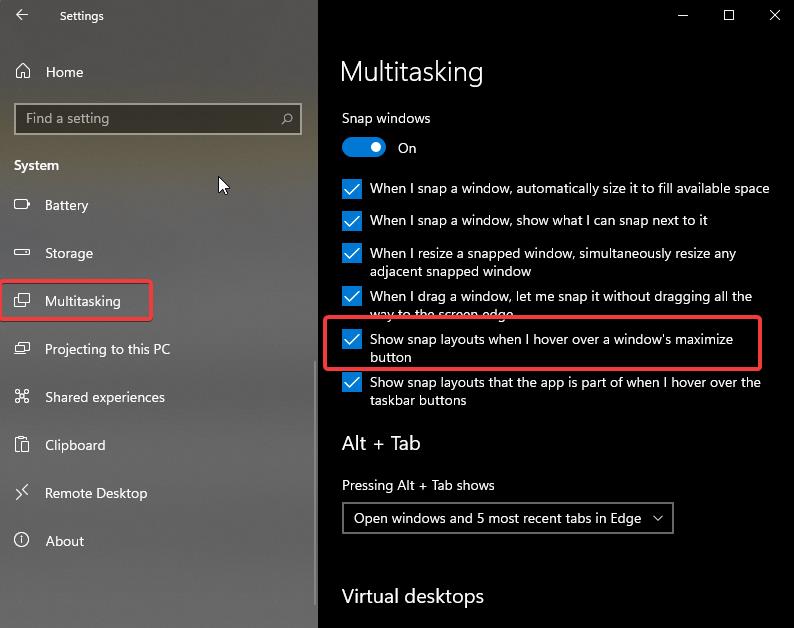
Check that option to enable the Snap Layout on the Maximize button.
Related: How to Remove Widgets from Taskbar in Windows 11?
How to Disable Split screen Layout Popup in Windows 11?