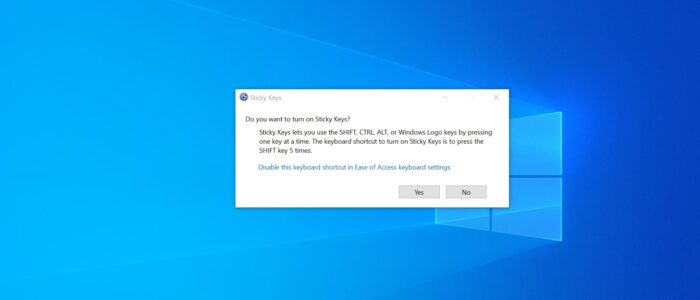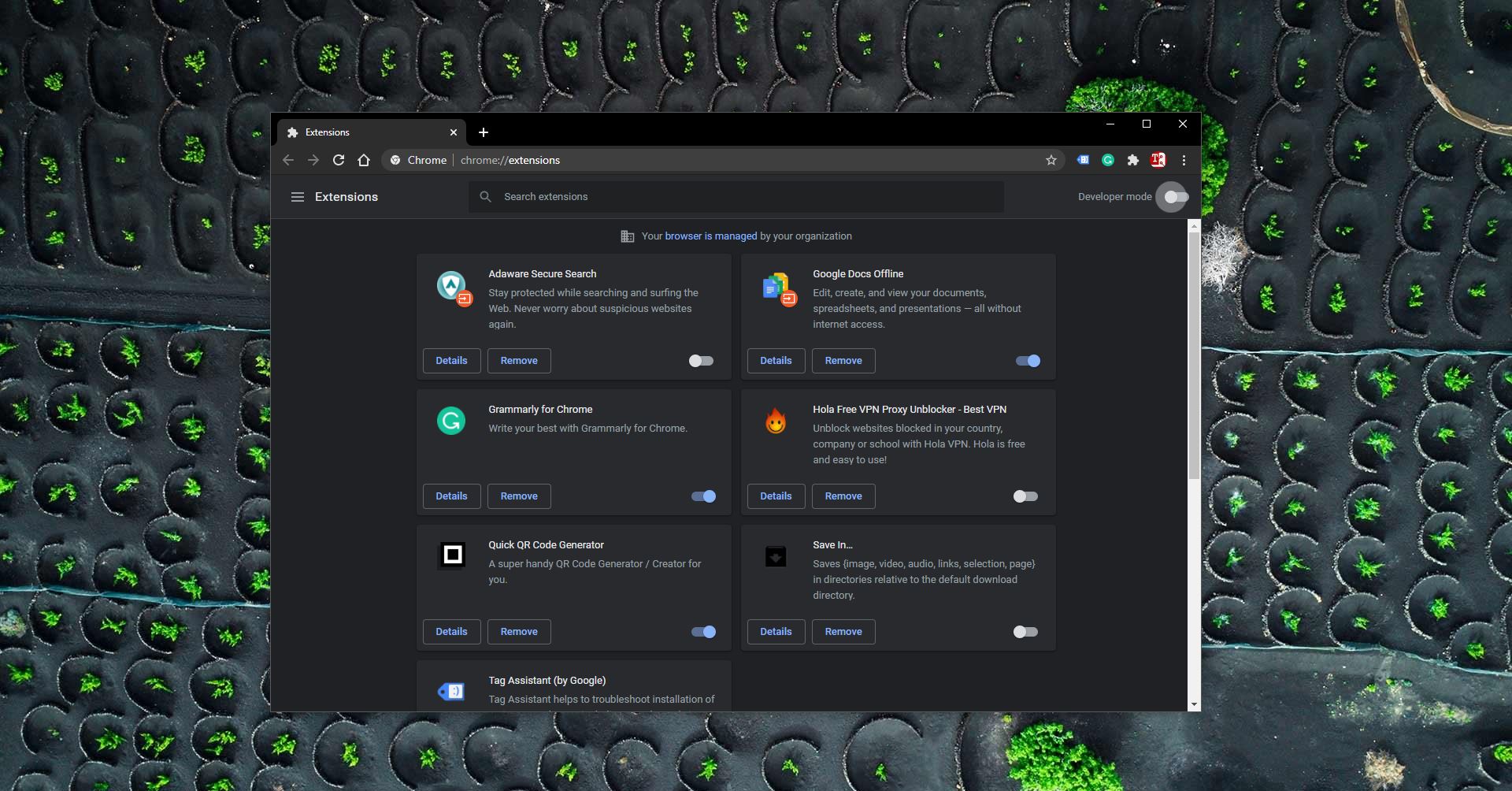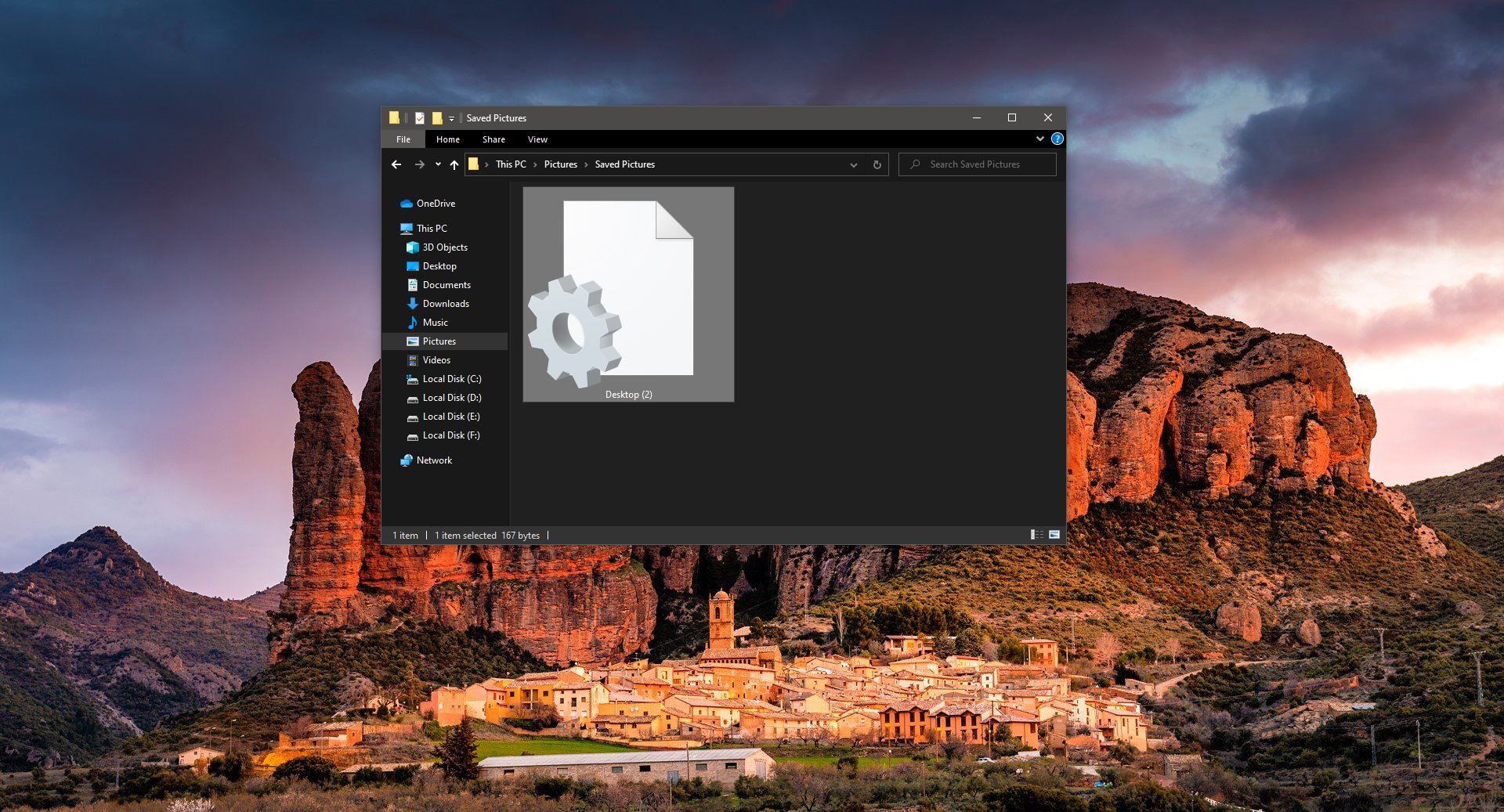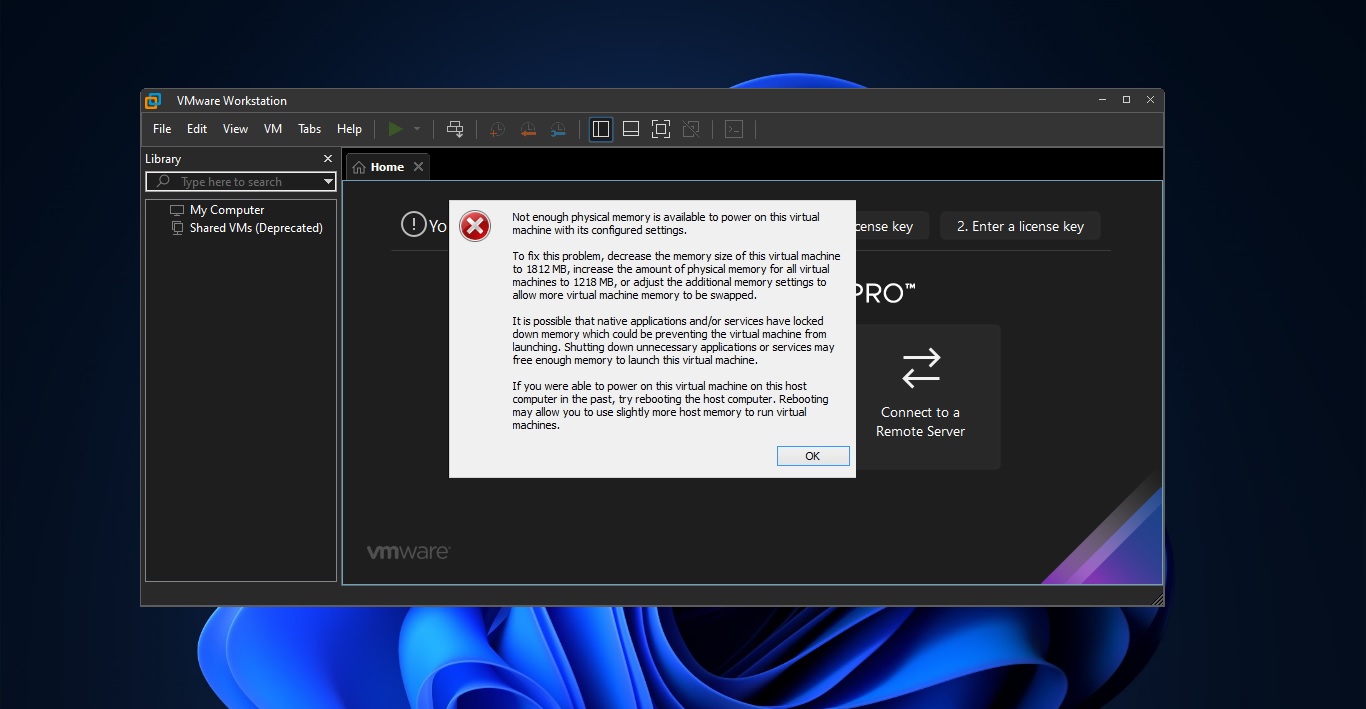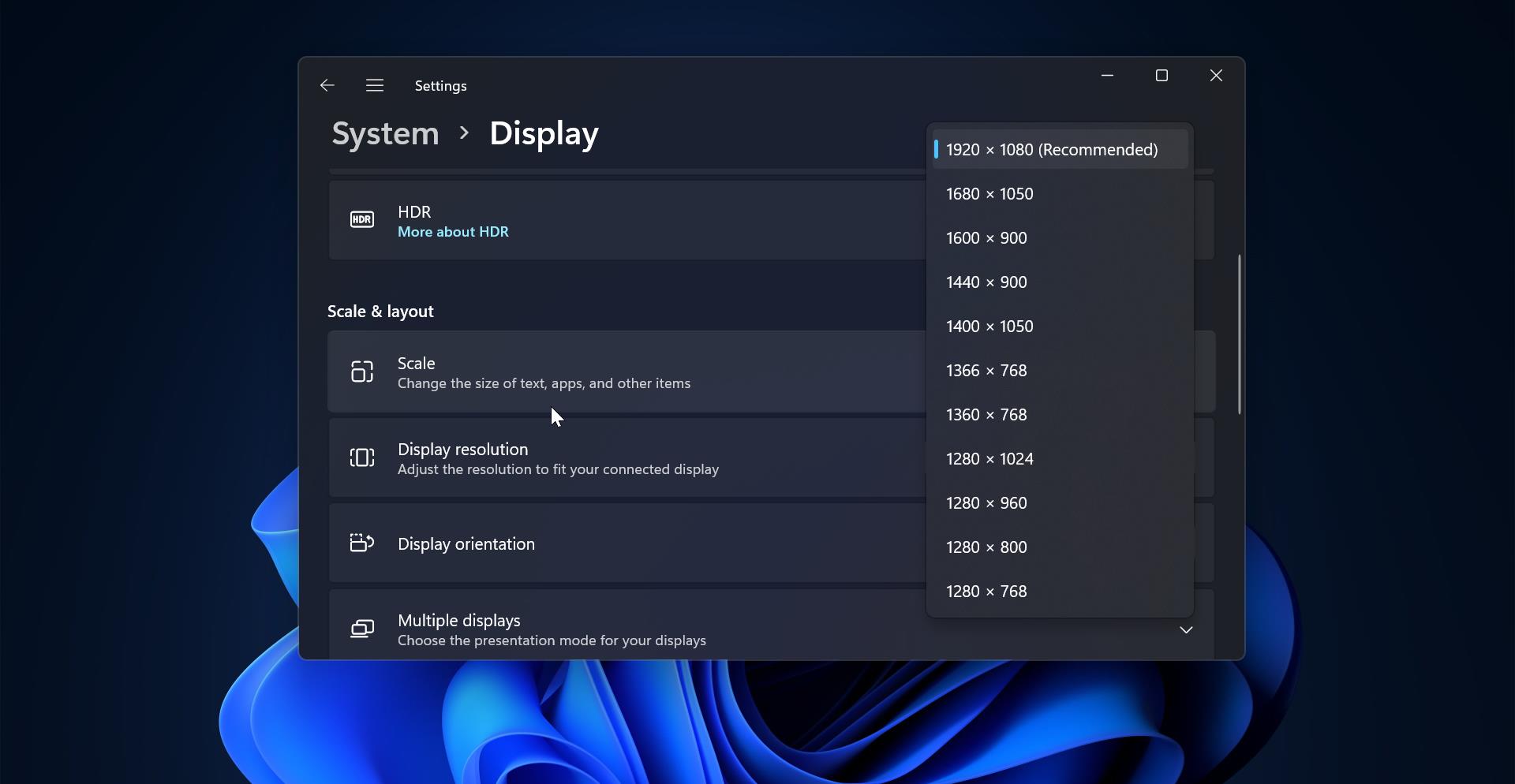Sticky Keys is a Windows Feature that is specifically designed to help the Physically impaired, Basically Shift keys allow modifier keys Like Ctrl, shift to remain active even when you are not pressing them. In Windows to access some functions, you need to press two key combinations, like Ctrl + A will select all the items from the folder, and Shift + Del will delete the items permanently. Pressing the key combinations is easy for normal people but for the users with physical impairments, it’s very difficult, to help these kinds of users Microsoft Introduced Sticky Keys features in the Windows Operating system. By default, you can enable or turn on the Sticky Keys by pressing the Shift keys five times in a row. But this shortcut only enables the Sticky Keys, it won’t turn it off by default or there is no shortcut key to turn it off, This article will guide you to Disable Sticky Keys in Windows 11.
Disable Sticky Keys in Windows 11:
To Disable the Sticky Keys first make sure the Sticky keys are on, Press the Shift Keys 5 times in a row and enable the Sticky Keys.
Once you enabled the Sticky Keys, you’ll see the Small White keyboard keys symbol on your taskbar.
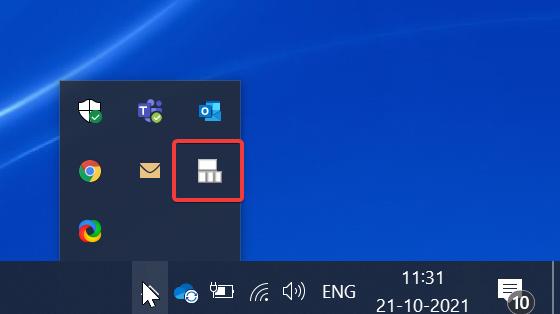
Double click on the Sticky keys icon, and this will bring the Easy of Access Center.
Under Ease of Access Center, you can see the options to configure the Sticky Keys, just uncheck the following options to turn off or Disable the Sticky keys.
- Uncheck Turn on Sticky Keys
- Uncheck Turn on Sticky Keys when SHIFT is pressed five times.
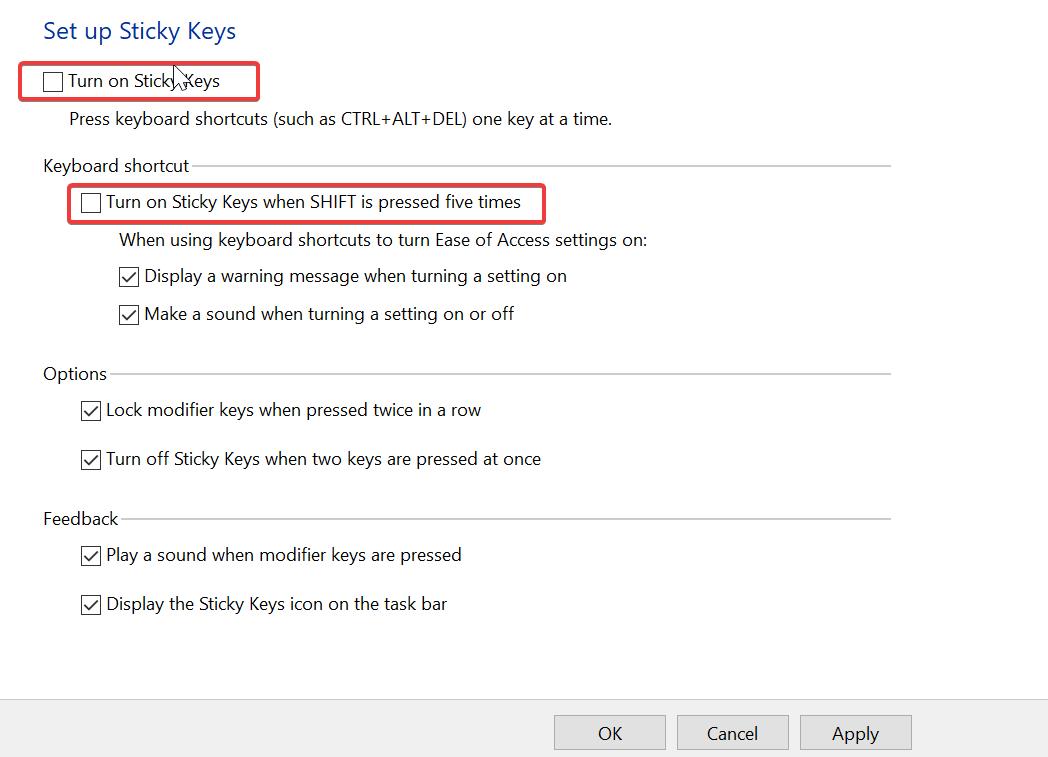
Once you Uncheck these options, click on Apply and OK. That’s it you have successfully disabled the Sticky keys.
Sometimes you can’t able to find the White Keyboard Sticky keys icon on the taskbar, follow the below-mentioned steps to disable the Sticky Keys in that scenario.
Using Windows Settings:
Open Windows Settings by pressing Windows + I and from the left-hand side click on the Accessibility and from the right-hand side click on Keyboard.
Under Keyboard Click on Sticky Keys and Turn off the toggle button of the Keyboard shortcut for Sticky Keys.
This will Disable the Sticky keys on Windows 11, you can’t enable the sticky keys by pressing the Shift keys five times.
Using Control Panel:
Open Run command by pressing Windows + R and type Control and hit enter. This command will open the Control Panel.
Now click on Ease of Access Center, and then click on Make the keyboard easier to use.
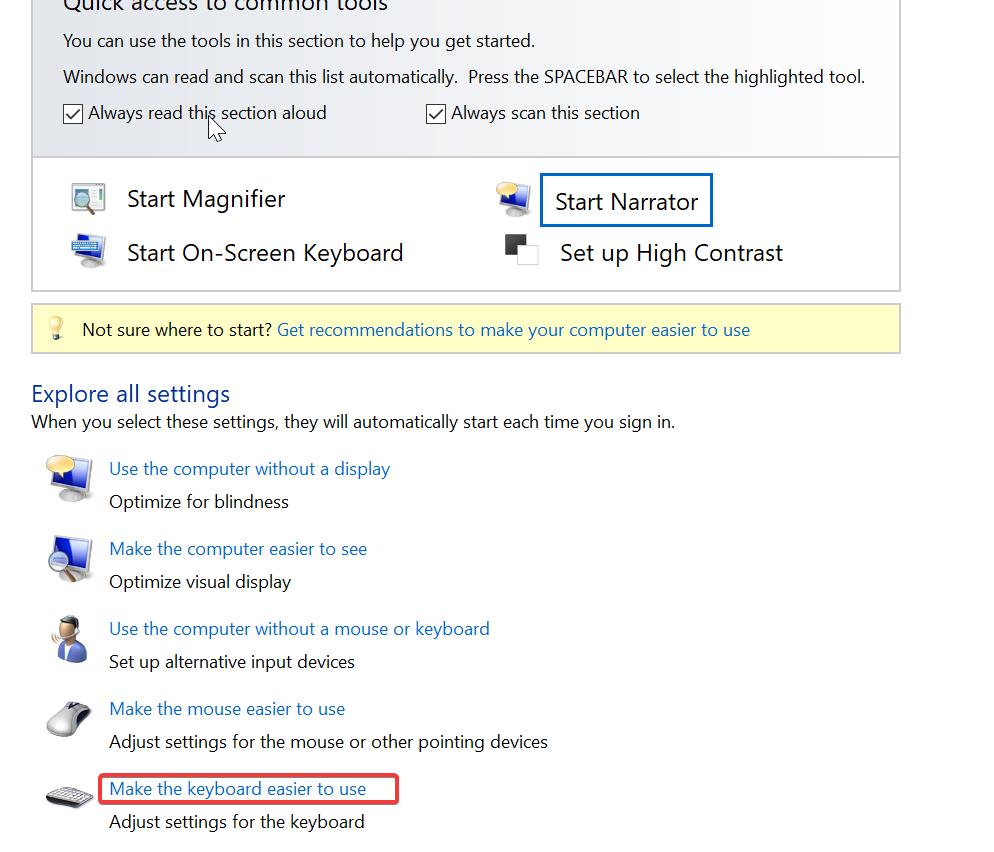
Under Make it easier to type, click on Set up Sticky Keys.
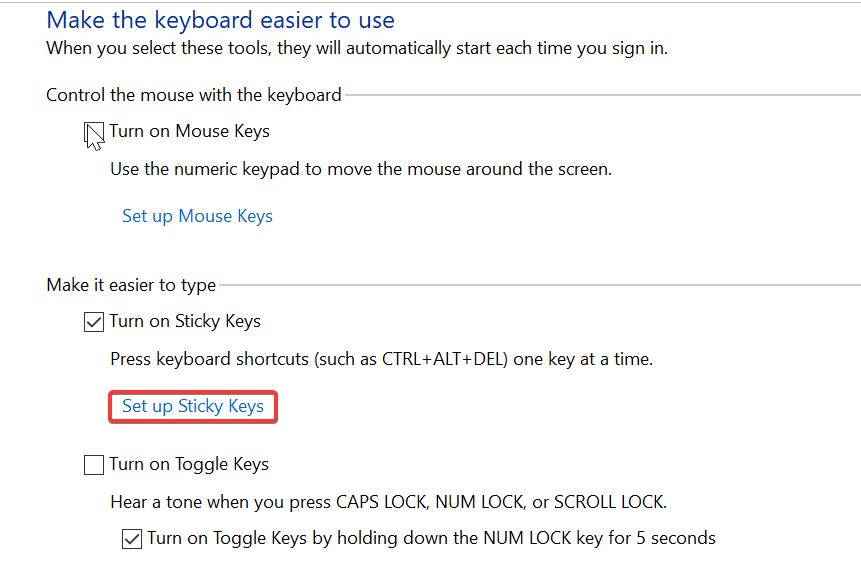
Under Set up Sticky Keys, Uncheck the following options to turn off or Disable the Sticky keys.
- Uncheck Turn on Sticky Keys
- Uncheck Turn on Sticky Keys when SHIFT is pressed five times.
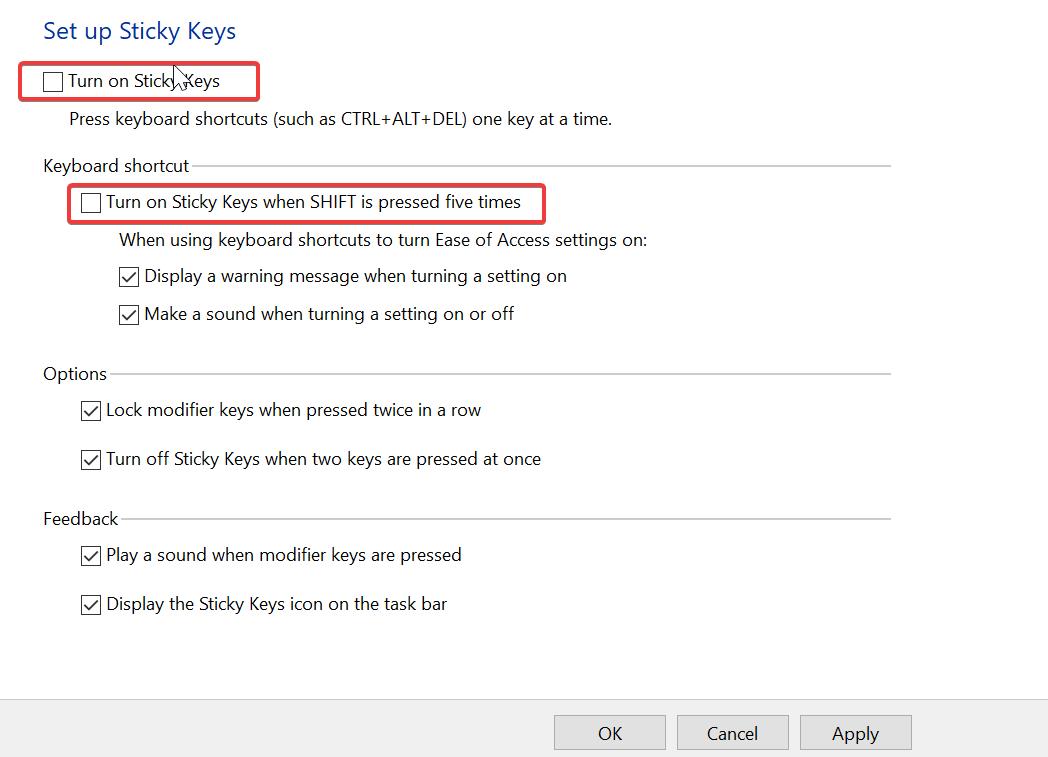
Click on Apply and OK.
Disable Sticky Keys using Windows 11 Quick Settings:
Click on the Notification area in Windows 11 Taskbar, or just press the Windows button + A and Click on the Accessibility button.
Next, toggle off the Sticky keys.
That’s it, you have successfully disabled the Sticky Keys in Windows 11.
Read Also:
Disable Automatic Screen Rotation in Windows 10/11
Enable or Disable Fn Function key in Windows 11/10