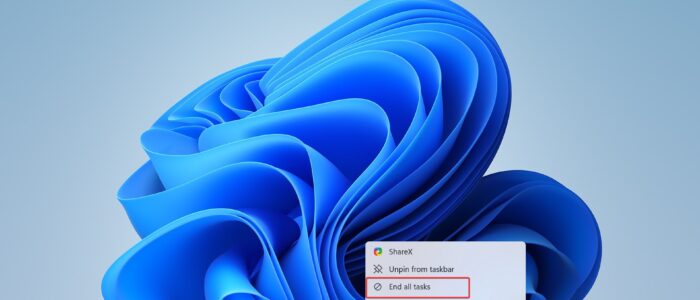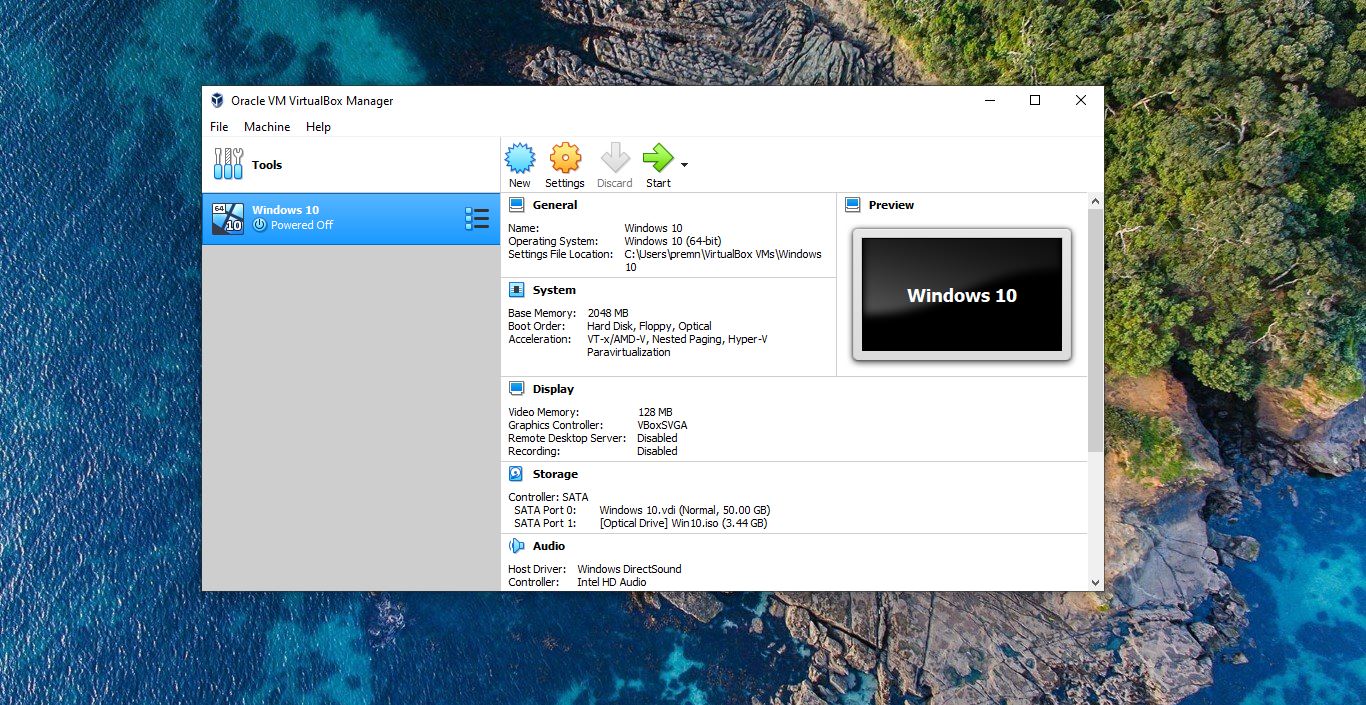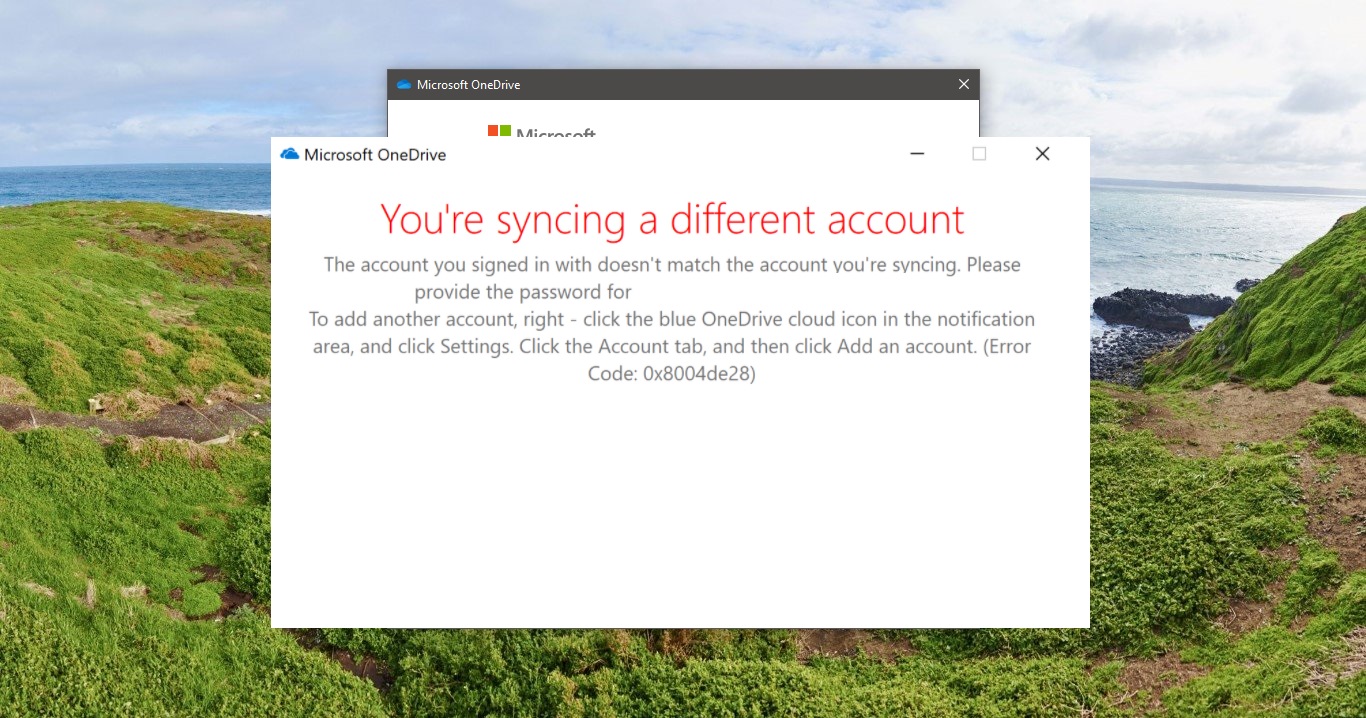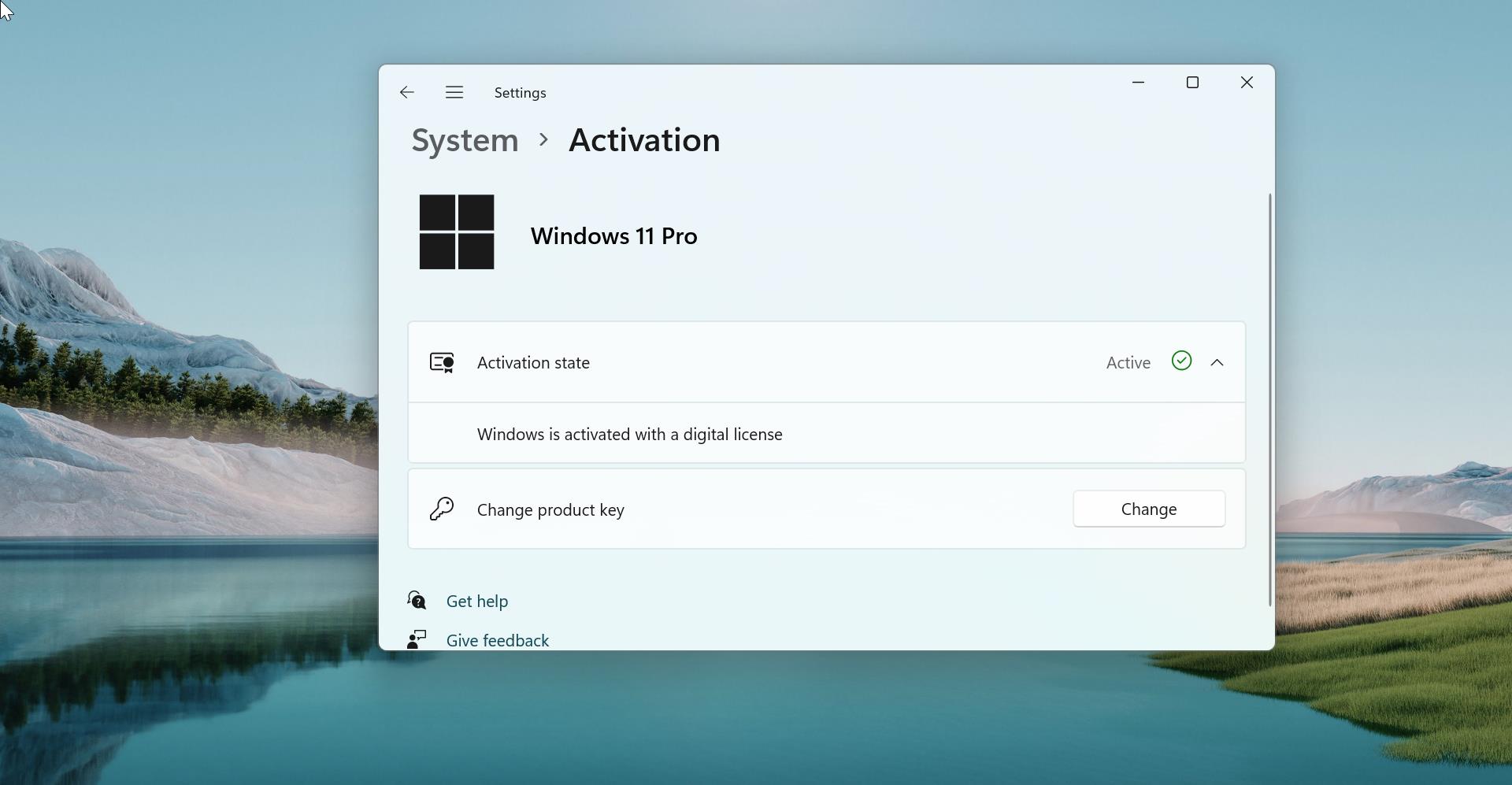Windows 11 is the latest operating system released by Microsoft, featuring a sleek and modern design. While it introduces several new features and improvements, Microsoft has recently included a new feature that allows users to terminate any application or program using an ‘End Task’ option. Usually, to terminate an application in Windows, we use Task Manager and then need to check and select the application before choosing ‘End Task’ to terminate it. This new feature eliminates the need for opening the Task Manager. In this blog post, we will guide you through the process of enabling the ‘End Task’ option directly in the Windows 11 taskbar, allowing you to easily close unresponsive applications.
Why Enable the ‘End Task’ Option?
The ‘End Task’ option is a crucial feature in Windows that allows you to force close an unresponsive application when the traditional close method doesn’t work. It comes in handy when an application freezes or stops responding, preventing you from closing it normally. By enabling the ‘End Task’ option in the Windows 11 taskbar, you can quickly terminate problematic applications and regain control of your system.
Enable End Task option on Taskbar context menu using Developer Settings:
This is an easy method, follow the below-mentioned steps to Enable the End Task option on Taskbar context menu using Developer settings.
Open Windows Settings by pressing Windows + I and from the left-hand pane click on “System” and from the right-hand pane click on “For developers” option.
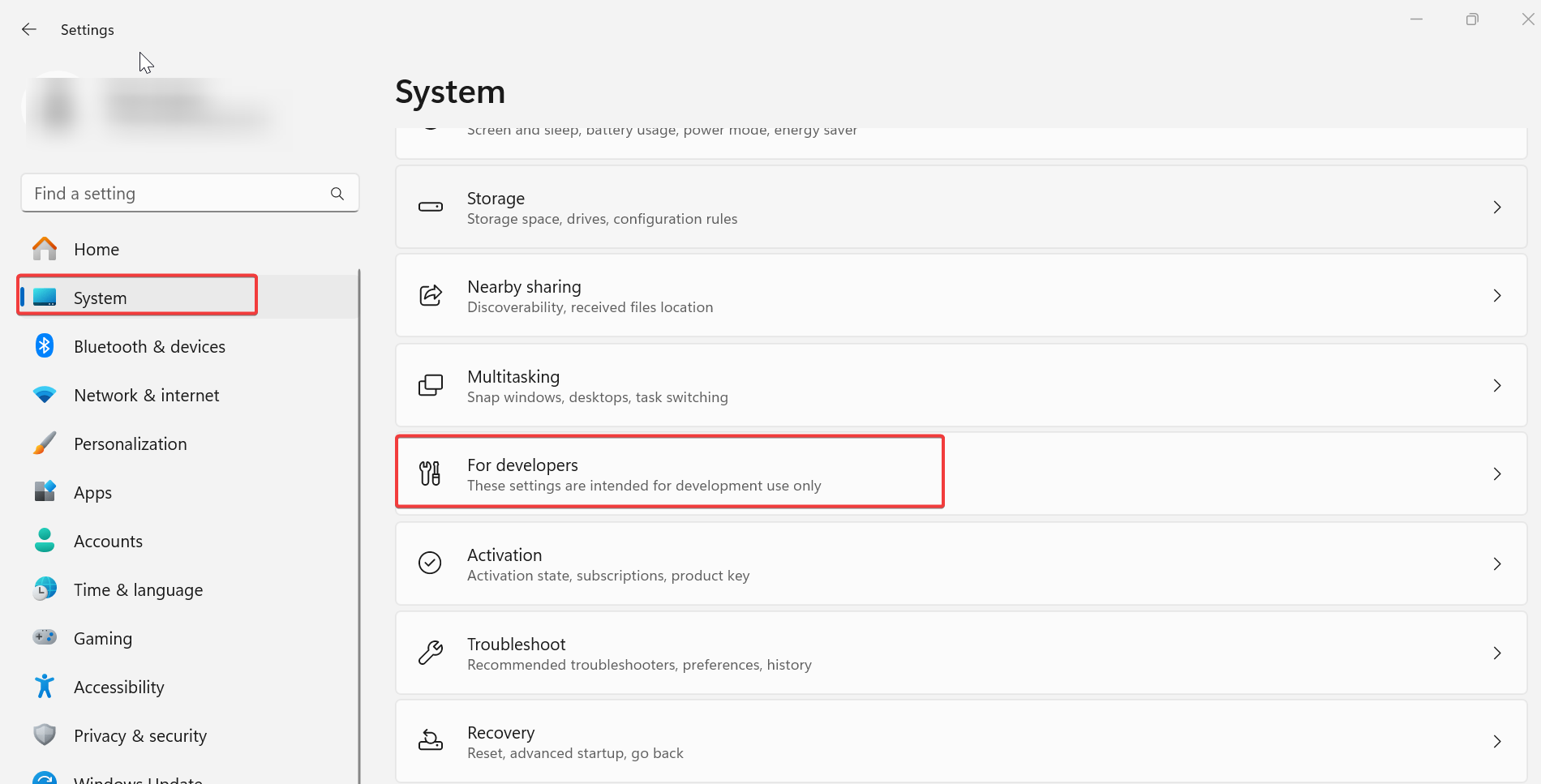
Under the For developers section, turn on the toggle for “End Task”.
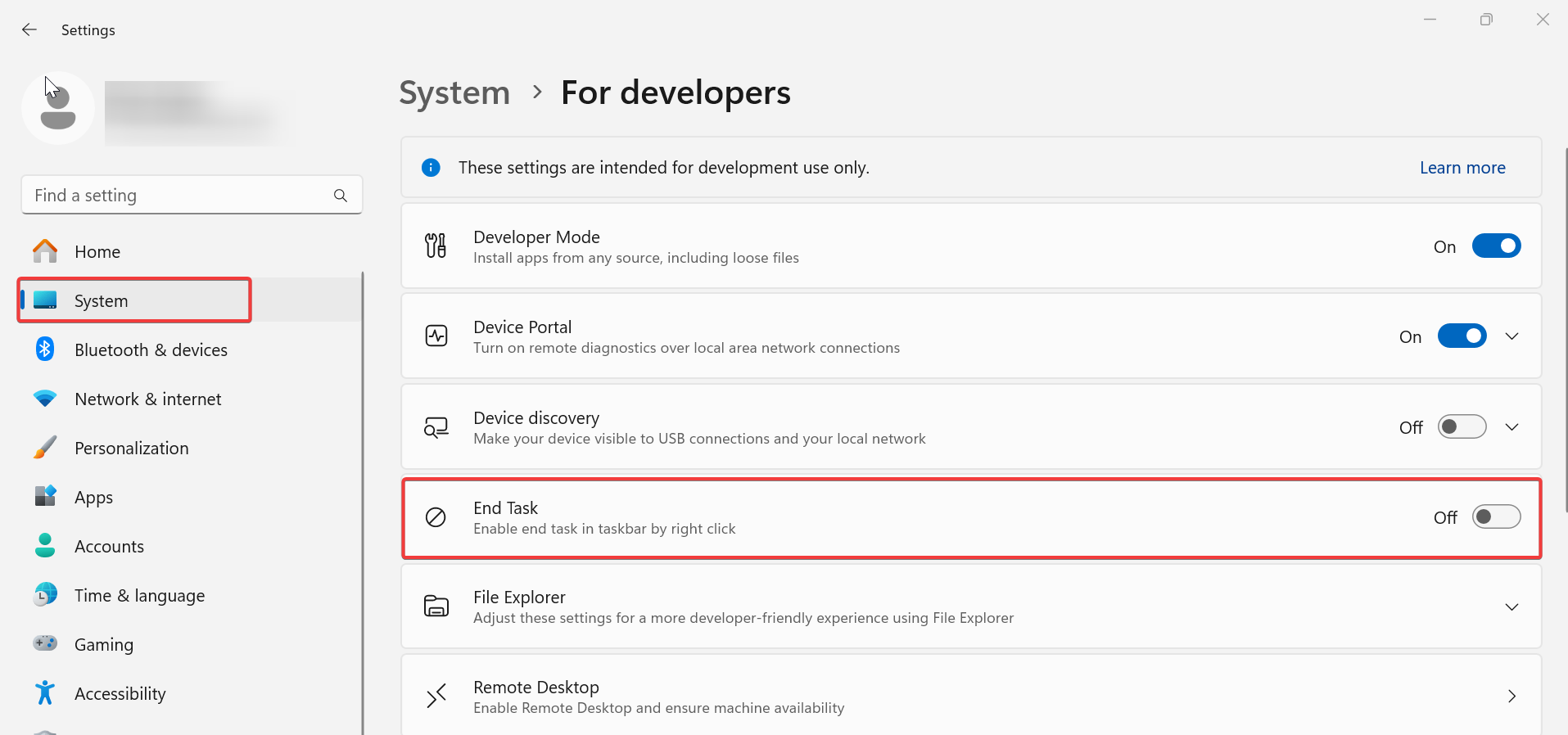
That’s it, this will enable the “End task” option on the taskbar right-click context menu, and you’ll find the “End Task” option in the taskbar context menu. You can use this to force-close the app if it becomes unresponsive.
Using Registry Editor:
Open Run command by pressing Windows + R and type regedit and hit enter, this command will open the Registry Editor console.
Now navigate to the following registry path.
HKCU\Software\Microsoft\Windows\CurrentVersion\Explorer\Advanced\TaskbarDeveloperSettings
Double-click on the “TaskbarDeveloperSettings” DWORD from the right-hand pane. Modify the value data to 1 and click on OK.
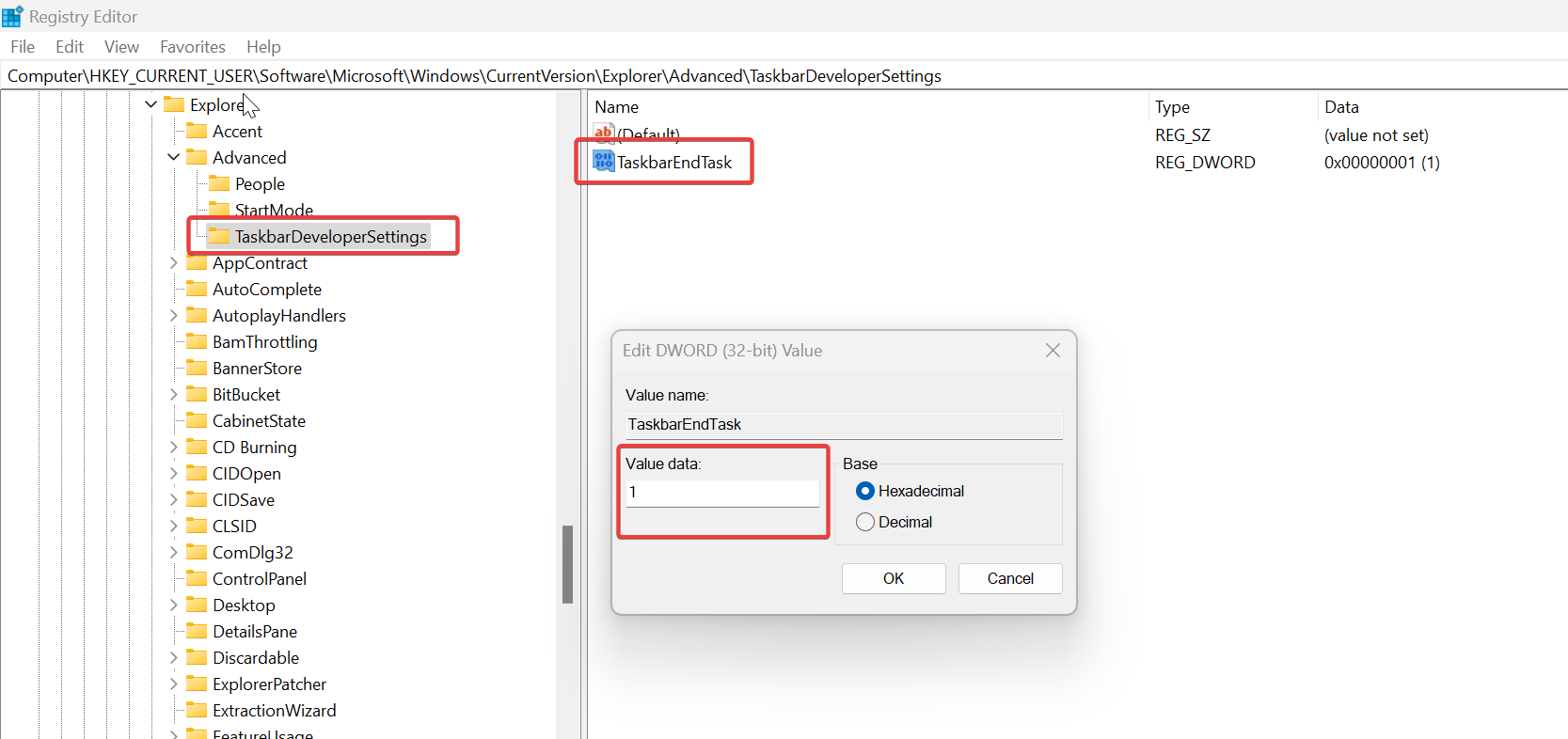
Close the registry editor and restart the system once.
Note: Make sure to take caution when using the ‘End Task’ feature, as it forcibly closes applications without saving any unsaved data. It should only be used as a last resort when an application becomes unresponsive.
Read Also:
How to Enable the Show Desktop Button in Windows 11 Taskbar?
How to Move the Taskbar to Right in Windows 11?
How to Enable Taskbar on dual monitors in Windows 11?