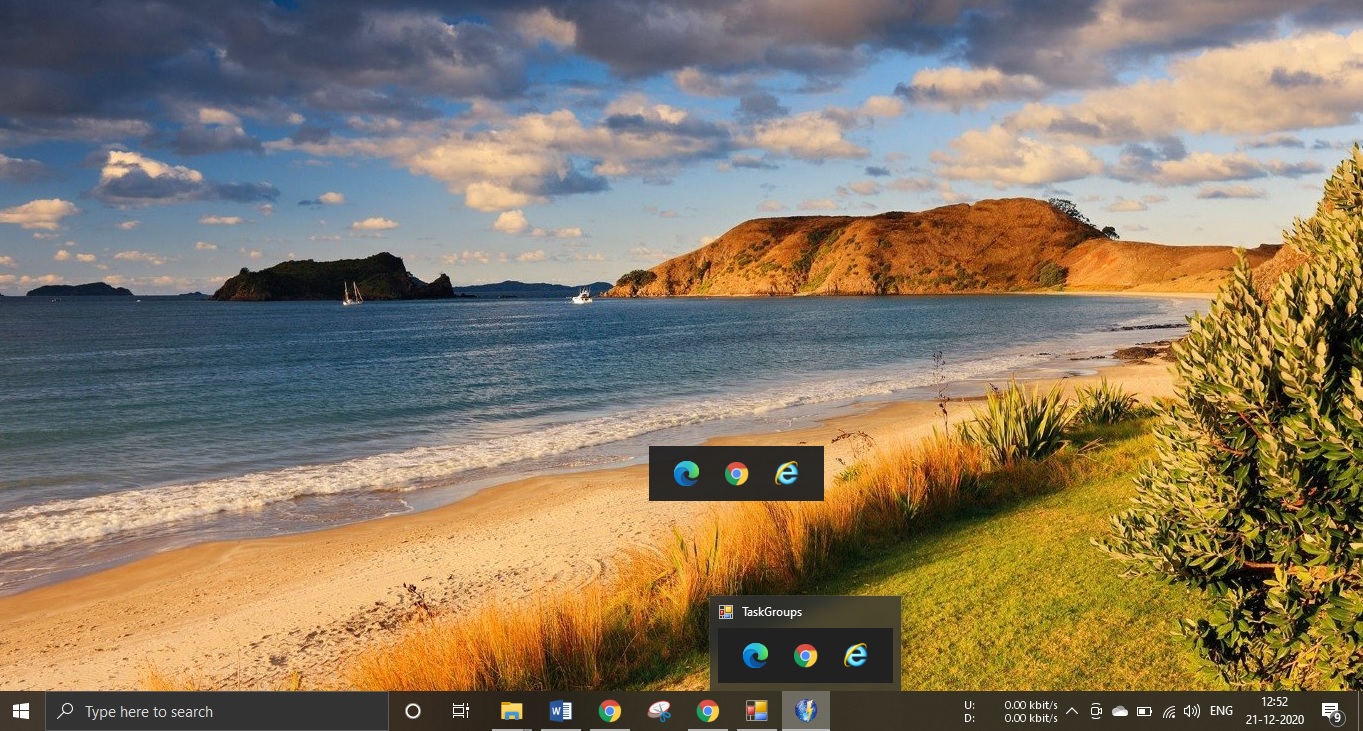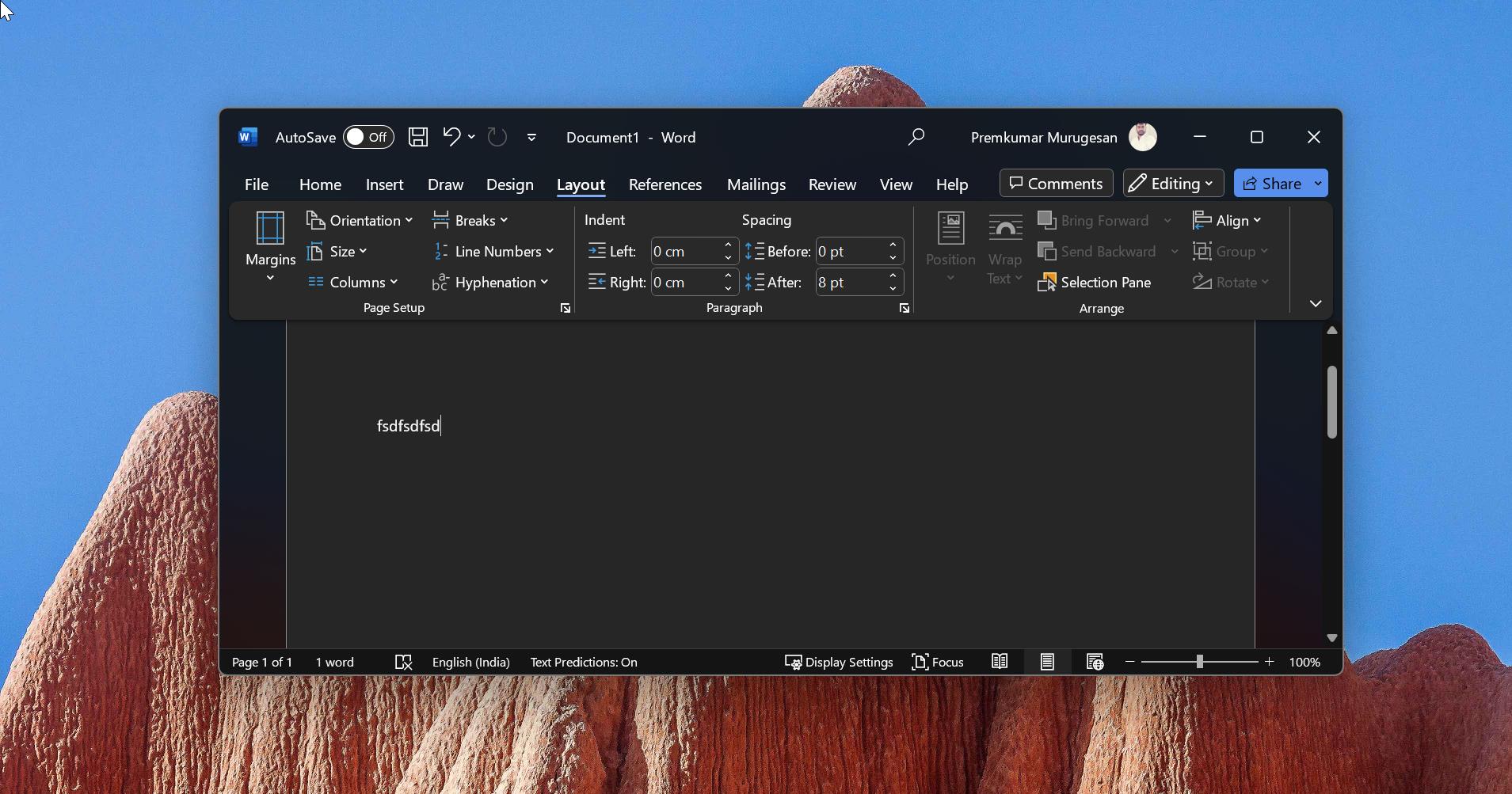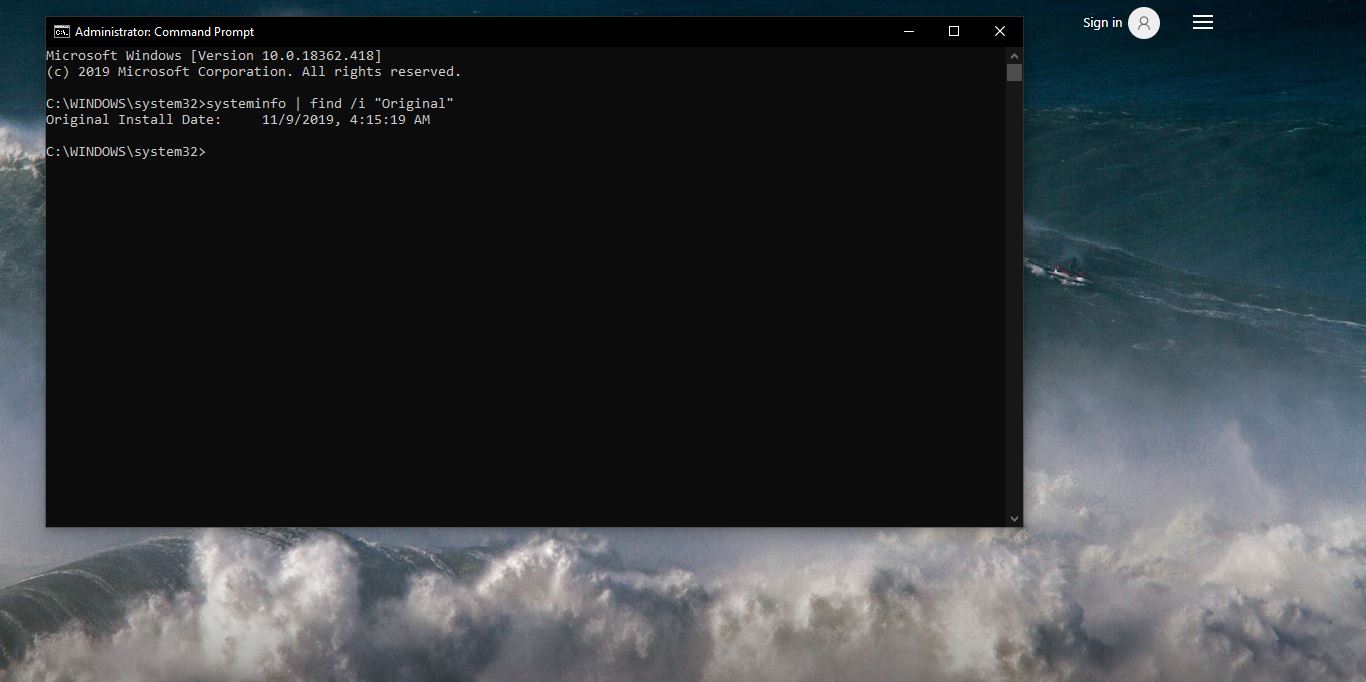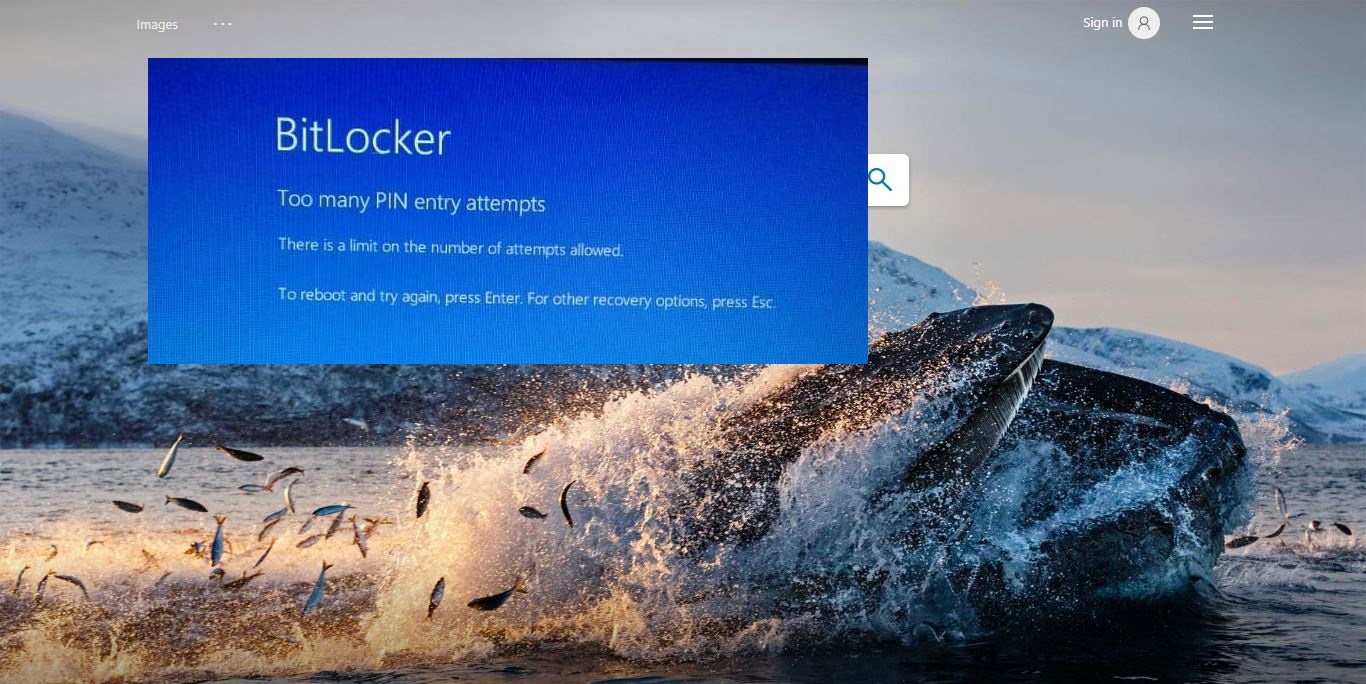Windows 11 comes with various new features and enhancements to improve your productivity and user experience. The taskbar, which is an essential part of the Windows desktop, has also changed in Windows 11. One of the noticeable changes in the Windows 11 taskbar is the absence of the “Show Desktop” button. In previous versions of Windows, this button allowed users to minimize all open windows and access the desktop quickly. However, in the latest update of Windows 11, the button is no longer present by default. If you’re used to having the Show Desktop button and missing its convenience in Windows 11, fear not! There are workarounds available to enable the Show Desktop button on your Windows 11 taskbar.
What is the Show Desktop Button?
The Show Desktop button, when clicked, minimizes all open windows and provides quick access to the desktop. It is a useful feature for users who frequently need to switch between applications and the desktop. However, the recent update of Windows 11 has shifted the Copilot button to the right end of the Taskbar, which has led to the Show Desktop shortcut button going missing.
Why Enable the Show Desktop Button in Windows 11?
Microsoft sometimes modifies the default settings of the Windows 11 Taskbar, to improve the user experience, On recent update Microsoft added a Windows copilot button to the right side of the Taskbar, due to this the Show Desktop button is disabled by default on recent updates of Windows 11. Enabling the Show Desktop button can help streamline your workflow by providing quicker desktop access and minimizing distractions from open windows.
How to Enable the Show Desktop Button in Windows 11 Taskbar
There are a few methods to enable the Show Desktop button on the taskbar in Windows 11. Let’s explore each of them:
Method 1: Using Windows Settings
Right-click on the Windows 11 taskbar and choose “Taskbar Settings”.
Under Taskbar Settings, scroll to the bottom and click on “Taskbar behaviors”.
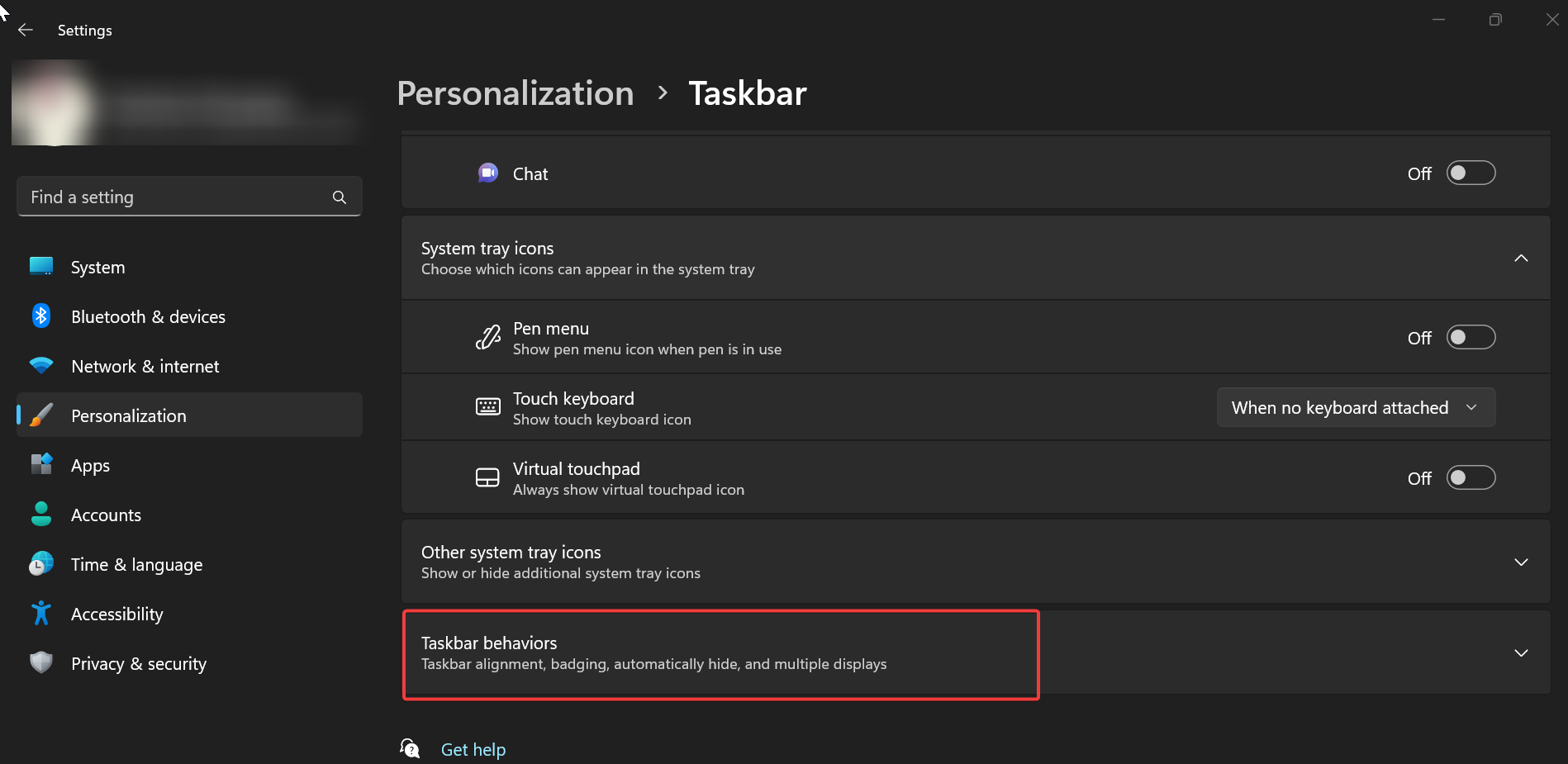
Under Taskbar behaviors, look for the Option “Select the far corner of the taskbar to show the desktop”. Make sure the option is checked. Checking the option will enable the Show Desktop button.
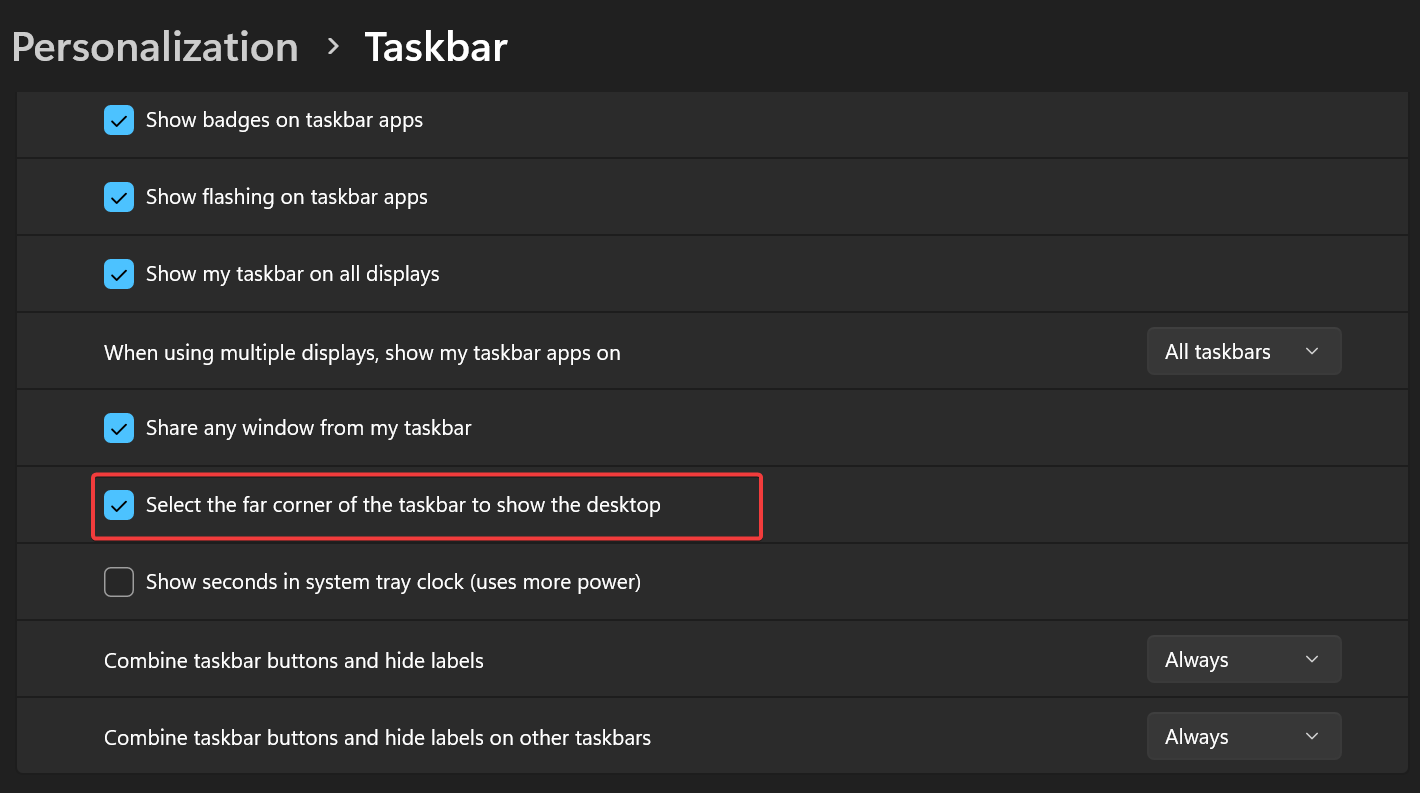
Once you’ve made the changes, you’ll see a narrow, transparent silver on the far bottom right corner of your taskbar, when you hover over it you’ll see Show Desktop.
Method 2: Using Desktop Shortcut
Right-click on an empty space on your desktop.
Select “New” > “Shortcut” from the context menu.
In the location field, enter the following command: %windir%\explorer.exe shell:::{3080F90D-D7AD-11D9-BD98-0000947B0257}
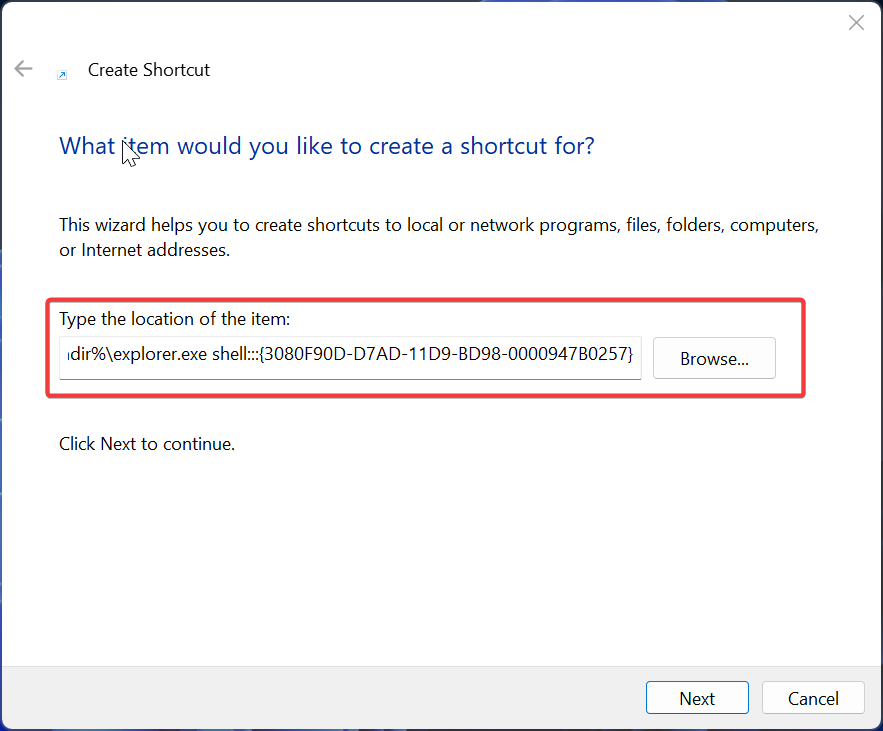
Click “Next.” and provide a name for the shortcut, such as “Show Desktop.”
Click “Finish” to create the shortcut.
Click “OK” to apply the changes.
Click “Apply” and then “OK” in the Shortcut Properties window.
Now, you can drag and drop the shortcut to the Windows 11 taskbar for quick access to the desktop. Clicking on this shortcut will immediately minimize all Window.
The “Show Desktop” button may be missing from the Windows 11 taskbar by default, but you can still enable it using the abovementioned methods.
Read Also:
Fix Wifi icon missing from Windows Taskbar
How to Move the Taskbar to Right in Windows 11?
How to Enable End Task option on Taskbar context menu in Windows 11?
How to Disable minimize windows when a monitor is disconnected feature in Windows 11?